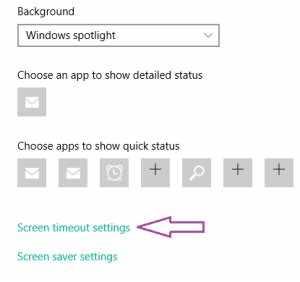Screen Time is a useful feature available on most modern devices that allows you to keep track of your usage and set limits on specific apps or activities. It’s particularly helpful for individuals who want to maintain a healthy balance between screen time and other aspects of their lives, such as work, hobbies, and social interactions.
If you’re wondering where to find the Screen Time settings on your device, don’t worry – it’s usually just a few taps away. The location of this feature may vary depending on the type of device you’re using, but the general steps to access it are quite straightforward.
On iOS devices, you can find Screen Time by going to the Settings app and scrolling down until you see the Screen Time option. Simply tap on it, and you’ll be able to see detailed usage statistics, app limits, and various other options to customize your Screen Time experience.
For Android devices, the process may differ slightly depending on the manufacturer’s custom Android skin. However, you can typically find Screen Time or a similar feature under the Digital Wellbeing or Usage Controls section in the Settings app. Just like the iOS version, you’ll have access to usage data, app limits, and additional settings to help you manage your screen time.
How to Find “Screen Time” Setting on Your Device
Screen Time is a useful feature on many devices that allows you to monitor and manage your usage. Whether you want to limit your own screen time or set restrictions for your children, finding the Screen Time setting is the first step. Here’s how to find it on different devices:
iPhone or iPad
- Go to the “Settings” app on your device.
- Scroll down and tap on “Screen Time”.
- Here, you can view your usage, set app limits, and more.
Android Devices
- On your Android device, open the “Settings” app.
- Scroll down and tap on “Digital Wellbeing & parental controls”.
- Select “Show your data” to view your usage details.
- To set app limits, tap on “App timers” and choose the apps you want to limit.
Windows Computers
- Click on the “Start” menu and select “Settings”.
- Click on “Accounts” and then “Family & other users”.
- Under “Your family”, select the user you want to manage.
- Click on “Screen time” to access the settings.
Mac Computers
- Go to the Apple menu and select “System Preferences”.
- Click on “Screen Time”.
- Here, you can set limits and view your usage.
By following these steps, you can easily find and access the Screen Time setting on your device. Take control of your screen time and make sure you’re using your device in a balanced way.
Accessing the Setting Menu
To find Screen Time in your settings, you need to access the Setting Menu on your device. Here are the steps to do it:
- Unlock your device by entering your passcode or using Touch ID/Face ID.
- Locate and tap on the “Settings” app on your home screen. The app icon usually looks like a gear or a set of gears.
- Scroll down the list of available options until you find “Screen Time” and tap on it. If you can’t find it, you can use the search bar at the top of the Settings app and type in “Screen Time” to locate it quickly.
Once you’ve accessed the Screen Time settings, you can start configuring and monitoring your device usage to better manage your time spent on your device.
Navigating through the Menu
Accessing the Screen Time feature on your device is simple. Just follow these steps:
- Unlock your device and go to the home screen.
- Locate and tap on the “Settings” app. The app icon usually looks like a gear or a set of sliders.
- In the Settings menu, scroll down until you find the “Screen Time” option. It might be placed differently depending on your device and software version.
- Tap on the “Screen Time” option to access the Screen Time settings.
Once you are in the Screen Time settings menu, you can explore the various features and settings available to help you manage your device usage. The menu might include options such as:
- App Limits: Set time limits for specific apps or app categories.
- Downtime: Schedule a period of time when your device will be restricted to certain apps or completely unavailable.
- Always Allowed: Choose which apps are always accessible, even during downtime.
- Content & Privacy Restrictions: Set limits on the type of content and apps that can be accessed on your device.
- Usage Data: View detailed information about your device usage, including the amount of time spent on different apps and categories.
These options can vary depending on your device and software version, but generally, the Screen Time settings provide you with a range of tools to help you better manage your screen time and create healthier habits.
Locating the “Screen Time” Option
The “Screen Time” option is a feature available on certain devices that allows users to monitor and control their screen usage. If you are having trouble locating this option on your device, follow these steps:
- Unlock your device and navigate to the Settings app.
- Scroll down and look for the “Screen Time” option. It is usually located towards the top of the Settings menu.
- If you cannot find it, try using the search bar at the top of the Settings menu to search for “Screen Time.”
- If you are using an iPhone or iPad, you may need to scroll further down and look for “Screen Time & Family Sharing.”
- Once you have located the “Screen Time” option, tap on it to open the menu.
Within the “Screen Time” menu, you will have access to various features such as app usage, device usage reports, and parental controls. You can set limits on your screen time, view which apps you use the most, and even set up restrictions for certain apps or content.
Note that the availability and location of the “Screen Time” option may vary depending on your device model and operating system version.
By following these steps, you should be able to locate the “Screen Time” option and start managing your screen usage effectively.
Understanding the “Screen Time” Features
The “Screen Time” feature, available on various devices and operating systems, allows users to better understand and manage their device usage. It provides detailed insights into the amount of time spent on different apps and activities, as well as tools for setting limits and creating a healthy balance.
Key features of Screen Time:
- Usage Summary: Screen Time provides a comprehensive overview of how much time you spend on your device, broken down into specific categories such as social media, entertainment, and productivity.
- App Usage: This feature shows the amount of time spent on individual apps, enabling you to identify which apps consume most of your time and make informed decisions about reducing or limiting usage.
- Downtime: Downtime allows you to schedule specific periods when only essential apps are available, helping you disconnect and focus on other activities, such as sleep or personal time.
- App Limits: With app limits, you can set specific time restrictions for certain apps or categories, ensuring you don’t spend excessive time on them. Once the time limit is reached, the app will become temporarily unavailable.
- Content & Privacy Restrictions: Screen Time also enables you to manage and restrict access to certain types of content, preventing accidental exposure to inappropriate material.
- Family Sharing: For families, Screen Time provides options for setting up parental controls and managing children’s device usage, including app limits and content restrictions.
Overall, the “Screen Time” features empower users to take control of their digital habits and make intentional choices about device usage. By promoting awareness and providing tools for moderation, Screen Time encourages a healthier and more balanced relationship with technology.
Adjusting “Screen Time” Settings
Once you have located the “Screen Time” feature in your settings, you can begin adjusting its settings to suit your needs. Here are the steps to adjust the “Screen Time” settings:
- Tap on the “Screen Time” option in your settings.
- First, you can set a passcode to restrict access to the “Screen Time” settings. This is useful if you want to limit the ability to change these settings.
- You can then set a time limit for each app or category of apps. This allows you to control how much time you spend on specific apps or types of apps.
- If you want to track your usage, you can enable the “Share Across Devices” option. This will sync your “Screen Time” data across all your devices linked to the same Apple ID.
- You can also set specific downtime hours during which only certain essential apps are available. This can help you establish healthier screen usage habits and ensure better sleep patterns.
- Additionally, you can block specific content or websites by enabling the “Content & Privacy Restrictions” feature.
- The “Always Allowed” section allows you to choose apps that are always accessible, even during downtime or when a time limit is reached.
- Customize notifications for “Screen Time” by enabling or disabling alerts and reports.
- Finally, review the “Screen Time” charts and reports to track your usage patterns and make necessary adjustments to your screen time habits.
By adjusting the “Screen Time” settings to your preferences, you can effectively manage and control your screen time, promoting healthier technology habits and better overall well-being.
Setting Up Screen Time Limits
Screen time limits can be a useful tool for managing your device usage and promoting a healthy balance between screen time and other activities. Here’s how you can set up screen time limits on your device:
- Open the Settings app on your device. This app usually has an icon that looks like a gear.
- Scroll down and tap on Screen Time.
- If you haven’t set up Screen Time before, tap on Turn On Screen Time. Otherwise, skip to the next step.
- You’ll be prompted to set up a Screen Time Passcode. Choose a passcode that is secure but easy for you to remember.
- Once you’ve set up the passcode, you’ll be taken to the main Screen Time menu. Here, you can see an overview of your device usage and various options for managing screen time.
- To set specific limits for app categories, tap on App Limits. You can choose to set limits for different categories, such as social networking or entertainment.
- Tapping on a category will allow you to set a limit for that specific category. You can choose the maximum amount of time you want to spend on apps in that category per day.
- Back in the main Screen Time menu, you can also set a Downtime schedule. This feature allows you to schedule a period of time during which only phone calls and certain apps will be available.
- If you want to set additional restrictions, such as blocking certain websites or content types, you can do so by tapping on Content & Privacy Restrictions.
- From the Content & Privacy Restrictions menu, you can choose to enable restrictions for various features and content types, such as explicit content or in-app purchases.
- Once you’ve set up your desired screen time limits and restrictions, you can exit the Settings app. Your device will now enforce the set limits and restrictions, helping you better manage your screen time.
Remember, setting up screen time limits is just the first step. It’s important to stick to the limits you’ve set and be mindful of your device usage to foster a healthier relationship with technology.
Enabling or Disabling “Screen Time”
To enable or disable “Screen Time” on your device, follow these steps:
- Open the “Settings” app on your device’s home screen.
- Scroll down and tap on “Screen Time”.
- If asked, enter your device passcode or use your biometric authentication (e.g. Touch ID or Face ID).
- On the “Screen Time” settings page, you will see a toggle switch at the top labeled “Screen Time”.
- To enable “Screen Time”, simply tap on the toggle switch to turn it on. The switch will turn green.
- To disable “Screen Time”, tap on the toggle switch again to turn it off. The switch will turn gray and disable the feature.
Once you have enabled or disabled “Screen Time”, you can customize its settings further by tapping on the various options available, such as “Downtime”, “App Limits”, or “Content & Privacy Restrictions”. These options allow you to set limits on specific apps, schedule device usage during certain times, and restrict access to certain content or features.
Remember, “Screen Time” is a useful tool for monitoring and managing your device usage, especially if you want to reduce distractions or ensure a healthier balance between screen time and other activities in your life.
Resetting or Changing “Screen Time” Passcode
If you forget your “Screen Time” passcode, or if you want to change it for any reason, you can do so by following these steps:
- Open the “Settings” app on your device.
- Scroll down and tap on “Screen Time”.
- Tap on “Change Screen Time Passcode”.
- Choose the option that suits you:
- If you want to reset your passcode, tap on “Forgot Passcode?”. You may need to enter your Apple ID credentials to proceed with the reset.
- If you want to change your passcode, enter your current passcode, and then enter a new passcode.
Once you have reset or changed your passcode, make sure to remember the new passcode or store it in a secure location. Without the passcode, you may not be able to access certain features or settings on your device.
It is recommended to set a passcode that is easy for you to remember yet difficult for others to guess. Avoid using common passcodes such as 1234 or your birthday.
| Troubleshooting tip: |
|---|
| If you are having trouble resetting or changing your passcode, you may need to restore your device to its factory settings. Keep in mind that restoring your device will erase all data and settings, so make sure to back up your device before proceeding. |
FAQ:
How can I find Screen Time in my settings?
To find Screen Time in your settings, go to the Settings app on your device. Scroll down and tap on the “Screen Time” option. It should be located near the top of the menu.
Does every device have the Screen Time feature?
No, not every device has the Screen Time feature. Screen Time is a feature that is available on Apple devices running iOS 12 and later versions. It is not available on older devices or devices running older versions of iOS.
What can I do with the Screen Time feature?
With the Screen Time feature, you can track and monitor your device usage, set app limits, schedule downtime, set content and privacy restrictions, and more. It helps you manage and control your screen time and create healthier digital habits.
How do I set app limits with Screen Time?
To set app limits with Screen Time, go to the Screen Time section in your device settings. Tap on “App Limits” and then “Add Limit”. Choose the app or category you want to set a limit for, select the time limit, and confirm. The app will notify you when you reach the set limit.
Can I customize the content and privacy restrictions with Screen Time?
Yes, you can customize the content and privacy restrictions with Screen Time. In the Screen Time settings, go to “Content & Privacy Restrictions” and enable them. You can then choose specific restrictions for app and web content, privacy settings, purchases, downloads, and more.