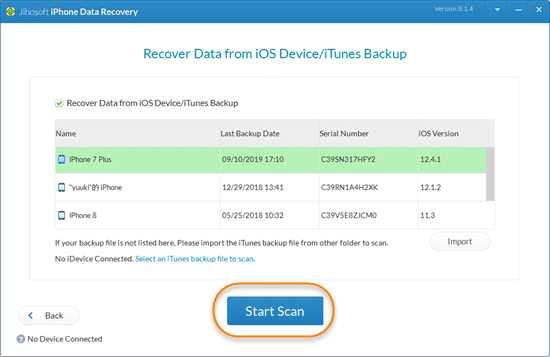Having a well-organized calendar is essential for staying on top of your busy schedule. However, there may be times when your iPhone calendar becomes cluttered with duplicated or outdated events, causing confusion and inconvenience. In such situations, it is important to know how to reset your iPhone calendar to its default settings.
Resetting your iPhone calendar is a straightforward process that can be completed in just a few simple steps. Whether you have an iPhone 6 or the latest iPhone model, the process remains the same. By following these instructions, you will be able to restore your calendar to its original state and start fresh.
To begin, go to your iPhone’s Settings app and scroll down until you find the “Calendar” option. Tap on it to open the calendar settings. Within the calendar settings, you will see various options related to your calendar app. Look for the “Accounts” section and tap on it, then tap on the account associated with your calendar. This could be your iCloud account or any other account you have linked to your calendar.
Once you have selected the account, you will see a list of options related to that account. Look for the “Delete Account” option and tap on it. A warning message will appear, asking you to confirm the deletion of the account. Tap on “Delete from My iPhone” to proceed. This will remove the account and all its associated calendar events from your iPhone.
After deleting the account, go back to the main Settings page and scroll down to find the “Calendar” option again. Tap on it to open the calendar settings. Look for the “Add Account” option and tap on it. Select the type of account you want to add, whether it’s an iCloud account, a Google account, or any other supported account. Follow the prompts to enter your account details and add the account to your iPhone.
Once you have added the account, your calendar will be reset to its default settings. You can now start adding new events and appointments to your calendar and enjoy a clean and organized schedule. Remember to regularly sync your calendar with your other devices to ensure that all your events are up to date.
Resetting your iPhone calendar is a useful skill to have, especially when you need to start fresh or resolve any issues with duplicate events. By following these simple steps, you can easily reset your iPhone calendar and regain control of your schedule.
Why Resetting the iPhone Calendar is Important for Smooth Functioning?
The iPhone calendar plays a crucial role in managing our daily schedules, appointments, and important events. It helps us stay organized and ensures that we never miss out on anything important. However, sometimes the calendar app may experience glitches or become unresponsive, leading to inconvenience and potential missed events. In such cases, resetting the iPhone calendar becomes important to restore its smooth functioning.
Here are a few reasons why resetting the iPhone calendar is important:
- Resolve Sync Issues: Calendar syncing issues may occur when you have multiple devices connected to the same iCloud account. Resetting the calendar helps in resolving these sync problems and ensures that your calendar events are accurately updated across all devices.
- Fix App Freezing or Crashing: Over time, the calendar app may start freezing or crashing due to various reasons like software bugs, outdated iOS, or conflicting apps. Resetting the calendar helps in clearing out any underlying issues that may be causing the app to malfunction and ensures its smooth performance.
- Remove Duplicate Events: Duplicated calendar events are not only confusing but can also clutter your calendar and make it difficult to manage. Resetting the calendar helps in removing any duplicate events, streamlining your schedule, and preventing any scheduling conflicts.
- Restore Default Settings: Sometimes, you may accidentally change certain calendar settings or preferences, leading to unexpected behavior. Resetting the calendar allows you to restore the default settings, ensuring that the app functions as intended.
- Improve Performance: If your calendar app has become sluggish or unresponsive, resetting it can help improve its performance. This is especially helpful if you have a large number of calendar events or if the app has become bloated with outdated or unnecessary data.
It’s important to note that resetting the iPhone calendar will remove any personalized settings or preferences you may have configured. Therefore, it’s advisable to back up your calendar data before proceeding with the reset. Once the reset is done, you can easily reconfigure your calendar settings according to your preferences.
Common Issues with iPhone Calendar and How Resetting Can Solve Them
If you are experiencing issues with your iPhone calendar, such as events not syncing properly or recurring events disappearing, resetting the calendar can often solve these problems. Here are some common issues you may encounter and how resetting the calendar can help:
- Event Syncing: Sometimes, events added on one device may not sync properly with other devices using the same iCloud account. Resetting the calendar can help resolve this syncing issue and ensure that all events are accurately reflected across all devices.
- Recurring Events: If recurring events on your iPhone calendar suddenly disappear or stop occurring on the specified dates, resetting the calendar can fix this issue and restore the recurring events.
- Duplicate Events: Duplicate events can clutter your calendar and make it difficult to manage your schedule effectively. Resetting the calendar can help remove these duplicate events and streamline your calendar.
- Crashes or Freezes: In some cases, the iPhone calendar app may crash or freeze, preventing you from accessing your events. Resetting the calendar can resolve these performance issues and allow you to use the calendar smoothly.
- Incorrect Time Zone: If your iPhone calendar is displaying events in the wrong time zone, resetting the calendar can help fix this issue and ensure that events are shown in the correct time zone.
- Calendar Notifications: If you are not receiving notifications for calendar events, resetting the calendar can help reconfigure the notification settings and enable you to receive timely reminders.
Resetting the iPhone calendar is a simple process and can usually be done in a few steps. However, it is important to note that resetting the calendar will remove all existing events, so it is recommended to back up your calendar data before proceeding with the reset. By resetting the calendar, you can resolve common issues and ensure that your iPhone calendar is functioning properly.
Step 1: Go to Settings on your iPhone
To reset your iPhone calendar, you need to access the Settings on your device. Follow these steps to get to the Settings:
- Unlock your iPhone by entering your passcode or using Touch ID/Face ID.
- Locate the Settings app on your home screen. The app has a gear icon and is usually found on the first page of your apps.
- Tap on the Settings app to open it.
Once you are in the Settings, you can proceed to the next step to reset your iPhone calendar.
Step 2: Select Calendar and Account
After opening the “Settings” app on your iPhone, scroll down and tap on “Calendar”.
In the “Calendars” section, you will see a list of all the calendars associated with your iPhone. These could include calendars from various sources such as iCloud, Gmail, or other third-party apps.
To reset your iPhone calendar, you need to select the respective calendar that you want to reset.
- If your calendar is associated with iCloud, tap on “Accounts” at the top of the screen and then select “iCloud”.
- If your calendar is associated with a different account, tap on that account name.
Once you have selected the appropriate account, you will see a list of calendars associated with that account.
Scroll through the list and find the specific calendar that you want to reset. It could be named differently based on the app or account it is associated with.
Note: If you have multiple accounts and calendars, you may need to repeat the following steps for each calendar that you want to reset.
Step 3: Choose the Problematic Calendar
When resetting your iPhone calendar, it is important to identify the problematic calendar. This will help you pinpoint the specific calendar that is causing the issue and allow you to fix it.
To choose the problematic calendar, follow these steps:
- Open the Calendar app on your iPhone.
- Tap on the “Calendars” tab at the bottom of the screen.
- You will see a list of all your calendars. Look for any calendars that may be causing the problem.
- If you notice a calendar that is not syncing properly, is displaying incorrect information, or causing any other issues, it may be the problematic calendar.
Once you have identified the problematic calendar, you can take necessary actions to resolve the issue. This may involve deleting and re-adding the calendar, checking the settings for that specific calendar, or contacting the calendar provider for assistance.
Remember to carefully choose the calendar you want to reset, as resetting a calendar will remove all of its events and data from your iPhone. Make sure to backup your calendar data before performing any reset.
Step 4: Tap on Delete Account
Once you have navigated to the “Mail, Contacts, Calendars” section in your iPhone’s settings, you should see a list of email accounts that are linked to your device. Scroll through the list until you find the account that you want to reset the calendar for.
Tap on the email account to open its settings. This will display a list of options for managing the account on your iPhone. Look for the option labeled “Delete Account” and tap on it.
A confirmation prompt will appear asking if you want to delete the account. Make sure you have backed up any important data associated with the account before proceeding, as this action will remove all emails, contacts, and other data from your device.
Confirm the deletion by tapping on “Delete from My iPhone” in the prompt. Your iPhone will then remove the account and all of its associated data from your device, including your calendar.
After the account has been deleted, you can go ahead and re-add it to your iPhone if desired. This will allow you to set up a fresh connection to the email server and sync your calendar and other data again.
Step 5: Confirm the Deletion
Once you have selected the calendars that you want to delete, you will need to confirm the deletion. Follow these steps:
- After selecting the calendars, tap on the “Delete” button at the bottom of the screen.
- A prompt will appear asking you to confirm the deletion of the selected calendars.
- Tap on the “Delete” option to confirm.
Note: Be cautious while confirming the deletion, as it is not reversible. Make sure you have selected the correct calendars to delete.
Once you have confirmed the deletion, the selected calendars will be permanently removed from your iPhone. The events, appointments, and reminders associated with those calendars will also be deleted.
Step 6: Add Back the Calendar and Verify the Reset
Once you have completed the reset process, you can now add back your calendar to your iPhone and ensure that the reset was successful. Follow the steps below to add back your calendar:
- Open the Calendar app on your iPhone.
- Tap on the “Calendars” tab located at the bottom of the screen.
- You will see a list of all the calendars that are available.
- Tap on the “Edit” button at the top-right corner of the screen.
- Scroll down and locate the section called “Add Calendar”.
- Tap on the “+” button next to “Add Calendar”.
- Choose the type of calendar you want to add, such as iCloud, Google, or Exchange.
- Enter the required information, such as your account details and calendar settings.
- Tap on the “Save” button to add the calendar to your iPhone.
Once you have added back your calendar, make sure to check if all your events and appointments are present. Go through your calendar and verify that everything is as expected. If you notice any missing or incorrect information, you can try repeating the reset process or contact Apple support for further assistance.
FAQ:
Why do I need to reset my iPhone calendar?
There are a few reasons why you might need to reset your iPhone calendar. One reason is if you are experiencing issues with your calendar not syncing properly or not displaying the correct information. Resetting your calendar can help resolve these issues. Another reason is if you want to start fresh with your calendar and remove all existing events. This can be useful if you want to start organizing your schedule from scratch or if you want to remove any old or unnecessary events.
Will resetting my iPhone calendar delete all my events?
Yes, resetting your iPhone calendar will delete all your events. When you reset your calendar, it removes all existing events and settings related to your calendar. This means that any events you have saved will be permanently deleted and cannot be recovered. If you want to keep your events, make sure to back them up before resetting your calendar. You can do this by exporting your calendar events to a file or syncing them with a cloud service like iCloud or Google Calendar.
Can I reset my iPhone calendar without deleting my other data?
Yes, you can reset your iPhone calendar without deleting your other data. When you reset your calendar, it only affects the settings and events related to your calendar. Your contacts, photos, apps, and other data will not be affected. However, it’s always a good idea to back up your iPhone before making any changes, just to be safe. You can back up your iPhone using iCloud or iTunes. This way, if anything goes wrong during the reset process, you can restore your iPhone from the backup and keep all your data intact.