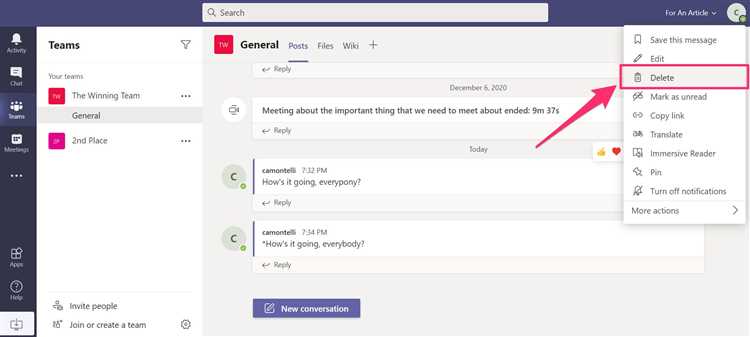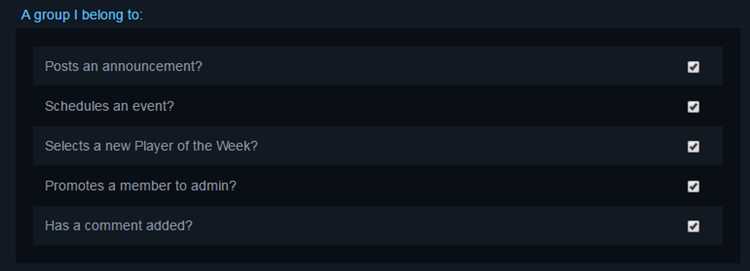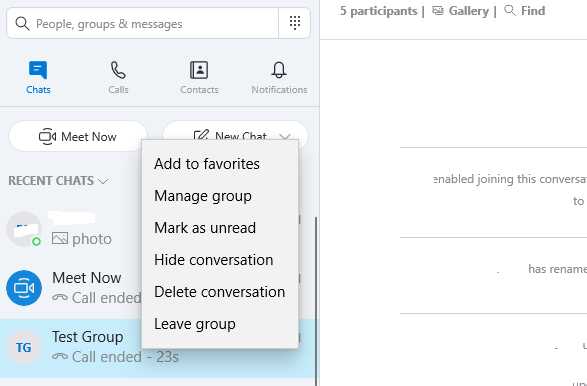Steam is a popular gaming platform that allows users to connect with friends, join groups, and chat with fellow gamers. However, over time, you may find yourself wanting to clean up your group chat list and delete chats that are no longer relevant or active. This step-by-step guide will walk you through the process of deleting a group chat on Steam.
To begin, open the Steam application on your computer and sign in to your account. Once you’re signed in, navigate to the “Friends & Chat” tab located in the top menu bar. From there, click on the “Groups” tab on the left side of the screen. This will display a list of all the groups you are currently a member of.
Find the group chat you wish to delete from the list and right-click on it. A menu will appear with various options. Select the “Leave Group Chat” option from the menu. A confirmation pop-up will appear asking if you’re sure you want to leave the chat. Click “OK” to confirm your decision.
After leaving the group chat, it will no longer appear in your list of chats. However, please note that this action does not delete the group chat for all members of the group. Other members will still be able to see and access the chat unless they also choose to leave. If you wish to completely delete the group chat for all members, you will need to contact Steam support for further assistance.
In conclusion, deleting a group chat on Steam is a straightforward process. By following these simple steps, you can clean up your chat list and remove chats that are no longer relevant. Remember, leaving a group chat will only remove it from your personal list, and other members will still have access to the chat. If you want to delete the chat for all members, reach out to Steam support for help.
Accessing Steam Chat
To access Steam Chat and delete a group chat, follow these steps:
- Launch the Steam client: Open the Steam application on your computer.
- Log in to your Steam account: Enter your login credentials and sign in to your Steam account.
- Navigate to the Chat tab: Once logged in, click on the “Friends & Chat” option located at the bottom right corner of the Steam client. This will open the Chat tab.
- Find the group chat to delete: Scroll through your chat list or use the search bar to locate the group chat you want to delete.
- Open the group chat: Click on the group chat to open the conversation.
- Access chat settings: In the group chat window, click on the group’s name located at the top of the chat to access the chat settings.
- Delete the group chat: Within the chat settings, look for the option to delete the group chat. Click on it and confirm the deletion when prompted.
Following these steps will allow you to access Steam Chat and delete a group chat that you no longer need.
Finding the Group Chat
Before you can delete a group chat on Steam, you need to first find the chat that you want to delete. Follow these steps to find the group chat:
- Open the Steam application on your computer and login to your account.
- Navigate to the “Friends & Chat” tab located at the bottom of the Steam window.
- In the left sidebar, click on the “Friends” section.
- Scroll down the list of friends until you find the group that has the chat you want to delete.
- Click on the group’s name to open the group chat.
Alternatively, you can also use the search bar located at the top of the Steam window to search for the group’s name directly.
Once you have found the group chat, you can proceed to delete it by following the steps outlined in the rest of the guide.
Entering the Group Chat
To delete a group chat on Steam, you first need to enter the chat. Follow these steps:
- Launch the Steam client on your computer.
- Click on the “Friends & Chat” option in the top menu.
- In the left sidebar, click on the “GROUPS” tab.
- Scroll through the list of your groups and find the desired chat you want to delete.
- Click on the group chat’s name to enter the chat.
Once you have successfully entered the group chat, you can proceed with deleting it using the steps provided in the next section.
Locating the Delete Chat Option
To delete a group chat on Steam, follow the steps below:
- Launch the Steam application on your computer.
- Sign in to your Steam account using your login credentials.
- Click on the “Friends & Chat” tab at the top of the Steam window.
- In the left sidebar, locate the “Friends & Chat” section and click on it to expand the options.
- Under the “Friends & Chat” section, you will see a list of your current chat groups.
- Locate the group chat that you want to delete from the list.
- Right-click on the group chat name to open a context menu.
- In the context menu, select the “Delete Chat” option.
- A confirmation prompt will appear asking if you are sure you want to delete the chat. Click on “OK” to proceed.
- The group chat will be immediately deleted from your Steam account, and it will no longer appear in your chat list.
Confirming Chat Deletion
Once you have selected the group chat that you want to delete, Steam will prompt you to confirm your decision before permanently deleting the chat.
To confirm the deletion of the group chat, follow these steps:
- Review the chat name and participants to ensure that you have selected the correct chat.
- Read the warning message that appears on the confirmation prompt. This message will inform you that all chat history will be lost and cannot be recovered.
- If you are certain that you want to proceed with the deletion, click on the “Delete Chat” button.
It is important to carefully consider your decision before confirming the deletion. Once the chat is deleted, all messages, files, and shared content will be permanently removed.
After the chat is successfully deleted, it will no longer appear in your Steam chat list, and you will no longer receive any new messages from that chat.
Verifying Chat Deletion
Once you have followed the steps to delete a group chat on Steam, it is important to verify that the chat has been successfully deleted. Verifying the deletion ensures that the chat no longer exists and cannot be accessed by anyone.
To verify the deletion of a group chat on Steam, follow these steps:
- Open your Steam application or website.
- Log in to your Steam account if you haven’t already.
- Navigate to the chat section.
- Look for the group chat that you have deleted.
- If the group chat is no longer visible or accessible, it has been successfully deleted.
- If you can still see the deleted group chat or access its contents, repeat the deletion process again to ensure that it is completely removed.
Verifying the deletion of a group chat is important to maintain privacy and ensure that the chat is no longer accessible to anyone. If you are unable to verify the deletion, contact Steam support for further assistance.
Removing Chat History
When deleting a group chat on Steam, it’s important to note that the chat history associated with the group will also be removed. This means that any messages or media shared within the chat will be permanently deleted and cannot be recovered. Here’s how you can remove chat history in a group chat on Steam:
-
Open the Steam application on your computer and log in to your account.
-
Navigate to the “Friends & Chat” tab, which can be found in the top navigation bar.
-
On the left sidebar, click on the group chat that you want to remove the chat history from.
-
Within the group chat, click on the name of the chat at the top to open the chat settings.
-
In the chat settings, click on the “Clear Chat History” option.
-
A confirmation message will appear asking if you’re sure you want to delete the chat history. Click “OK” to proceed.
Once you’ve followed these steps, the chat history in the group chat will be permanently removed. It’s important to be cautious when clearing chat history, as there is no way to recover the deleted messages or media. Make sure to download or save any important information before deleting the chat history if necessary.
Exiting the Group Chat
To exit a group chat on Steam, follow the steps below:
- Open Steam on your computer.
- Navigate to the “Friends & Chat” tab located at the bottom of the app.
- In the Friends list on the left side of the screen, find the group chat you want to exit.
- Click on the group chat to open it.
- Once the chat is open, look for the “Group Chat Settings” icon at the top-right corner of the chat window. It looks like a gear icon.
- Click on the gear icon to open the Group Chat settings.
- In the settings menu, you will see an option called “Leave Group” or “Exit Group”. Click on it.
- A confirmation prompt will appear asking if you really want to leave the group chat. Click “OK” to confirm.
After following these steps, you will be successfully removed from the group chat on Steam. Keep in mind that by leaving the group chat, you will no longer be able to see or participate in the chat conversation.
FAQ:
Can I delete a group chat on Steam?
Yes, you can delete a group chat on Steam. Deleting a group chat will remove it from your chat list and you will no longer receive any messages from that chat.
What happens when I delete a group chat on Steam?
When you delete a group chat on Steam, it will be removed from your chat list. You will no longer receive any messages from that chat and it will be as if the chat never existed.
Can I recover a deleted group chat on Steam?
No, once you delete a group chat on Steam, it cannot be recovered. The chat and all its messages will be permanently deleted.
Is there a way to archive a group chat instead of deleting it?
No, Steam does not have a feature to archive group chats. You can only delete a group chat to remove it from your chat list.
Can I delete individual messages in a group chat on Steam?
No, you cannot delete individual messages in a group chat on Steam. You can only delete the entire conversation by deleting the group chat.