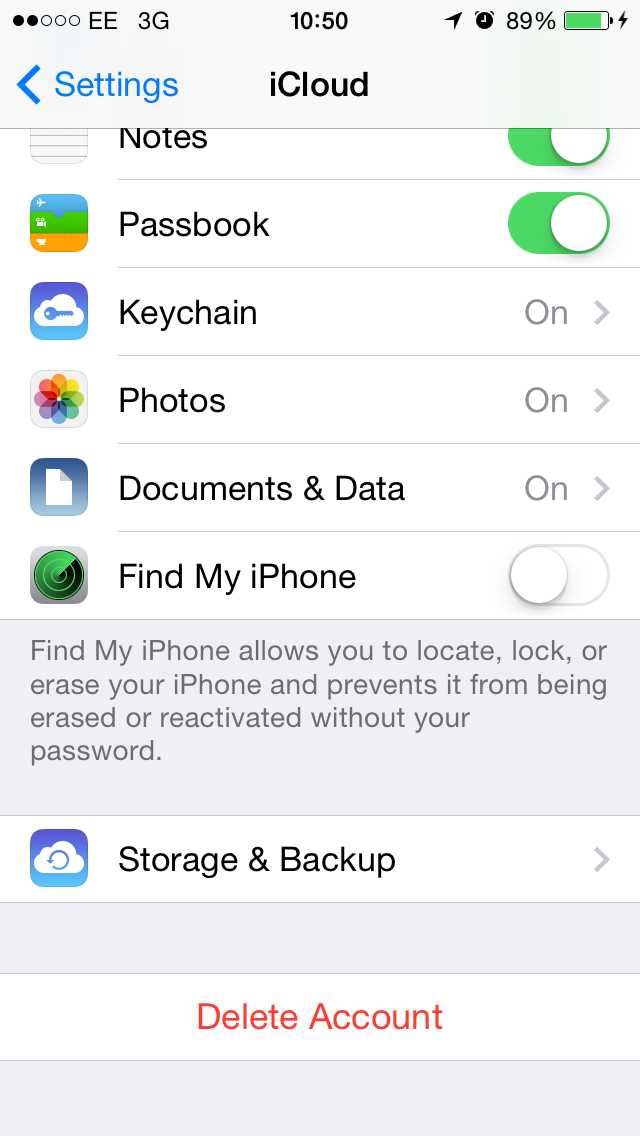If you’re an Apple user, chances are you rely on iCloud storage to keep your photos safe and easily accessible. But what do you do when you start running out of storage space? The last thing you want to do is delete precious memories. Luckily, there are several ways you can stop iCloud storage from filling up without losing your valuable photos.
1. Optimize Photos
One of the easiest ways to free up space in your iCloud storage is to enable the “Optimize Storage” feature for your photos. This feature allows your device to store lower-resolution versions of your photos on iCloud while keeping the full-resolution versions on your device. When you open a photo, it will automatically download the high-resolution version. This helps to save space without compromising the quality of your photos.
2. Delete Unnecessary Files
Take some time to go through your iCloud storage and delete any unnecessary files or backups. Many users accumulate old backups, outdated documents, and duplicate files over time. By removing these unnecessary files, you can quickly free up a significant amount of space without losing any valuable photos.
3. Use External Storage
If you have a large collection of photos or videos that you don’t need immediate access to, consider using external storage options. You can transfer your photos and videos to an external hard drive or SSD, freeing up space in your iCloud storage without losing any files. This way, you can access your media whenever you need it, without worrying about storage limitations.
4. Disable iCloud Photo Library
If you’re no longer using iCloud Photo Library, consider disabling it. iCloud Photo Library automatically syncs your photos across all your Apple devices, which can quickly fill up your storage space. By disabling it and removing synced photos from iCloud, you can free up space without losing any photos. Keep in mind that this will only stop new photos from syncing, and you’ll need to manually manage your photo library.
5. Upgrade Your iCloud Storage Plan
If none of the above methods work for you, and you simply can’t bear to part with any of your valuable photos, consider upgrading your iCloud storage plan. Apple offers various storage plans for different needs and budgets, ranging from 50GB to 2TB. By upgrading your plan, you’ll have more space to store all your photos securely without the risk of losing any of them.
Methods to Prevent iCloud Storage from Being Lost for Your Photos
Are you worried about losing your precious photos due to limited iCloud storage? Don’t worry, we have got you covered! Here are some methods to prevent iCloud storage from being lost for your photos:
- 1. Optimize iPhone Storage: Enable the “Optimize iPhone Storage” option on your device. This setting allows your iPhone to store smaller, lower-resolution versions of your photos on the device while keeping the original, high-resolution versions in iCloud. This way, you can free up space on your device without losing your photos.
- 2. Use iCloud Photo Library: Enable iCloud Photo Library on your iPhone. This feature automatically uploads and stores all your photos and videos in iCloud, making them accessible across all your devices. By using iCloud Photo Library, you can safely delete photos from your device and still have them available in iCloud.
- 3. Delete Unnecessary Photos: Take some time to go through your photo library and delete any unnecessary or duplicate photos. By removing unwanted photos, you can free up significant iCloud storage space and prevent the loss of important photos.
- 4. Use Third-Party Cloud Storage Services: Consider using third-party cloud storage services like Google Photos or Dropbox to backup and store your photos. These services often provide more free storage space or affordable subscription plans compared to iCloud.
- 5. Upgrade iCloud Storage Plan: If you have exhausted all other options and still need more storage, upgrading your iCloud storage plan is a viable solution. Apple offers various storage plans at different price points, allowing you to choose the one that suits your needs.
By following these methods, you can ensure that your precious photos are safely stored and accessible without the fear of losing them due to limited iCloud storage.
Method 1: Backup Your Photos to Another Cloud Storage Service
One of the easiest ways to stop iCloud storage without losing your photos is by backing them up to another cloud storage service. This way, you can free up space on iCloud while still keeping your precious memories safe. Here’s how to do it:
- Choose a cloud storage service: There are many cloud storage services available, such as Google Drive, Dropbox, and Microsoft OneDrive. Choose the one that best suits your needs.
- Create an account: Sign up for an account with the cloud storage service of your choice. Most services offer free storage, but you may need to upgrade to a paid plan if you have a large photo collection.
- Install the app: Download and install the app for the cloud storage service on your device. You can usually find it in the app store for your operating system.
- Open the app: Launch the app and sign in with your account credentials.
- Upload your photos: Use the app’s upload function to transfer your photos from your device to the cloud storage service. Depending on the service, you may be able to select specific albums or folders to upload.
- Verify the upload: Once the upload is complete, double-check that all your photos have been successfully transferred to the new cloud storage service.
- Delete photos from iCloud: Now that your photos are safely backed up, you can delete them from iCloud to free up space. Open the Photos app on your device, select the photos you want to delete, and tap the trash can icon.
By backing up your photos to another cloud storage service, you can ensure that they are securely stored while also reducing the amount of storage space used by iCloud. This method gives you the flexibility to choose a storage service that best meets your needs and preferences.
Method 2: Use Photo Compression Techniques to Save Space
If you have a large number of photos stored in iCloud and want to save space without losing them, you can use photo compression techniques. These techniques allow you to reduce the file size of your photos without significantly affecting their quality.
Here are some methods you can try to compress your photos and free up iCloud storage space:
- Use a photo compression app: There are several apps available for both iOS and Android devices that can compress your photos. These apps use algorithms to reduce the file size of your photos while preserving their quality. Simply download one of these apps, select the photos you want to compress, and let the app do its magic.
- Resize your photos: Another way to reduce the file size of your photos is by resizing them. You can use photo editing software or online tools to resize your photos to a smaller resolution. Keep in mind that resizing your photos too much can affect their quality, so find a balance between file size and image quality that works for you.
- Convert your photos to a different file format: Certain file formats, such as JPEG, are more efficient in terms of file size compared to others. Consider converting your photos to a different file format that offers better compression without sacrificing quality. However, keep in mind that some file formats may not be supported by all devices and software.
- Delete unnecessary metadata: Photos often contain metadata such as location, date, and camera settings. While this information can be useful, it also adds to the file size of your photos. You can use photo editing software or online tools to remove unnecessary metadata, reducing the file size without affecting the visual content of your photos.
- Consider cloud storage alternatives: If you have tried the above methods and still need more space, you might consider using alternative cloud storage services. There are many options available, such as Google Photos, Dropbox, and Microsoft OneDrive, that offer free storage and can automatically back up your photos. You can choose to move your photos to one of these services and then delete them from iCloud to free up space.
By using these photo compression techniques, you can save iCloud storage space without losing your precious photos. Experiment with different methods to find the approach that works best for you.
Method 3: Delete Unnecessary Photos and Videos
If you find that your iCloud storage space is running out, one of the easiest ways to free up some space is by deleting unnecessary photos and videos. Here’s how you can do it:
- Open the Photos app on your device.
- Select the “Albums” tab at the bottom of the screen.
- Scroll down and tap on the “Recently Deleted” album.
- Here, you will find all the photos and videos that you have deleted in the past 30 days.
- If you want to permanently delete these files and free up iCloud storage space, tap on “Select” at the top right corner of the screen.
- Choose the photos and videos you want to delete and then tap on the “Delete” button.
- A confirmation message will appear, asking if you want to delete the selected files. Tap on “Delete Photos” to proceed.
By following these steps, you can easily delete unnecessary photos and videos from your iCloud storage, freeing up space for new files.
Method 4: Optimize iCloud Storage Settings
If you want to stop receiving notifications about low iCloud storage and optimize your storage space without losing your photos, you can follow these steps:
- Open the Settings app on your device.
- Tap on your name at the top of the screen to access your Apple ID settings.
- Select the “iCloud” option.
- Tap on “Manage Storage” to see the storage details.
- Under the “Recommendations” section, you may see suggestions for optimizing your iCloud storage. You can follow these recommendations to free up space, such as deleting large files or unused apps.
- To manually optimize your photos and videos, tap on “Photos” from the iCloud storage settings.
- Enable the “Optimize iPhone Storage” option. This will keep high-resolution versions of your photos and videos in iCloud and replace them with optimized versions on your device, saving storage space.
By optimizing your iCloud storage settings, you can ensure that your photos and videos are stored in the most efficient way possible, reducing the amount of space they occupy on your device.
It’s important to note that if you enable the “Optimize iPhone Storage” option, it may take some time for your device to fully optimize your photo library. During this process, you may notice that some photos and videos are temporarily replaced with lower-resolution versions. However, the original high-resolution versions will remain safely stored in iCloud.
Method 5: Transfer Your Photos to an External Hard Drive
If you have a large number of photos and want to free up space on your iCloud storage without losing them, you can transfer them to an external hard drive. This method allows you to keep your photos safe and easily accessible while removing them from iCloud.
Here are the steps to transfer your photos to an external hard drive:
- Connect your external hard drive to your computer using a USB cable or other appropriate connection method.
- Open the Photos app on your computer and select the photos you want to transfer. You can do this by holding down the “Ctrl” key and clicking on each photo you want to transfer.
- Once you have selected the photos, click on the “File” menu at the top of the screen and choose the “Export” option.
- In the export options, select the external hard drive as the destination for your photos. You may need to choose a specific folder on the external hard drive to store the photos.
- Click on the “Export” button to start the transfer process. Depending on the number and size of the photos, this process may take some time.
- Once the transfer is complete, you can safely disconnect the external hard drive from your computer.
By transferring your photos to an external hard drive, you can free up space on your iCloud storage without losing your precious memories. Make sure to keep your external hard drive in a safe place to avoid any data loss.
Final Thoughts
Managing your iCloud storage can be a frustrating task, especially when it comes to finding a balance between keeping your photos and videos and still having enough storage space for other important files. However, by following these 5 methods, you can stop iCloud storage from being an issue without losing your precious memories.
1. Optimize Your iPhone Storage: This feature allows you to store smaller, optimized versions of your photos and videos on your device while keeping the full-resolution versions in iCloud. This can help free up a significant amount of space on your iCloud storage.
2. Use Third-Party Cloud Storage Services: Utilizing cloud storage services like Google Photos or Dropbox can provide you with additional storage space for your photos and videos. These services often offer more free storage and more affordable paid plans compared to iCloud.
3. Delete Unnecessary Files: Regularly go through your iCloud storage and delete any files or backups that you no longer need. This can help free up space for new photos and videos without losing any important data.
4. Transfer Photos to Your Computer: By transferring your photos and videos to your computer or an external hard drive, you can remove them from your iCloud storage while still keeping a local copy. This can be a great option if you have a large library of photos and videos that you don’t need constant access to on your devices.
5. Purchase Additional iCloud Storage: If you need more storage space and none of the above methods have provided a sufficient solution, you can consider purchasing additional iCloud storage from Apple. They offer various plans that can accommodate different storage needs.
In conclusion, finding ways to stop iCloud storage from being an issue without losing your photos and videos is possible. Whether it’s optimizing your storage, using third-party services, deleting unnecessary files, transferring to your computer, or purchasing additional storage, there are options available to fit your needs. By implementing these methods, you can continue to capture and preserve your memories without worrying about storage limitations.
FAQ:
How can I stop iCloud storage without losing my photos?
There are several ways you can stop iCloud storage without losing your photos. One option is to back up your photos to an external hard drive or a computer. You can also use a cloud storage service other than iCloud, such as Google Drive or Dropbox, to store your photos.
What happens if I stop using iCloud storage?
If you stop using iCloud storage, your photos will no longer be automatically backed up to iCloud. However, you can still access your photos on your device and you won’t lose any of your existing photos. You will need to find an alternative method to back up your photos, such as using an external hard drive or a different cloud storage service.
Can I delete photos from iCloud but keep them on my device?
Yes, you can delete photos from iCloud but keep them on your device. To do this, you can disable iCloud Photo Library on your device. This will remove the photos from iCloud while keeping them on your device’s storage. However, it’s still recommended to back up your photos to another location, such as an external hard drive, to ensure you don’t lose them.
What are some alternative cloud storage services I can use instead of iCloud?
There are several alternative cloud storage services you can use instead of iCloud. Some popular options include Google Drive, Dropbox, Microsoft OneDrive, and Amazon Drive. These services offer similar features to iCloud and can be used to back up and store your photos.
Is it possible to transfer my photos from iCloud to a different cloud storage service?
Yes, it’s possible to transfer your photos from iCloud to a different cloud storage service. One way to do this is by downloading your photos from iCloud to your computer and then uploading them to the new cloud storage service. You can also use third-party applications or services that specialize in transferring data between different cloud storage providers.