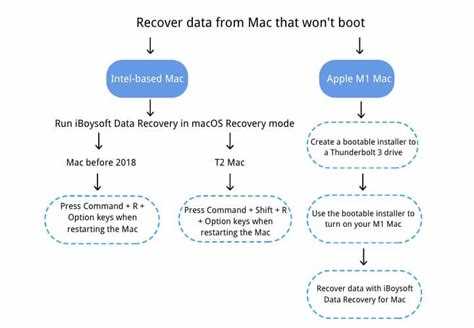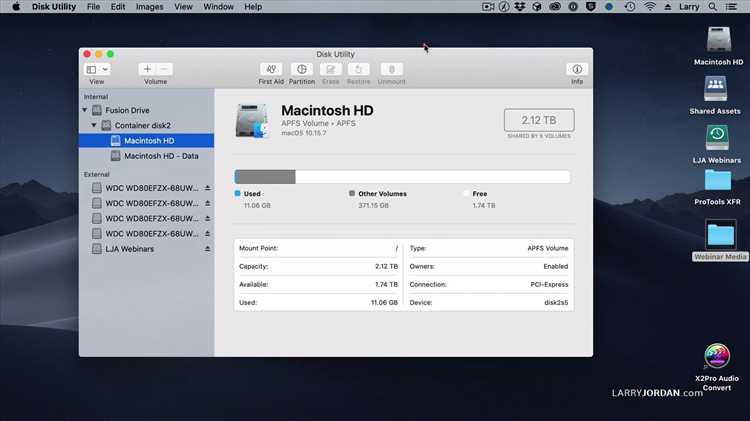If you’re a Mac user, you may have encountered the dreaded Recovery Mode at some point. Recovery Mode is a useful feature that allows you to troubleshoot and fix various issues on your Mac, but getting stuck in it can be frustrating. Luckily, there are several ways to exit Recovery Mode and get your Mac up and running again.
One simple method to exit Recovery Mode is to restart your Mac. While in Recovery Mode, go to the Apple menu and select Restart. This will reboot your Mac and hopefully take you out of Recovery Mode. If that doesn’t work, you can try powering off your Mac completely and then turning it back on.
Another method to exit Recovery Mode is to use a keyboard shortcut. While in Recovery Mode, press and hold the power button until your Mac shuts down. Then, press the power button again to turn it on. As soon as you hear the startup chime, hold down the Option key until you see a list of startup disks. Select your normal startup disk and your Mac should boot up normally.
If all else fails, you can try resetting the NVRAM (non-volatile random-access memory) on your Mac. While in Recovery Mode, go to the Apple menu and select Restart. As soon as your Mac shuts down, press and hold Command + Option + P + R until you hear the startup chime for the second time. This will reset the NVRAM, which may help you exit Recovery Mode.
Remember, getting stuck in Recovery Mode is not uncommon, and there are ways to get out of it. Whether it’s a simple restart, using a keyboard shortcut, or resetting the NVRAM, you have options to try. Hopefully, these tips and tricks will help you get your Mac back to normal in no time.
Understanding Recovery Mode on Your Mac
If you’re a Mac user, you may have heard of Recovery Mode. This essential feature is built-in to every Mac and is designed to help you troubleshoot and resolve issues with your computer. In this article, we will take a closer look at Recovery Mode on your Mac and understand its significance.
What is Recovery Mode?
Recovery Mode is a special bootable partition on your Mac’s storage drive that contains a variety of utilities and tools to diagnose and fix common problems. It is a safety net that allows you to perform various tasks, such as repairing your disk, reinstalling macOS, restoring data from a backup, or even accessing the Terminal for advanced troubleshooting.
How to access Recovery Mode?
Accessing Recovery Mode is relatively simple. Here’s how:
- Shut down your Mac completely.
- Press the power button to turn on your Mac.
- Immediately press and hold the Command (⌘) and R keys simultaneously.
- Continue holding the keys until you see the Apple logo or a spinning globe.
- Your Mac will now boot into Recovery Mode.
What can you do in Recovery Mode?
Once you’re in Recovery Mode, you have access to several options and tools:
- Restore from Time Machine backup: If you have a Time Machine backup of your system, you can use Recovery Mode to restore your Mac to a previous working state.
- Reinstall macOS: If your Mac’s operating system is corrupted or you wish to start fresh, you can use Recovery Mode to reinstall macOS.
- Disk Utility: In Recovery Mode, you can use Disk Utility to repair disk errors, format drives, create partitions, or even erase the entire disk.
- Terminal: For advanced users, Recovery Mode also provides access to the Terminal, where you can run command-line utilities and perform complex troubleshooting tasks.
Exiting Recovery Mode
To exit Recovery Mode and boot back into your regular macOS environment, simply restart your Mac by clicking on the Apple menu and selecting the “Restart” option.
Conclusion
Recovery Mode is a powerful tool that can help you fix various issues on your Mac. Whether you need to repair your disk, restore from a backup, or reinstall macOS, Recovery Mode provides the necessary utilities to get your Mac back up and running. Understanding how to access and utilize Recovery Mode can save you time and frustration when troubleshooting your Mac.
Common Reasons for Entering Recovery Mode
Recovery Mode is a built-in feature on Mac computers that allows you to troubleshoot and repair various issues on your system. Here are some common reasons why you might need to enter Recovery Mode:
- Operating System Issues: If your Mac is experiencing problems with its operating system, such as startup issues, frequent crashes, or software errors, entering Recovery Mode can provide you with options to repair or reinstall the operating system.
- Disk Utility: Recovery Mode provides access to Disk Utility, a tool that allows you to repair or erase your Mac’s hard drive, which can be helpful if you encounter disk-related issues such as file corruption or disk errors.
- Resetting Password: If you forget your user account password or need to reset it, Recovery Mode lets you access the Password Reset Utility, which enables you to create a new password for your account.
- Hardware Diagnostics: In case you suspect hardware problems with your Mac, entering Recovery Mode gives you access to Apple Diagnostics or Apple Hardware Test, depending on the model of your computer. These diagnostic utilities can help identify and troubleshoot hardware issues.
- Installing macOS Updates: Recovery Mode allows you to install macOS updates, even if your Mac is not booting up normally. This can be useful if your system is unable to download or install updates through the regular macOS interface.
Entering Recovery Mode on your Mac is usually straightforward and can be accomplished by restarting your Mac and holding down certain key combinations, such as Command+R or Option+Command+R. However, it’s important to note that the exact key combination may vary depending on your Mac model and the version of macOS you are running.
If you find yourself frequently entering Recovery Mode or experiencing recurring issues with your Mac, it may be a sign of underlying problems that require further attention. In such cases, it is advisable to consult with Apple Support or an authorized service provider for assistance.
Exiting Recovery Mode using Keyboard Shortcuts
If you’re looking for a quick and easy way to exit Recovery Mode on your Mac, using keyboard shortcuts is a great option. These shortcuts provide a simple and efficient method for getting out of Recovery Mode without the need to navigate through menus or use external tools.
Here are some common keyboard shortcuts you can try:
- Command + R: This shortcut restarts your Mac in Recovery Mode. To exit Recovery Mode using this shortcut, simply restart your Mac normally by pressing the power button.
- Command + Option + R: This shortcut upgrades your Mac to the latest version of macOS that is compatible with your device. To exit Recovery Mode using this shortcut, follow the on-screen instructions to complete the upgrade and then restart your Mac.
- Command + Shift + Option + R: This shortcut reinstalls the macOS that came with your Mac, or the closest version still available. To exit Recovery Mode using this shortcut, wait for the reinstallation process to complete and then restart your Mac.
These keyboard shortcuts provide a convenient way to exit Recovery Mode without having to rely on external tools or complex procedures. Additionally, they can be performed quickly and easily, saving you time and frustration.
Exiting Recovery Mode via Disk Utility
If you find yourself stuck in Recovery Mode on your Mac, one of the ways to exit it is by using the Disk Utility.
- Start by restarting your Mac and holding down the Command and R keys simultaneously.
- Once you see the Apple logo or a spinning globe, release the keys.
- Select your language and click “Continue”.
- In the macOS Utilities window, choose “Disk Utility” and click “Continue”.
- A new window will appear with a list of available disks. Select your Mac’s main internal disk and click “First Aid”.
- Click “Run” to start the disk repair process. This might take some time depending on the size and health of your disk.
- Once the repair process is complete, close the Disk Utility window.
- In the macOS Utilities window, choose “Restart” from the Apple menu.
Your Mac should now restart normally and exit Recovery Mode. If this method didn’t work for you, you can try other solutions such as resetting the NVRAM or using the Terminal.
Remember to always backup your important data regularly to avoid any potential data loss during troubleshooting steps like exiting Recovery Mode.
Exiting Recovery Mode by Rebooting
If you’re stuck in Recovery Mode on your Mac, one of the easiest ways to exit is by simply rebooting your computer. This method can help in situations where the Mac is not responding or if you’re having trouble accessing the startup options.
To reboot your Mac and exit Recovery Mode, follow these steps:
- Press and hold the power button on your Mac until the screen goes black and the computer shuts down completely.
- Wait for a few seconds and then press the power button again to turn on your Mac.
Once your Mac restarts, it should boot up normally and exit Recovery Mode. If you’re still experiencing issues or the Mac keeps entering Recovery Mode, you may need to try other troubleshooting methods.
Note: Rebooting your Mac may cause you to lose any unsaved work, so make sure to save your files before proceeding with this method.
Exiting Recovery Mode with Terminal Commands
If you’re comfortable with using Terminal commands, you can use it to exit recovery mode on your Mac. Here are the steps:
- Launch Terminal: Open the Terminal application on your Mac. You can find it in the Utilities folder within the Applications folder, or you can search for it using Spotlight.
- Type the command: Once you have Terminal open, type the following command and press Enter:
reboot - Enter your administrator password: Terminal will ask for your administrator password. Enter the password and press Enter.
- Wait for your Mac to restart: Terminal will now initiate a system reboot. Wait for your Mac to restart and it should exit recovery mode.
Using Terminal commands can be a quick and straightforward way to exit recovery mode on your Mac. However, be cautious when using Terminal, as it is a powerful tool and executing the wrong commands can cause issues. Make sure to follow the instructions carefully and double-check the commands before pressing Enter.
Exiting Recovery Mode by Resetting NVRAM/PRAM
If you’re facing issues with your Mac and it enters Recovery Mode, one way to try and exit it is by resetting the Non-Volatile Random Access Memory (NVRAM) or Parameter Random Access Memory (PRAM).
Resetting the NVRAM/PRAM is a common troubleshooting step that can help resolve various issues, including getting stuck in Recovery Mode.
Here’s how you can reset NVRAM/PRAM:
- Shut down your Mac completely.
- Press the power button to turn on your Mac.
- Press and hold the following keys together immediately after pressing the power button: Command (⌘), Option, P, and R.
- Keep holding the keys until you hear the startup sound for the second time or see the Apple logo appear and disappear for the second time.
- Release the keys.
Your Mac will start up normally after resetting the NVRAM/PRAM. Check if it has successfully exited Recovery Mode.
Please note that resetting NVRAM/PRAM will reset some settings back to their default values. You may need to reconfigure certain preferences, like the time zone or startup disk.
If resetting NVRAM/PRAM doesn’t help in exiting Recovery Mode, you can try other methods like using Terminal commands or reinstalling macOS.
Exiting Recovery Mode by Reinstalling macOS
If you’ve tried the previous methods and are still unable to exit recovery mode on your Mac, you may need to consider reinstalling macOS. This can help fix any system errors or corruptions that may be causing the issue.
Before you begin, make sure you have a stable internet connection and a backup of all your important files. Reinstalling macOS will erase all data on your Mac, so it’s crucial to have a backup to restore your files later.
- Start by restarting your Mac and holding down the Command and R keys at the same time. This will boot your Mac in Recovery Mode.
- In the macOS Utilities window, select “Reinstall macOS” and click “Continue”.
- Follow the on-screen instructions to choose your installation disk and agree to the terms and conditions.
- Click “Install” and wait for the installation process to complete. This may take some time, so be patient.
- Once the installation is finished, your Mac will restart, and you should be able to exit recovery mode.
After reinstalling macOS, you can restore your files from the backup you created earlier. Make sure to follow the proper steps to restore your files and settings to ensure a smooth transition.
If you’re still having trouble exiting recovery mode after reinstalling macOS, it may be best to consult with a professional or contact Apple Support for further assistance.
Exiting Recovery Mode with Third-Party Software
If you are unable to exit recovery mode on your Mac using the built-in methods, you can try using third-party software designed specifically for this purpose. These tools can help you quickly and easily exit recovery mode, without the need for complicated manual steps.
Here are some popular third-party software options that you can consider:
- ReiBoot: ReiBoot is a widely-used tool that can help you exit recovery mode on your Mac with just a few clicks. Simply download and install ReiBoot on your computer, connect your Mac to it, and click on the “Exit Recovery Mode” button. ReiBoot will then automatically reboot your Mac out of recovery mode.
- Dr.Fone – System Repair: Dr.Fone is another reliable software that offers a “System Repair” feature, which can help you exit recovery mode on your Mac. After installing Dr.Fone on your computer, launch the program and select the “System Repair” option. Connect your Mac to the computer, and follow the on-screen instructions to exit recovery mode.
- iMyFone Fixppo: iMyFone Fixppo is a comprehensive iOS system recovery tool that also supports Mac. It offers a dedicated mode to help you exit recovery mode on your Mac. Install iMyFone Fixppo on your computer, connect your Mac to it, and select the appropriate option to exit recovery mode.
When using third-party software to exit recovery mode, it is important to choose a trusted and reputable tool. Make sure to carefully read user reviews and download software from official websites to avoid any potential security risks.
Keep in mind that third-party software may have additional features and functionalities beyond exiting recovery mode. Therefore, it is recommended to thoroughly explore the software’s capabilities and features to maximize its usefulness.
Additional Tips and Tricks
Here are some additional tips and tricks that can help you exit recovery mode on your Mac:
- Check your connections: Make sure all the cables, including the power cable and USB cables, are securely connected to your Mac. Loose connections can sometimes cause issues with the recovery mode.
- Force restart: If your Mac is stuck in the recovery mode, you can try force restarting it. Press and hold the power button until your Mac turns off, then press the power button again to turn it back on. This can sometimes help in resolving the issue.
- Try Internet Recovery: If your Mac is not responding to the regular recovery mode, you can try using Internet Recovery. Hold down the Option (Alt) + Command + R keys while starting your Mac to enter Internet Recovery mode. This will allow your Mac to download the necessary recovery tools from Apple’s servers.
- Use a bootable USB drive: If all else fails, you can create a bootable USB drive with the macOS installer and use it to boot your Mac. This will allow you to access the Disk Utility and other recovery options to troubleshoot and fix the issue.
It’s important to note that if you are unable to exit recovery mode on your Mac using these tips and tricks, it may be a sign of a more serious hardware or software issue. In such cases, it’s recommended to contact Apple support or visit an authorized service provider for further assistance.
FAQ:
What is recovery mode on Mac?
Recovery mode on Mac is a built-in feature that allows users to troubleshoot and fix common problems with their system. It provides tools for reinstalling macOS, restoring from a Time Machine backup, disk utility, and other useful features.
How do I enter recovery mode on my Mac?
To enter recovery mode on your Mac, you need to restart your computer and hold down the Command (⌘) and R keys simultaneously until the Apple logo appears. This will boot your Mac into recovery mode.
What should I do if my Mac is stuck in recovery mode?
If your Mac is stuck in recovery mode, you can try a few things to exit it. First, try restarting your computer by clicking on the Apple menu and selecting Restart. If that doesn’t work, you can try resetting the NVRAM or PRAM on your Mac. If all else fails, you may need to reinstall macOS.
Can I exit recovery mode without losing data on my Mac?
Yes, it is possible to exit recovery mode without losing any data on your Mac. If you’re stuck in recovery mode, you can try restarting your computer and see if that helps. If not, you can use the Disk Utility option in recovery mode to repair any disk errors, which may solve the problem without losing any data.
Is there a way to exit recovery mode on my Mac using Terminal?
Yes, there is a way to exit recovery mode on your Mac using Terminal. You can open Terminal from the Utilities menu in recovery mode, and then enter the command “reboot” to restart your Mac. This should exit recovery mode and boot into your regular macOS.