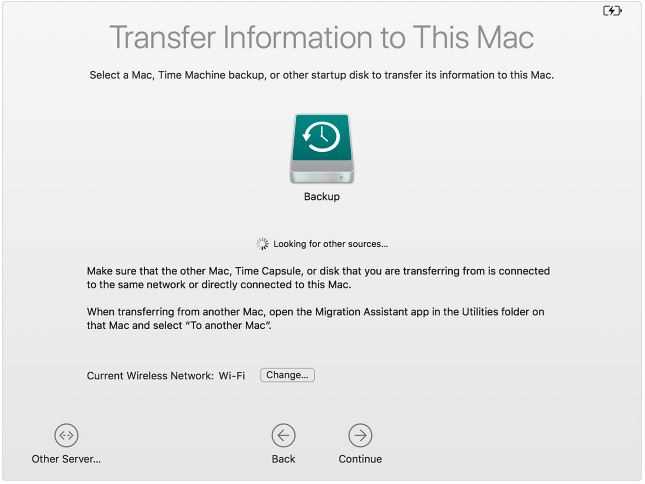Transferring data from one Mac to another Mac can be a time-consuming process, but the exact time it takes depends on several factors.
The amount of data being transferred is one of the main factors that determine the transfer time. If you are transferring a small amount of data, such as a few documents or photos, it may only take a few minutes. However, if you are transferring a large amount of data, such as a complete backup of your old Mac, it could take several hours.
The speed of your internet connection is also a factor that can affect transfer time. If you are transferring data over a slow internet connection, it will take longer than if you are using a fast connection.
In addition, the type of transfer method you use can impact the transfer time. If you are transferring data using a wired connection, such as an Ethernet cable or Thunderbolt cable, it will generally be faster than using a wireless connection.
In conclusion, the time it takes to transfer data from one Mac to another Mac can vary depending on the amount of data, the speed of your internet connection, and the transfer method you use. It is always a good idea to plan ahead and allow for enough time for the transfer process to complete, especially if you are dealing with a large amount of data.
How Long Does It Take to Transfer Data from One Mac to Another Mac?
Transferring data from one Mac to another can vary in time depending on the size of the data, the method of transfer, and the speed of the devices involved. Here are some factors that could influence the transfer time:
- Data size: The larger the amount of data you need to transfer, the longer it will take. If you’re transferring a few files, it can be quick, but transferring a large number of files or large-sized files might take more time.
- Method of transfer: There are several ways to transfer data between Macs, including using a Time Machine backup, using target disk mode, or using cloud services like iCloud or Dropbox. The method you choose can affect the transfer time. For example, transferring over a wired connection like Thunderbolt or Ethernet can be faster than transferring wirelessly over Wi-Fi.
- Speed of devices: The speed of the devices involved in the transfer can impact the transfer time. If you’re using older Macs with slower processors or older storage technology, the transfer might take longer compared to using newer, faster Macs.
It’s difficult to give an exact estimate of how long a transfer will take without knowing the specific details of the transfer, but for an average-sized transfer (around 100GB), it can take anywhere from a few minutes to a couple of hours. If you’re transferring a larger amount of data or if the devices involved are slower, it could take even longer.
It’s always a good idea to plan ahead when transferring data between Macs to ensure you have enough time for the transfer to complete. Additionally, make sure to back up your data before starting the transfer to avoid any potential loss.
Why Should You Transfer Data to Another Mac?
Transferring data from one Mac to another Mac can be a time-consuming process, so you may be wondering why it is necessary to go through this hassle. Here are some reasons why you might need to transfer data:
- Upgrading to a new Mac: If you have purchased a new Mac, you will want to transfer your data from the old Mac to the new one so that you can continue working seamlessly.
- Replacing a faulty Mac: If your current Mac is experiencing hardware or software issues and needs to be replaced, transferring your data to the new Mac will ensure that you don’t lose any important files or settings.
- Sharing files between Macs: If you have multiple Macs and need to access the same files on all of them, transferring data between the devices is essential for easy file sharing and synchronization.
- Setting up a new Mac: If you have just bought a brand new Mac and want to start using it, transferring data from your old Mac will save you the time and effort of manually moving files and settings.
Whether you are upgrading, replacing, sharing, or setting up a new Mac, transferring data between devices is crucial to ensure a smooth transition and maintain productivity. It allows you to access your files, applications, and settings without having to start from scratch on a new computer.
Preparing for Data Transfer
Before transferring data from one Mac to another, it is important to make sure that both devices are ready for the process. This involves a few preliminary steps to ensure a smooth and successful transfer. Here are some key preparations to consider:
- Create a Backup: It is always a good practice to create a backup of all your important files and data before initiating any kind of transfer. This acts as a safety net in case anything goes wrong during the transfer process.
- Update Software: Make sure that both Mac devices are running the latest version of macOS. Updating the software ensures compatibility and reduces the risk of any issues during the transfer.
- Check Available Storage: Ensure that the destination Mac has enough storage space to accommodate the transferred data. This can be done by checking the available storage in the System Information or About This Mac section.
- Connectivity: Check if both Macs are connected to the same network. This can be either through a wired Ethernet connection or a wireless network. It is important that both devices are connected properly to establish a stable transfer connection.
- Disable Firewall: Temporarily disable any firewall or antivirus software on both Macs to prevent any potential conflicts during the data transfer process.
By ensuring that these preparations are taken care of, you can proceed with the data transfer process confidently, knowing that you have minimized the potential risks or issues that may arise during the transfer.
Methods for Transferring Data
There are several methods you can use to transfer data from one Mac to another Mac:
- Migration Assistant: The built-in Migration Assistant allows you to transfer files, applications, user accounts, and settings from one Mac to another. It can be accessed during the initial setup of a new Mac or through the Utilities folder.
- iCloud: If you have an iCloud account, you can sync your data to the cloud and then access it on your new Mac. This method is useful for transferring files, photos, and other data that you have stored in your iCloud account.
- External Hard Drive: You can use an external hard drive to transfer files from one Mac to another. Simply connect the hard drive to your old Mac, copy the files you want to transfer, and then connect the hard drive to your new Mac and copy the files onto it.
- Time Machine Backup: If you have been using Time Machine to backup your data, you can restore your files and settings onto your new Mac using a Time Machine backup. This method is convenient if you want to transfer everything from your old Mac to your new Mac.
- Network Transfer: If both your old and new Mac are connected to the same network, you can transfer files using file sharing. Simply enable file sharing on your old Mac, connect to it from your new Mac, and then copy the files you want to transfer.
Each of these methods has its advantages and it’s up to you to choose the one that best suits your needs and preferences. Whether you want to transfer everything or just specific files, these methods make it easy to transfer data from one Mac to another.
Using Migration Assistant
Migration Assistant is a built-in utility on Mac computers that allows you to transfer files, applications, and settings from one Mac to another. It simplifies the process of setting up a new Mac by transferring your data and settings seamlessly.
Here’s how to use Migration Assistant:
- Make sure both Mac computers are connected to the same network.
- Open Migration Assistant on your new Mac. You can find it in the Utilities folder, which is located within the Applications folder.
- Choose how you want to transfer your data. You can use several options, including:
- From a Mac, Time Machine backup, or startup disk: If you have a Mac, Time Machine backup, or an external startup disk with a copy of macOS, you can use this option to transfer your data.
- From another disk: This option allows you to transfer data from an external hard drive, SSD, or another storage device connected to your new Mac.
- From a Time Machine backup or startup disk: If you have a Time Machine backup or an external startup disk, you can choose this option to transfer your data.
- From a Windows PC: If you’re switching from a Windows PC to a Mac, you can use this option to transfer your data using Migration Assistant for Windows.
- Follow the onscreen instructions to complete the setup. Migration Assistant will guide you through the process, which may include entering your Apple ID and password, selecting the data you want to transfer, and confirming the migration.
- Once the transfer is complete, you can start using your new Mac with all your files, applications, and settings.
It’s important to note that the time it takes to transfer from one Mac to another using Migration Assistant depends on the size of the data being transferred and the speed of your network connection. Larger files and a slow network can increase the transfer time.
Transferring Data via Time Machine Backup
Transferring data from one Mac to another can be done easily using a Time Machine backup. Time Machine is a built-in backup feature in macOS that allows you to create a full backup of your Mac’s storage onto an external hard drive or Time Capsule. This backup can then be used to transfer your files, applications, and settings to a new Mac.
To transfer data via Time Machine backup, follow these steps:
- Connect your external hard drive or Time Capsule to the old Mac that contains your Time Machine backup.
- Open the “Finder” on your old Mac and navigate to the “Time Machine” folder on your external hard drive or Time Capsule.
- Inside the Time Machine folder, you will find a folder with the name of your old Mac’s hard drive. Open this folder.
- Navigate to the specific date and time of the backup that you want to transfer to your new Mac.
- From this backup folder, you can either copy and paste the specific files and folders you need, or you can restore the entire backup to your new Mac by using the Time Machine feature.
If you choose to restore the entire backup, follow these additional steps:
- On your new Mac, turn it on and follow the setup process until you reach the “Set Up Your Mac” screen.
- Under the “Migration Assistant” section, select the option to transfer data from a Time Machine backup, and click “Continue”.
- Connect your external hard drive or Time Capsule containing the Time Machine backup to your new Mac.
- On the Migration Assistant, select the specific backup you want to transfer, and click “Continue”.
- Follow the on-screen instructions to complete the setup process and transfer the selected data to your new Mac.
Transferring data via Time Machine backup is a convenient and reliable method to migrate your files, applications, and settings from one Mac to another. It ensures that your data remains intact and can be easily accessed on your new Mac.
Transferring Data Manually
If you prefer to transfer your data manually from one Mac to another, you have several options depending on the type of data you want to transfer.
1. External Storage Device:
You can use an external storage device, such as a USB flash drive or an external hard drive, to manually transfer your files and folders. Here’s how:
- Connect the external storage device to your old Mac.
- Select and copy the files or folders you want to transfer.
- Eject the external storage device from your old Mac.
- Connect the external storage device to your new Mac.
- Copy and paste the files or folders from the external storage device to your new Mac.
2. File Sharing:
You can enable file sharing on your old Mac and transfer files over a local network. Here’s how:
- On your old Mac, go to System Preferences and click on Sharing.
- Enable the File Sharing option and select the folders you want to share.
- On your new Mac, go to Finder and click on Network.
- Locate your old Mac in the list of available computers and connect to it.
- Browse the shared folders on your old Mac and copy the files you want to transfer.
- Paste the files to the desired location on your new Mac.
3. Time Machine Backup:
If you have been regularly backing up your old Mac using Apple’s Time Machine feature, you can easily transfer your data to your new Mac. Here’s how:
- Connect the Time Machine backup drive to your new Mac.
- During the initial setup of your new Mac, select the option to restore from a Time Machine backup.
- Follow the on-screen instructions to select the backup you want to restore.
- Wait for the restore process to complete, and your new Mac will have all the data from your old Mac.
4. Cloud Storage:
If you have your files stored in cloud storage services like iCloud, Dropbox, or Google Drive, you can easily access them on your new Mac by signing in to the respective service. This allows you to download and sync your files seamlessly.
Note: Manual data transfer can be a time-consuming process, depending on the size and number of files you want to transfer. It’s important to ensure that you have enough storage space on your new Mac to accommodate all the data.
Additionally:
– Remember to transfer other important data like bookmarks, contacts, and email accounts.
– Make a list of the apps you had on your old Mac to reinstall them on your new Mac.
– Take this opportunity to declutter and organize your files by deleting unnecessary data before transferring them to your new Mac.
Factors that Affect Data Transfer Speed
When transferring data from one Mac to another, several factors can affect the speed of the transfer. These factors include:
- Connection Type: The type of connection you use between the two Macs can greatly impact data transfer speeds. Ethernet connections tend to be faster than Wi-Fi connections, so using a wired connection can result in faster transfers.
- Network Speed: The speed of your network also plays a role in data transfer speeds. If you have a slow internet connection or a congested network, it can slow down the transfer process.
- File Size: The size of the files you are transferring can impact the time it takes to complete the transfer. Large files will generally take longer to transfer compared to smaller ones.
- Number of Files: The number of files being transferred can also affect transfer speeds. Transferring a single large file may be faster than transferring multiple smaller files.
- Computer Performance: The performance of your Macs can also influence data transfer speeds. If one or both of the Macs are running slow or have limited resources, it can slow down the transfer process.
- System Configuration: The overall configuration of the operating systems on the Macs can also impact transfer speeds. Outdated software, conflicting settings, or other system issues can affect the efficiency of the transfer process.
It is important to consider these factors when transferring data between Macs to ensure optimal transfer speeds. Taking steps to optimize your network, using a wired connection, and ensuring the performance of your Macs can help expedite the transfer process.
Tips for a Faster and Smoother Data Transfer
Transferring data from one Mac to another can be a time-consuming process, especially if you have a large amount of data to transfer. However, there are a few tips and tricks that can help make the transfer faster and smoother:
- Clean up your old Mac: Before starting the data transfer process, it’s a good idea to clean up your old Mac by deleting any unnecessary files or applications. This will not only free up storage space but also make the transfer process faster.
- Use a wired connection: While both Wi-Fi and Ethernet can be used for data transfer, using a wired connection like Ethernet can be faster and more stable. If possible, connect both Macs using an Ethernet cable to speed up the transfer process.
- Disable unnecessary applications: Close any unnecessary applications or processes running on both Macs to free up system resources and improve the transfer speed.
- Use Migration Assistant: Apple’s Migration Assistant utility is designed to help transfer data from one Mac to another. This tool can save you a lot of time and effort, as it transfers files, settings, and even some applications automatically. Make sure to follow the instructions provided by Migration Assistant carefully to ensure a successful transfer.
- Transfer in batches: If you have a large amount of data to transfer, consider transferring it in batches rather than all at once. This can help prevent any potential errors or interruptions during the transfer process.
- Use an external storage device: If you’re unable to transfer data directly between the two Macs, you can use an external storage device like a USB flash drive or an external hard drive. Simply copy the files from your old Mac to the external storage device and then transfer them to the new Mac.
By following these tips, you can ensure a faster and smoother data transfer process when moving from one Mac to another. Remember to be patient and allow the transfer process to complete without interruptions for the best results.
FAQ:
How long does it usually take to transfer from one Mac to another?
The time it takes to transfer data from one Mac to another depends on the amount of data being transferred and the speed of the connection between the two Macs. On average, it can take anywhere from a few minutes to a few hours.
What factors can affect the transfer speed between Macs?
Several factors can affect the transfer speed between Macs, including the speed of the internet connection, the size of the files being transferred, the storage capacity of the destination Mac, and any potential network congestion.
Is it faster to transfer data between Macs using a wired or wireless connection?
In most cases, using a wired connection such as Ethernet or Thunderbolt will result in faster transfer speeds compared to a wireless connection. Wired connections can provide a more stable and reliable connection for transferring large amounts of data.
Are there any ways to speed up the transfer process between Macs?
Yes, there are a few ways to potentially speed up the transfer process between Macs. You can ensure that both Macs are connected to a fast and stable Wi-Fi or Ethernet network, close any unnecessary applications or processes that may be using system resources, and use a high-quality, reliable data transfer tool or software.