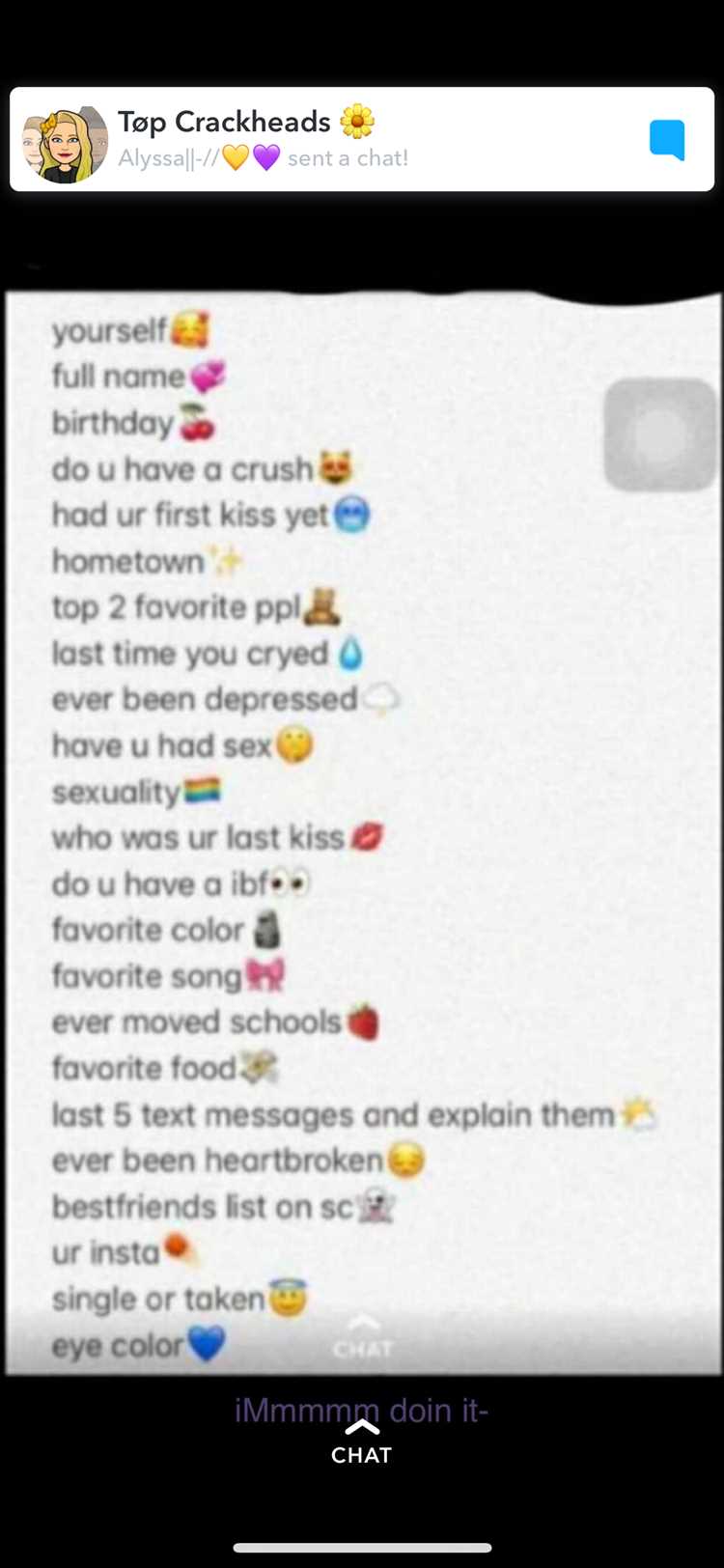Are you tired of not being able to understand what your friends are saying in their Snapchat videos? Or maybe you just want to add a little extra context to your own snaps? Either way, enabling captions on Snapchat can help! In this step-by-step guide, we’ll show you how to turn on captions in just a few easy steps.
Step 1: Open Snapchat
To begin, open the Snapchat app on your device. If you don’t already have the app installed, you can download it for free from the App Store or Google Play.
Step 2: Go to Settings
Once you have the app open, tap on your profile icon in the top-left corner of the screen. This will take you to your profile, where you can access your settings. Look for the gear icon, which represents the settings menu, and tap on it.
Step 3: Find the Accessibility Menu
In the settings menu, scroll down until you find the Accessibility option. This menu contains various accessibility features that can enhance your Snapchat experience. Tap on Accessibility to open the submenu.
Step 4: Enable Captions
Inside the Accessibility submenu, you should see an option for Captions. Tap on this option to enable captions for your Snapchat videos. You can also adjust the caption style and size to fit your preferences.
Step 5: Enjoy Captions on Snapchat
Once you’ve enabled captions, you’re all set! You can now enjoy understanding what your friends are saying in their videos and add captions to your own snaps. Have fun exploring this new feature and making your Snapchat experience even better!
How to Enable Captions on Snapchat
Snapchat is a popular social media platform known for its unique features and filters. One of the most useful features on Snapchat is captions, which allow you to add text to your snaps. Whether you want to add a witty caption or provide context to a photo or video, enabling captions on Snapchat is a simple process. Follow the steps below to learn how to enable captions on Snapchat:
- Open the Snapchat app: Launch the Snapchat app on your smartphone. Make sure you have the latest version of the app installed.
- Access the camera screen: Swipe right on the camera screen to access your chats and stories.
- Open your Profile screen: Tap on your profile icon located in the top left corner of the screen. This will open your Profile screen.
- Go to Settings: Tap on the gear icon located in the top right corner of the screen. This will open the Settings menu.
- Find the Additional Services section: Scroll down in the Settings menu until you see the Additional Services section.
- Enable captions: Within the Additional Services section, tap on the Captions option to enable captions on Snapchat. The toggle button should turn green, indicating that captions are now enabled.
Once you have enabled captions on Snapchat, you can start adding text to your snaps. Simply take a photo or record a video, and then tap on the T icon located in the top right corner of the screen. This will open the text editor, where you can enter your desired caption. You can customize the font, color, and size of the text to make it more interesting or eye-catching.
Remember to keep your captions concise and relevant to enhance the impact of your snaps. Whether you’re sharing a funny moment, documenting an event, or sending a message, captions can add an extra layer of meaning to your photos and videos on Snapchat.
Now that you know how to enable captions on Snapchat, you can enhance your Snapchat experience by adding text to your snaps. Have fun exploring this feature and getting creative with your captions!
Access the Snapchat App
To enable captions on Snapchat, you first need to access the Snapchat app on your mobile device. Follow these steps:
- If you haven’t already, download and install the Snapchat app from the App Store (for iOS devices) or the Google Play Store (for Android devices).
- Once the app is installed, tap on the Snapchat icon to open it.
- If you have an existing Snapchat account, enter your username and password to log in. If you don’t have an account, tap on “Sign Up” and follow the instructions to create a new account.
- On the main screen, you will see the camera view of the app. This is where you can take snaps and apply filters.
- To access your profile and settings, tap on the profile icon located at the top left corner of the screen. It looks like a profile picture.
- In the profile screen, you’ll find various options and settings. To enable captions, tap on the gear icon or the “Settings” option.
- Scroll down in the settings menu and look for the “Accessibility” section. Tap on it to access the accessibility settings.
- In the accessibility settings, you should see an option called “Enable Captions” or something similar. Toggle this option to enable captions on Snapchat.
Once you have enabled captions, you can now start using them in your Snapchat videos to provide text descriptions or translations for your viewers. Enjoy utilizing this feature to enhance your Snapchat experience!
Open the Chat or Snap screen
To enable captions on Snapchat, you will need to first open the Chat or Snap screen. Here is how you can do it:
- Launch the Snapchat app on your smartphone.
- Sign in to your Snapchat account if you haven’t already.
- On the main screen, you will see a round icon at the bottom center of the screen. This is the capture button for Snaps.
- To open the Chat screen, swipe from left to right on the main screen. You will see a list of conversations with your friends.
- To open the Snap screen, tap on the capture button at the bottom center of the main screen. This will open the camera viewfinder.
Once you have opened the Chat or Snap screen, you can proceed to enable captions on Snapchat. Continue reading the next section for instructions on how to do it.
Tap on the Settings icon
To enable captions on Snapchat, start by opening the app on your device. Once you’re on the main screen, look for the small gear icon in the top-right corner. This is the Settings icon.
Tap on the Settings icon to access the Snapchat settings menu. This menu allows you to customize various aspects of the app, including the caption settings.
When you tap on the Settings icon, a new screen will appear with different options. These options may vary depending on the version of the app you’re using. However, you should be able to find a section related to captions or accessibility.
In some versions of Snapchat, the caption settings may be located under the “Additional Services” or “Accessibility” section. Look for these options and tap on them to proceed.
Once you’ve found the caption settings, you may need to toggle a switch or check a box to enable captions. This will enable the captions feature on Snapchat, allowing you to see captions on videos and pictures that you receive or send.
After enabling captions, you can customize the appearance and style of the captions by modifying the settings further. Some versions of Snapchat allow you to change the font, color, and size of the captions to suit your preferences.
Once you’ve finished making changes to the caption settings, you can exit the settings menu and start using Snapchat as usual. From now on, any videos or pictures you receive or send will have captions enabled, making it easier to understand the content.
Select “Accessibility”
After opening the Snapchat app on your device, you’ll need to access the settings menu to enable captions. To do this, follow these steps:
- Tap on your profile icon or Bitmoji at the top left corner of the screen.
- Tap on the gear icon at the top right corner of the screen to access the settings menu.
- Scroll down the settings menu until you reach the “Additional Services” section.
- Tap on “Accessibility” in the “Additional Services” section.
This will take you to the accessibility settings where you can enable captions for your Snapchat videos.
Toggle on “Enable Captions”
To enable captions on Snapchat, follow these steps:
- Open the Snapchat app on your device.
- Tap on your profile icon in the top left corner of the screen.
- From the menu that appears, tap on the gear icon to access your settings.
- In the settings menu, scroll down and tap on “Manage Preferences”.
- In the “Additional Services” section, tap on “Accessibility”.
- Under the “Captions” section, toggle on the switch next to “Enable Captions”.
- Once enabled, you can adjust the caption style and text size by tapping on the respective options.
Now you have successfully enabled captions on Snapchat!
Adjust caption style and size
If you want to customize the style and size of the captions in your Snapchat posts, you can follow these steps:
- Open the Snapchat app on your device.
- Go to your Profile by tapping on the Bitmoji icon at the top left corner of the screen.
- Tap on the Settings icon in the top right corner of the screen.
- Scroll down and select the ‘Caption Style’ option.
- You will see a list of different caption styles. Tap on the style you want to apply to your captions.
- If you want to adjust the size of the captions, you can scroll down to the ‘Caption Size’ option and select the size you prefer.
- Once you have selected your preferred caption style and size, exit the settings and go back to the main screen.
- Start creating your Snapchat post and add a caption to it.
- Your caption will now be displayed in the style and size you have chosen.
Please note that not all caption styles and sizes may be available on all devices or for all Snapchat users. The available options may vary depending on the version of Snapchat and the device you are using.
Customize caption display
If you want to customize the display of captions on Snapchat, you have several options to choose from:
- Font style: Snapchat offers a variety of font styles for captions, including classic, neon, typewriter, and more. You can select your preferred font style from the caption settings.
- Text color: You can change the color of your captions to fit your preferences or match the content of your Snaps. Snapchat offers a wide range of colors to choose from, allowing you to create visually appealing captions.
- Text size: Adjusting the size of your captions can help ensure that they are easily readable for your audience. Snapchat allows you to increase or decrease the text size to suit your needs.
- Text position: By default, captions are placed at the bottom of the screen. However, you can also adjust their position to appear at the top or in the middle of your Snaps.
- Duration: You can control how long your captions stay on the screen. Snapchat gives you the option to set the duration of your captions between 1 and 10 seconds, or you can choose to have them displayed indefinitely.
- Background color: In addition to changing the text color, you can also customize the background color of your captions. This can help make your captions stand out or blend in with the background of your Snaps.
- Animations: Snapchat allows you to add animated effects to your captions, making them more engaging and eye-catching. You can choose from various animation styles, such as fading in, zooming in, or bouncing.
By customizing the display of your captions on Snapchat, you can enhance the visual appeal of your Snaps and make them more engaging for your audience. Experiment with different settings to find the style that best suits your content and personal preferences.
Save your settings
After enabling captions on Snapchat, it’s important to save your settings for future use. Here’s how you can do it:
- Open the Snapchat app on your mobile device.
- Go to your profile by tapping on your Bitmoji or the profile icon in the top-left corner of the screen.
- In the profile menu, tap on the gear icon or the “Settings” option.
- Scroll down and tap on the “Accessibility” option.
- On the Accessibility screen, make sure the “Voiceover” and “Captioning” options are toggled on.
- Once you’ve confirmed your settings, tap on the “Save” button at the top-right corner of the screen.
By saving your settings, you ensure that captions will remain enabled every time you use Snapchat. This way, you won’t have to enable them manually for each snap or video you create or view on the app.
FAQ:
Can I enable captions for all Snapchat stories?
Yes, once you enable captions in the Snapchat accessibility settings, they will be displayed for all stories you view on the app. However, keep in mind that captions are only available for stories that have a caption added by the creator. If a story does not have a caption, it will not be displayed even if you have captions enabled.