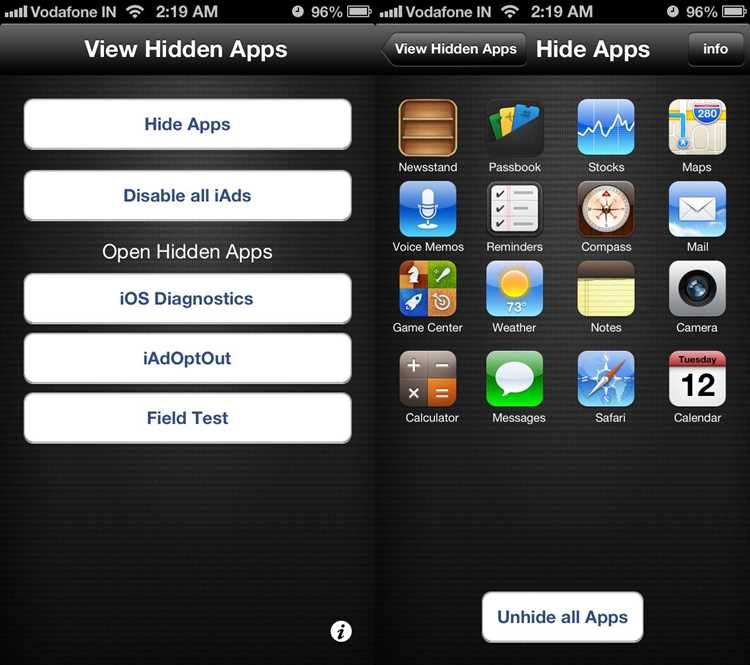Discovering hidden apps on your iPhone can be both surprising and concerning. Whether these apps were deliberately installed to deceive or monitor you, or accidentally downloaded by a curious friend, removing them from your device is crucial to maintaining security and privacy. In this step-by-step guide, we will walk you through the process of permanently deleting hidden apps on your iPhone, ensuring that your personal information remains secure.
First, it’s important to identify which apps are hidden on your iPhone. These hidden apps can be disguised as harmless icons such as calculators or folders. To find them, swipe left on your home screen until you reach the search bar. Type in the names of any suspicious or unfamiliar apps and see if they appear in the search results. If they do, these apps are most likely hidden on your device.
Once you have identified the hidden apps, it’s time to permanently remove them from your iPhone. Start by pressing and holding the app icon until it starts shaking and a small “x” appears in the top left corner. Tap the “x” to delete the app. However, keep in mind that this step only removes the app from your home screen and not from your device entirely.
To completely delete the hidden app, you will need to go to the App Store and go to your account settings by tapping on your profile picture. From there, select “Purchased” and scroll through the list of apps until you find the hidden app you want to permanently delete. Tap on the hidden app and then tap “Delete” to remove it from your iPhone for good.
By following these simple steps, you can ensure that any hidden apps on your iPhone are permanently removed, safeguarding your privacy and security. Regularly checking for hidden apps and taking the necessary actions to delete them is vital in keeping your iPhone free from unwanted intruders and protecting your personal information from potential threats.
Locate Hidden Apps
Hidden apps on iPhone can be difficult to find, but there are a few methods you can try to locate them:
- Search for Installed Apps: Start by thoroughly searching your device for any installed apps. Swipe through all your home screens and check every app folder to ensure you haven’t missed anything.
- Use Search Bar: Swipe down from the middle of your home screen to bring up the search bar and type in keywords related to the hidden app’s name or function. If the app is installed on your device, it should appear in the search results.
- Check Settings: Some hidden apps may appear in your device’s Settings. Go to “Settings” and look for any unfamiliar or suspicious app names in the various sections, such as “General,” “Privacy,” or “Cellular.”
- Review App Permissions: Hidden apps may request certain permissions, such as access to your camera or contacts. Review the permissions granted to each app listed in your device’s Settings to identify any hidden apps.
- Check App Store Purchase History: If you suspect a hidden app was downloaded from the App Store, you can check your purchase history. Open the App Store, tap on your profile picture, then go to “Purchased.” Scroll through the list of apps to see if any unfamiliar apps are present.
If you have tried all these methods and are still unable to locate the hidden app, it is possible that the app has been disguised or hidden extremely well. In such cases, you may need to consider using advanced methods or seek professional assistance to uncover any hidden apps on your iPhone.
Delete Hidden Apps from Home Screen
Deleting hidden apps from your iPhone’s home screen can help you free up space and improve organization. Follow these steps to permanently delete hidden apps:
- Unlock your iPhone and go to the home screen.
- Swipe left or right to navigate through your home screens and locate the hidden app you wish to delete.
- Press and hold on the app icon until it starts to jiggle.
- A small “X” will appear on the top left corner of the app icon.
- Tap on the “X” to delete the app.
- A pop-up message will appear, asking if you want to delete the app. Tap “Delete” to confirm.
- The app will be permanently deleted from your iPhone, and its data will be removed.
- Repeat these steps for any other hidden apps you want to delete.
Note that deleting an app from your home screen will also remove it from your iPhone’s storage, freeing up space for other apps and media.
If you want to hide apps instead of deleting them, you can use the “Offload App” option in the iPhone’s settings. This will remove the app from your home screen, but keep its data and allow you to reinstall it later.
By following these steps, you can easily delete hidden apps from your iPhone’s home screen and maintain a clutter-free and organized device.
Remove Hidden Apps from App Library
When it comes to removing hidden apps from the App Library on your iPhone, there are a few simple steps you can follow:
- Start by accessing the App Library on your iPhone. To do this, swipe right on your home screen until you reach the last page.
- In the App Library, you’ll see different categories for organizing your apps. Tap on the category that you think may contain the hidden app you want to remove.
- Once you’re in the category, you can scroll through the apps or use the search bar at the top to find the hidden app.
- When you locate the hidden app, press and hold its icon until a pop-up menu appears.
- In the pop-up menu, select “Delete App” to remove the hidden app from the App Library.
- A confirmation message will appear asking if you want to delete the app. Tap “Delete” to confirm.
After following these steps, the hidden app will be permanently deleted from your iPhone’s App Library. Keep in mind that removing an app from the App Library does not delete it from your device completely. The app will still be available on your home screen and in the App Store if you decide to reinstall it in the future.
Disable Hidden Apps in Restrictions
If you want to permanently delete hidden apps on your iPhone, you can use the Restrictions feature to disable them. Here’s how:
- Go to the “Settings” app on your iPhone’s home screen.
- Scroll down and tap on “Screen Time.”
- Tap on “Content & Privacy Restrictions.”
- If Content & Privacy Restrictions are already enabled, you will be prompted to enter your Screen Time passcode. If not, tap on “Enable Screen Time” and set a passcode.
- Tap on “iTunes & App Store Purchases.”
- Tap on “Installing Apps.”
- Select “Don’t Allow.”
Disabling the installation of apps will prevent any hidden apps from being downloaded and installed on your iPhone. Additionally, you can further restrict access to other App Store features by exploring the various options in the Content & Privacy Restrictions settings.
Please note that disabling hidden apps in Restrictions will not delete them from your iPhone, but they will be rendered unusable as they cannot be installed or accessed.
Delete Hidden Apps from iCloud
If you want to permanently delete hidden apps from your iCloud account, follow these steps:
- Open your web browser and go to www.icloud.com.
- Sign in to your iCloud account using your Apple ID and password.
- Once you are logged in, click on the “Settings” icon.
- Scroll down and click on “Advanced” at the bottom.
- Under “Advanced”, click on “Restore Files”.
- A new window will appear listing all the apps associated with your iCloud account.
- Select the hidden app that you want to permanently delete.
- Click on the “Delete” button to remove the app from iCloud.
- You will be prompted to confirm the deletion. Click on “Delete” again to confirm.
- The hidden app will now be permanently deleted from your iCloud account.
Note: Deleting an app from iCloud will remove it from all your devices connected to the same iCloud account. Make sure you want to permanently delete the hidden app before proceeding.
By following these steps, you can easily delete hidden apps from your iCloud account and ensure that they are completely removed from your devices.
Clear Hidden App Data
If you want to permanently delete hidden app data on your iPhone, follow these steps:
- Open the “Settings” app on your iPhone.
- Scroll down and tap on “General”.
- Tap on “iPhone Storage”.
- Wait for the list of apps to load.
- Scroll through the list and look for the hidden app you want to delete.
- Tap on the app.
- Tap on “Delete App”.
- Confirm your action by tapping on “Delete App” again.
- The hidden app will be permanently deleted along with its associated data.
Note: Deleting the hidden app and its data cannot be undone.
If you want to further ensure that no traces of the hidden app remain on your iPhone, you can also clear the app cache and data:
- Go back to the “Settings” app.
- Tap on “General”.
- Tap on “iPhone Storage”.
- Scroll through the list and find the hidden app (if it’s still there).
- Tap on the app.
- Tap on “Offload App”. This will remove the app but keep its data.
- After offloading the app, tap on “Delete App” to remove the app data completely.
Note: Clearing the app data will erase any saved preferences, settings, and cached files associated with the hidden app.
By following these steps, you can effectively clear hidden app data from your iPhone.
Reset iPhone to Factory Settings
Resetting your iPhone to factory settings is a way to erase all the data and settings on your device, returning it to its original state as if it were brand new. This can be useful if you’re experiencing technical issues or if you’re planning to sell or give away your iPhone.
Before resetting your iPhone:
- Backup your iPhone: It’s important to backup your iPhone to prevent any data loss. You can backup your iPhone using iCloud or iTunes.
- Sign out of iCloud and other accounts: Make sure to sign out of your iCloud account and any other accounts linked to your iPhone to remove your personal information from the device.
Steps to reset your iPhone to factory settings:
- Go to the “Settings” app on your iPhone.
- Scroll down and tap on “General”.
- Scroll down again and tap on “Reset”.
- Tap on “Erase All Content and Settings”.
- Enter your passcode or Apple ID password if prompted.
- Confirm the reset by tapping on “Erase iPhone”.
- Your iPhone will now start the reset process, which may take a few minutes.
- Once the reset is complete, your iPhone will restart and you will see the initial setup screen.
Important note:
Resetting your iPhone to factory settings will delete all data and settings, so make sure to backup your iPhone before proceeding. This includes your photos, videos, contacts, apps, and other personal data.
In conclusion, resetting your iPhone to factory settings can help resolve software issues or prepare your device for sale or transfer. Just make sure to follow the steps carefully and backup your data before performing the reset.
Check for Hidden Apps in iTunes and App Store
When trying to permanently delete hidden apps from your iPhone, it’s important to check both the iTunes and App Store on your device. Here’s how you can do it:
- Open the App Store on your iPhone. It’s the blue icon with an “A” inside.
- Tap on your Apple ID profile picture located at the top right corner of the screen.
- A menu will appear. Tap on Purchased.
- You will be redirected to a list of all the apps you have downloaded or purchased with your Apple ID.
- Scroll through the list and look for any apps that you suspect might be hidden.
- If you find any hidden apps, tap on the cloud icon with a down arrow to redownload them.
Another place to check for hidden apps is in the iTunes Store.
- Open the iTunes Store on your iPhone. It’s the purple icon with a musical note inside.
- Tap on the More button located at the bottom right corner of the screen.
- In the menu that appears, tap on Purchased near the top of the list.
- You will be taken to a page with a list of all the apps you have downloaded or purchased with your Apple ID.
- Scroll through the list and look for any hidden apps that you want to permanently delete.
- If you find any hidden apps, tap on the cloud icon with a down arrow to redownload them or swipe left and tap Delete to remove them from your iTunes account.
By checking both the App Store and iTunes Store, you can ensure that you have thoroughly searched for any hidden apps on your iPhone.
FAQ:
Why do I need to permanently delete hidden apps on my iPhone?
There could be several reasons why you might want to permanently delete hidden apps on your iPhone. The hidden apps may be consuming storage space on your device, causing it to slow down. They may also be a privacy concern if they contain sensitive information or are related to activities you no longer want to be associated with. Permanently deleting hidden apps ensures that they are completely removed from your iPhone, freeing up space and ensuring your privacy.
Can I recover a permanently deleted hidden app on my iPhone?
No, once you have permanently deleted a hidden app on your iPhone, it cannot be recovered. When you delete an app from your iPhone, it also removes all of its data and associated files. Therefore, it is important to make sure you no longer need the app and have a backup of any important data before proceeding with the permanent deletion.
Are there any alternative methods to permanently delete hidden apps on my iPhone?
Yes, apart from the method mentioned in the article, you can also use iTunes on your computer to permanently delete hidden apps from your iPhone. Connect your iPhone to your computer, open iTunes, select your device, go to the “Apps” tab, and click on the “Remove” button next to the hidden app you want to delete. This will permanently remove the app from your iPhone. However, it is important to note that this method requires a computer and iTunes.