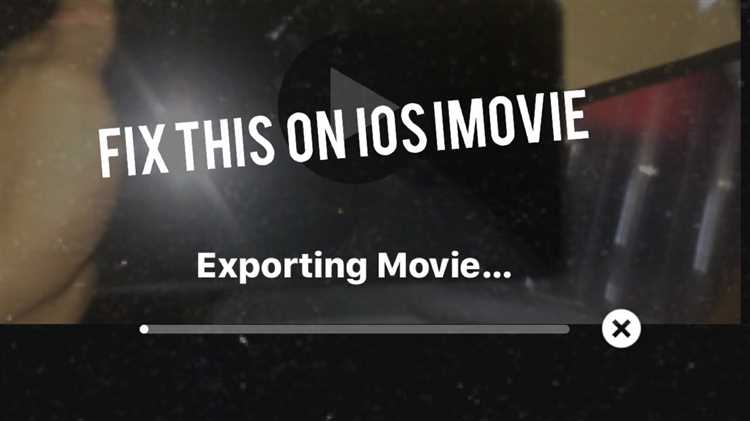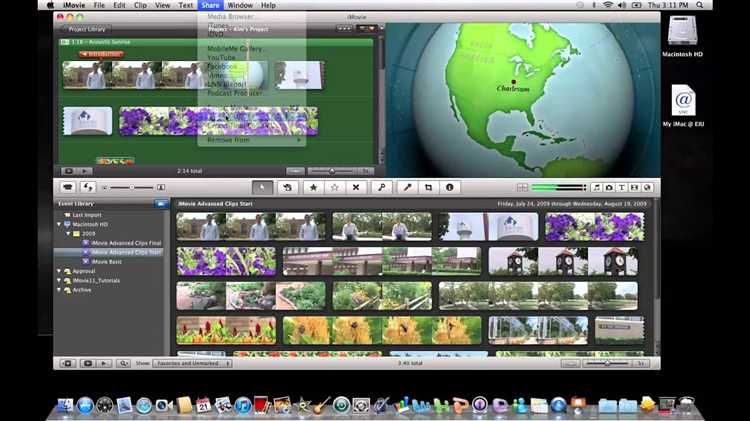iMovie is a popular video editing software used by many Mac users. It provides a wide range of features and options for editing and creating professional-looking videos. One of the most common issues faced by iMovie users is the inability to export their projects directly to YouTube. This can be frustrating, especially when you’ve put in a lot of time and effort into creating your video. In this article, we will explore some of the most common issues that may prevent you from exporting an iMovie project to YouTube and provide solutions to help you overcome them.
One common issue that users encounter when trying to export an iMovie project to YouTube is the presence of unsupported media files. iMovie supports a wide range of video and audio formats, but not all formats are compatible with YouTube. This can result in an error message or the export process failing altogether. To resolve this issue, you can try converting the unsupported media files to a compatible format using a third-party converter tool or by using the export settings in iMovie to optimize the video for YouTube.
Another issue that may prevent you from exporting an iMovie project to YouTube is an unstable internet connection. Uploading a video to YouTube requires a stable and reliable internet connection. If your connection is weak or erratic, it can cause the export process to fail or take an unusually long time to complete. To resolve this issue, make sure you have a strong and stable internet connection before attempting to export your iMovie project to YouTube. You can also try uploading the video at a later time when the internet traffic is lower.
Lastly, an outdated version of iMovie can also cause issues when trying to export to YouTube. It is important to keep your iMovie software up to date, as newer versions often include bug fixes and improvements to the export functionality. Check for any available updates for iMovie and install them if necessary. This may resolve the issue and allow you to successfully export your iMovie project to YouTube.
Common Issues with Exporting iMovie to YouTube
Exporting an iMovie project to YouTube is usually a straightforward process. However, there are a few common issues that may arise. Here are some problems you might encounter and their possible solutions:
-
Video format compatibility: Sometimes, iMovie projects may include video formats that are not supported by YouTube. To resolve this issue, you can try exporting the iMovie project to a different video format, such as MP4, which is widely accepted by YouTube.
-
Insufficient internet connection: If you have a slow or unstable internet connection, uploading your iMovie project to YouTube may encounter difficulties. Make sure you have a stable and fast internet connection before attempting to export your project.
-
Large file size: When your iMovie project has a large file size, it can take a longer time to upload to YouTube. Additionally, YouTube has a maximum file size limit of 128 GB. If your project exceeds this limit, you will need to compress or shorten the video before exporting it.
-
YouTube account authorization: To upload an iMovie project to YouTube, you need to authorize your YouTube account in iMovie. If you haven’t done this yet, go to iMovie’s preferences and sign in with your YouTube account details.
-
Privacy settings: Check your YouTube privacy settings to ensure that your iMovie project is set to be publicly viewable. If your video is set to private, it may not be visible to others even after successfully uploading.
If you encounter any of these issues while exporting your iMovie project to YouTube, try these solutions to troubleshoot the problem. Remember, it’s always a good idea to save a copy of your iMovie project before exporting to avoid any potential loss of data.
Missing YouTube Account Credentials
If you’re unable to export an iMovie to YouTube, it’s possible that you’re missing your YouTube account credentials. In order to upload your iMovie directly to YouTube, you’ll need to ensure that you’re signed in to your YouTube account within iMovie.
To check if you’re signed in to your YouTube account in iMovie:
- Open iMovie on your device.
- Click on the “Projects” tab at the top of the screen.
- Select the project you want to export to YouTube.
- Click on the “Share” button located at the top-right corner.
- In the sharing options that appear, make sure “YouTube” is selected.
- If you see a “Sign In” button, click on it and enter your YouTube account credentials.
Once you’ve entered your YouTube account credentials and signed in, you should be able to export your iMovie to YouTube successfully. If you don’t have a YouTube account, you can create one by clicking on the “Sign up” option in the YouTube sign-in window within iMovie.
If you’re still unable to export your iMovie to YouTube after signing in with your account credentials, you may want to consider exporting the project as a video file and manually uploading it to your YouTube channel using the YouTube website.
Remember, having your YouTube account credentials and being signed in to your account within iMovie is crucial for exporting your iMovie directly to YouTube. Double-check your account credentials and ensure you’re signed in to resolve any issues you may be facing.
Invalid or Expired YouTube API Key
If you are experiencing issues exporting your iMovie to YouTube and receiving an error message stating “Invalid or Expired YouTube API Key,” there are a few steps you can take to resolve the problem.
An API (Application Programming Interface) key is required to establish a connection between iMovie and YouTube for exporting purposes. This key allows iMovie to access and interact with your YouTube account, enabling the export process.
If you encounter the “Invalid or Expired YouTube API Key” error, here are some potential solutions:
- Generate a new API Key: The API key may have become invalid or expired. To resolve this, you can generate a new API key from the Google Developers Console. Make sure to follow the instructions provided by Google to create a new key and then update the API key within iMovie.
- Verify API Key permissions: Ensure that the API key you are using has the necessary permissions to access and manage your YouTube account. Double-check the permissions in the Google Developers Console and confirm that the key has proper permissions to export videos to YouTube.
- Update iMovie software: Ensure that you are using the latest version of iMovie. Sometimes, compatibility issues between older versions of iMovie and YouTube API may cause errors. Updating iMovie to the latest version can often resolve such problems.
- Reauthorize iMovie access to YouTube: In some cases, the connection between iMovie and YouTube may need to be reestablished. To do this, you can revoke the access rights of iMovie from your Google account, and then authorize it again. This process will refresh the API key and may resolve the issue.
If none of the above steps resolve the “Invalid or Expired YouTube API Key” error, it is recommended to reach out to Apple support or the iMovie community for further assistance. They can provide more detailed guidance or troubleshoot the issue specific to your iMovie and YouTube environment.
Unsupported Video Format
If you are experiencing issues when trying to export an iMovie project to YouTube, one possible reason could be that the video format you are using is unsupported by YouTube. YouTube supports a wide range of video formats, including MP4, MOV, AVI, and WMV. However, there are certain formats that YouTube does not support, such as FLV, MKV, and VOB.
To check the format of your video in iMovie, follow these steps:
- Open iMovie and select your project.
- Click on the “File” tab in the top menu.
- Select “Share” and then “File…” from the drop-down menu.
- In the pop-up window, you will see the export options for your video. Make sure that the format selected is one of the supported formats for YouTube.
If the format is not supported, you will need to convert your video file to a compatible format. There are several free online video converter tools available that can help you with this task. Simply upload your video file to one of these tools and select the desired output format as MP4 or MOV, which are widely accepted by YouTube.
Once you have converted your video file to a compatible format, you can then attempt to export it from iMovie to YouTube again.
If you continue to experience issues after converting the video format, there may be other factors causing the problem. It is recommended to check your internet connection, update your iMovie software to the latest version, and ensure that you have sufficient storage space on your device.
Large File Size
One common issue that can prevent you from exporting an iMovie to YouTube is a large file size. YouTube has specific limitations on the file size that can be uploaded, and if your iMovie exceeds these limits, you won’t be able to export it.
When you export an iMovie project, it creates a video file that combines all of the media and effects within your project. This file can become quite large, especially if you have added high-quality video clips, multiple audio tracks, or extensive visual effects.
If you are encountering issues with uploading the video to YouTube due to the large file size, there are a few steps you can take:
- Reduce the quality: When exporting your iMovie, you can choose a lower quality option to reduce the file size. Keep in mind that lower quality may result in a lower resolution or compression artifacts, so be sure to balance size and quality.
- Trim unnecessary footage: If your iMovie includes any unnecessary or unused footage, consider trimming it down to reduce the overall file size. This can help ensure that only the essential content is included in the exported video.
- Compress the video: You can use video compression software or online tools to further reduce the file size of your iMovie. These tools will compress the video, which can result in some loss of quality, but can significantly reduce the file size.
- Split the video into parts: If your iMovie is too large to upload to YouTube, you can try splitting it into smaller parts and uploading them separately. This way, each part will have a smaller file size and will be within YouTube’s upload limitations.
By following these steps, you should be able to reduce the file size of your iMovie and successfully export it to YouTube. However, keep in mind that reducing the file size may also impact the quality of your video, so it’s important to find the right balance between size and quality depending on your needs.
Slow Internet Connection
If you are having trouble exporting your iMovie to YouTube, one possible reason could be a slow internet connection. Uploading a video to YouTube requires a stable and fast internet connection to ensure a smooth transfer of data.
A slow internet connection can lead to issues such as long upload times, buffering, and even failed uploads. If you have a slow internet connection, you may need to consider some troubleshooting steps or alternatives to resolve the issue.
Here are some possible solutions:
- Check your internet speed: Use an online speed test to determine your internet connection’s speed. If it falls below the minimum requirements for uploading videos, it may be the reason for the problems.
- Restart your router: Sometimes, resetting your router can help improve your internet speed. Simply unplug the power cable, wait for a few seconds, and then plug it back in.
- Use a wired connection: If you are currently using a Wi-Fi connection, try connecting your device directly to the router using an Ethernet cable. This can provide a more stable and faster internet connection.
- Close other applications and devices: Other applications or devices connected to your network can use up bandwidth and slow down your internet speed. Close any unnecessary applications and disconnect devices that are not in use.
- Upload at a different time: If your internet connection is consistently slow, consider uploading your iMovie to YouTube during off-peak hours when internet traffic is lower. This can help ensure a faster upload process.
- Use a different network: If possible, try using a different internet network, such as a public Wi-Fi hotspot or a friend’s network, to see if the issue persists. This can help determine if the problem lies with your internet connection or if it is specific to your network.
If none of these steps resolve the slow internet connection issue, you may want to consider contacting your internet service provider for further assistance or exploring alternative methods of exporting your iMovie to YouTube, such as saving the video file and uploading it from a device with a faster internet connection.
Outdated iMovie Version
If you are unable to export an iMovie to YouTube, one possible reason could be that you are using an outdated version of iMovie. iMovie regularly undergoes updates to improve performance and address any bugs or issues that users may encounter.
To check if you have the latest version of iMovie, follow these steps:
- Open the App Store on your Mac.
- Click on the “Updates” tab in the top toolbar.
- If iMovie appears in the list of available updates, click the “Update” button next to it.
Once the update is complete, try exporting your iMovie project to YouTube again to see if the issue has been resolved.
If updating iMovie did not solve the problem, there may be another issue causing the export to fail. Make sure to check other common issues such as a poor internet connection, incorrect YouTube account settings, or incompatible video formats.
If none of these solutions work, you may need to seek further assistance from Apple Support or consult online forums for iMovie troubleshooting.
Privacy Settings on YouTube
When exporting an iMovie project to YouTube, it is important to consider your privacy settings on YouTube. By default, YouTube has various privacy settings that determine who can view your uploaded videos.
To make sure your iMovie project is visible to the public, you need to set the privacy settings on YouTube accordingly. Here are the different privacy options:
- Public: This setting allows anyone to view your video, and it will appear in search results and on your channel.
- Unlisted: With this setting, your video will not appear in search results or on your channel, but anyone with the direct link to the video can view it.
- Private: When you set a video as private, only you and the users you choose can view it. The video will not appear in search results or on your channel.
When exporting an iMovie project to YouTube, you will be prompted to choose the privacy setting before uploading. Make sure to select the appropriate setting based on who you want to be able to view your video.
Additionally, it’s worth noting that YouTube may have certain restrictions on video length, file size, and content. Ensure that your iMovie project meets these requirements before exporting and uploading to YouTube.
By understanding and adjusting the privacy settings on YouTube, you can ensure that your iMovie projects are shared with the intended audience and adhere to your desired level of privacy.
Low Storage Space on Device
If you are not able to export your iMovie to YouTube, one possible reason could be that you have low storage space on your device. iMovie creates a temporary file of your project before it can be exported, and if you do not have enough storage space available, the export may fail.
To check the storage space on your device, you can go to the Settings app and navigate to the “Storage” or “General” section. Here, you will be able to see how much space is available on your device.
If you find that your device storage is low, you can try the following solutions:
- Delete Unnecessary Files: Look for any unused apps, old videos, photos, or other files that you no longer need and delete them from your device. This will free up some storage space.
- Offload Unused Apps: Some devices have a feature that allows you to offload unused apps, which means the app is removed from your device, but its data is saved. This can help free up storage space without permanently deleting the app.
- Clear Cache: Many apps accumulate cache files over time, which can take up storage space. You can clear the cache for individual apps or use a cleaning app to remove all temporary files from your device.
- Move Files to Cloud Storage: If you have files that you don’t need to access frequently, you can move them to cloud storage services like iCloud, Google Drive, or Dropbox. This will free up space on your device while still allowing you to access your files when needed.
- Move Files to External Storage: If your device supports it, you can move files to external storage devices like SD cards or external hard drives. This can be a good option if you have large files like videos taking up space.
By following these steps, you should be able to free up some storage space on your device and successfully export your iMovie to YouTube.
FAQ:
Why am I getting an error message when I try to export my iMovie to YouTube?
If you are getting an error message when trying to export your iMovie to YouTube, it could be due to a few common issues. First, check your internet connection to make sure you are connected to the internet. If your connection is slow or unstable, it may be causing the error. Additionally, ensure that you have the latest version of iMovie installed on your device. Outdated software can sometimes cause exporting issues. Lastly, make sure that you have enough storage space on your device to export the iMovie. If your device is running low on storage, it may cause exporting problems.
Why does my iMovie freeze when I try to export it to YouTube?
If your iMovie freezes when you try to export it to YouTube, there could be a few reasons for this. One possible cause is that your iMovie project is too large or complex, and your device is struggling to handle the export process. To fix this, try deleting any unnecessary clips or media from your iMovie project, or consider splitting your project into smaller parts and exporting them separately. Another potential cause of freezing is a lack of available RAM on your device. Make sure you close any unnecessary applications or processes before exporting your iMovie. Lastly, check that you have enough free storage space on your device, as a lack of storage can also cause freezing.
Why does my iMovie video quality decrease after exporting it to YouTube?
If your iMovie video quality decreases after you export it to YouTube, it may be due to compression settings during the export process. YouTube uses its own compression algorithms, which can sometimes lead to a loss in quality. To minimize this, make sure you export your iMovie using the recommended settings for YouTube. In iMovie, go to File > Share > YouTube, and select the “HD 1080p” or “HD 720p” option for the highest quality export. Keep in mind that the quality of your original footage will also affect the final export, so using high-quality source material is important.
Why is my iMovie taking a long time to export to YouTube?
If your iMovie is taking a long time to export to YouTube, there are a few factors that could be causing this. First, check your internet connection speed. If you have a slow or unstable connection, it can significantly slow down the export process. You can try connecting to a different network or resetting your internet router to see if that helps. Additionally, the length and complexity of your iMovie project can also affect export time. Larger projects with many clips, effects, and transitions will naturally take longer to export. Lastly, make sure you have enough available storage space on your device, as a lack of storage can slow down the export process.
How do I fix audio syncing issues when exporting my iMovie to YouTube?
If you are experiencing audio syncing issues when exporting your iMovie to YouTube, there are a few possible solutions. First, try restarting your device and iMovie to see if that resolves the issue. Sometimes, a simple restart can fix minor software glitches. If that doesn’t work, try adjusting the audio settings in iMovie. Go to iMovie > Preferences > Import, and make sure the “Optimize audio” option is selected. This can help improve audio syncing during the export process. Additionally, ensure that you are using the latest version of iMovie, as software updates often include bug fixes and improvements related to audio syncing.