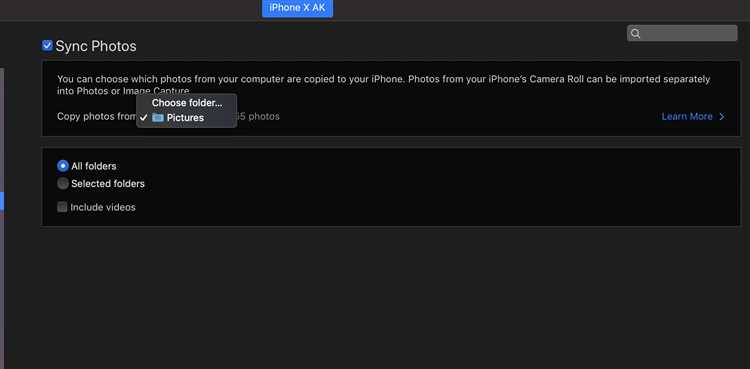Are you tired of having to manually transfer your iTunes library from one device to another? Do you want to have access to your favorite music, movies, and podcasts on your computer? With this step-by-step guide, you will learn how to sync your iTunes library to your computer seamlessly. Whether you are using a Windows or Mac computer, these simple instructions will help you consolidate all your media files in one place.
To begin, you will need to make sure that you have the latest version of the iTunes software installed on your computer. Visit the official Apple website and download the latest version for your operating system. Once the installation is complete, open the iTunes application.
Next, connect your device to your computer using a USB cable. Make sure that your device is unlocked and trust the connection when prompted on your device screen. On your computer, click on the device icon that appears in the upper-left corner of the iTunes window.
Select Your Device
Before you can sync your iTunes library to your computer, you need to select the device you want to sync with. This can be an iPhone, iPad, or iPod touch.
To select your device, follow these steps:
- Connect your device to your computer using the appropriate USB cable.
- Open iTunes on your computer.
- Your device should appear in the top left corner of the iTunes window. If it doesn’t, make sure your device is properly connected and try again.
- Click on the device icon to select it.
Once you’ve selected your device, you can proceed to the next step and begin syncing your iTunes library to your computer.
Connect Your Device to Your Computer
Before you can sync your iTunes library to your computer, you’ll need to connect your device to your computer using a USB cable. Here are the steps to connect your device:
- Locate the USB port on your computer. It is usually located on the front or back of the computer tower.
- Take the USB cable that came with your device and plug one end into the USB port on your computer.
- Take the other end of the USB cable and plug it into the charging port on your device. The charging port is usually located on the bottom or side of the device.
- Once both ends of the cable are securely connected, your device should start charging and a notification may appear on your device asking for permission to connect to the computer.
- On your computer, open iTunes. If you don’t have iTunes installed, you can download it for free from the Apple website.
- In iTunes, you should see a small icon that represents your device. Click on this icon to select your device.
Once your device is connected and selected in iTunes, you are ready to start syncing your iTunes library to your computer. You can follow the instructions in the next section to complete the syncing process.
Open iTunes
To begin syncing your iTunes library to your computer, you will need to first open the iTunes application:
- If you are using a Windows computer, click on the “Start” button in the bottom left corner of your screen and search for “iTunes” in the search bar. Click on the iTunes app icon when it appears in the search results.
- If you are using a Mac computer, click on the “Finder” icon in your dock (the bar at the bottom of your screen) and navigate to the “Applications” folder. Once in the “Applications” folder, locate and double-click on the “iTunes” app icon.
Once you have opened iTunes, you will see the iTunes interface, which is where you will be able to access and manage your iTunes library. It may take a few moments for iTunes to load, especially if you have a large music library. Once iTunes has finished loading, you can proceed to the next step.
Enable iTunes Wi-Fi Sync
To enable iTunes Wi-Fi Sync, follow the steps below:
- Make sure that your iPhone or iPad is connected to the same Wi-Fi network as your computer.
- Open iTunes on your computer.
- Connect your iPhone or iPad to your computer using a Lightning cable.
- Click on the device icon that appears in iTunes.
- In the left sidebar, click on “Summary”.
- Scroll down to the “Options” section.
- Check the box next to “Sync with this iPhone (or iPad) over Wi-Fi”.
- Click on the “Apply” button at the bottom right corner of the iTunes window.
Your iPhone or iPad will now be set up for Wi-Fi syncing with iTunes. You can disconnect the Lightning cable from your device, and it will still appear in iTunes under the “Devices” section whenever it is connected to the same Wi-Fi network as your computer.
Once Wi-Fi syncing is enabled, you can sync your iTunes library wirelessly by simply opening iTunes on your computer and having your iPhone or iPad connected to the same Wi-Fi network.
Sync Your Library
Once you have installed iTunes on your computer and signed in with your Apple ID, you can start syncing your iTunes library to your computer. Here are the step-by-step instructions:
- Launch iTunes on your computer.
- Connect your iPhone, iPad, or iPod to your computer using the USB cable.
- In iTunes, click on the device icon that appears in the top-left corner of the iTunes window.
- Click on the “Music” tab in the left sidebar.
- Check the box next to “Sync Music.”
- You can choose to sync your entire music library or select specific playlists, albums, artists, or genres.
- If you choose to sync specific items, select them using the checkboxes next to each item.
- Click on the “Apply” button in the bottom-right corner of the iTunes window to start the sync process.
- Wait for iTunes to finish syncing your music library.
- Once the sync is complete, you can disconnect your iPhone, iPad, or iPod from your computer.
Note: Make sure you have enough storage space on your computer to accommodate your iTunes library. If your library is larger than the available space on your computer, you may need to free up some space or consider using an external hard drive.
By following these steps, you can easily sync your iTunes library to your computer and enjoy your favorite music on your device. Keep in mind that any changes you make to your iTunes library on your computer will be reflected on your device after each sync.
Wait for the Sync to Complete
Once you have connected your device to your computer and initiated the syncing process, you will need to wait for the sync to complete before you can access your iTunes library on your computer.
The time it takes for the sync to finish will depend on the size of your iTunes library and the speed of your computer. If you have a large library or a slow computer, the syncing process may take a while.
While the sync is in progress, you should avoid disconnecting your device from your computer or interrupting the syncing process as this can result in data loss and potential damage to your device.
You can monitor the progress of the sync by looking at the progress bar in iTunes. Once the progress bar reaches 100%, the sync is complete and you can safely disconnect your device from your computer.
It is important to note that if you have made any changes to your iTunes library during the syncing process, such as adding or deleting files, these changes may not be immediately reflected in your iTunes library on your computer. You may need to initiate another sync to ensure that any changes are properly updated.
Once the sync is complete, you can now access your iTunes library on your computer and enjoy your music, videos, and other media files.
Enjoy Your Synced iTunes Library
Now that you have successfully synced your iTunes library to your computer, you can enjoy your favorite music, movies, and more, wherever you go. Here are a few tips to make the most of your synced library:
- Organize your library: Take some time to organize your synced iTunes library by creating playlists, sorting your music by genre, or adding ratings to your favorite songs.
- Create smart playlists: Use the smart playlist feature in iTunes to automatically generate playlists based on specific criteria, such as the most played songs or songs from a particular artist.
- Discover new music: Explore the iTunes Store to find new music, movies, and TV shows that you can add to your synced library. Apple Music subscription allows you to stream millions of songs and access curated playlists.
- Stream to other devices: If you have other devices, such as an iPhone or iPad, you can easily stream your synced iTunes library to them using the Apple Music app or other compatible apps.
- Backup your library: Regularly backup your synced iTunes library to an external hard drive or cloud storage to prevent data loss in case of computer failure or accidental deletion.
By following these tips, you can get the most out of your synced iTunes library and enjoy your favorite media content wherever you are.
Note: This guide assumes that you have a valid iTunes account and have installed the latest version of iTunes on your computer.
FAQ:
What is iTunes Library?
iTunes Library is a database that stores all the music, videos, and other media files you have in your iTunes application.
Can I sync my iTunes Library to my computer?
Yes, you can sync your iTunes Library to your computer using a few simple steps.
Why would I want to sync my iTunes Library to my computer?
Syncing your iTunes Library to your computer allows you to have a backup of all your media files in case something happens to your iTunes application or device.
How do I sync my iTunes Library to my computer?
To sync your iTunes Library to your computer, you will need to connect your device to your computer, open iTunes, and select the “Sync” option. This will transfer all your media files from your device to your computer.
Does syncing my iTunes Library to my computer delete the files from my device?
No, syncing your iTunes Library to your computer does not delete the files from your device. It simply transfers a copy of the files to your computer.
What happens if I have more media files on my computer than on my device?
If you have more media files on your computer than on your device, syncing your iTunes Library to your computer will transfer all the files from your device to your computer, adding the extra files from your computer to your device.
Can I sync my iTunes Library to more than one computer?
Yes, you can sync your iTunes Library to multiple computers. However, keep in mind that syncing your iTunes Library to a new computer will erase all the media files you previously synced to that computer.