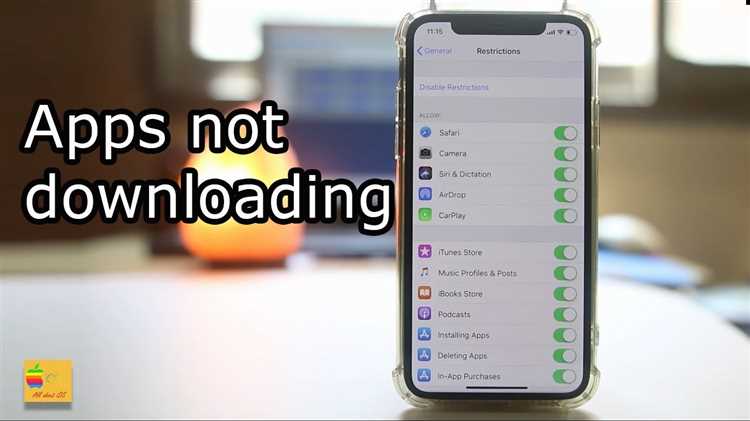If you recently purchased a new iPhone and are having trouble downloading your old apps, you’re not alone. Many iPhone users experience issues when setting up a new device and trying to reinstall their favorite apps. There can be several reasons why this problem occurs, but fortunately, there are steps you can take to troubleshoot and resolve the issue.
One possible reason could be that your old apps are not compatible with your new iPhone’s operating system. Each new iPhone model usually comes with an updated version of iOS, and sometimes older apps may not be fully compatible with these updates. In this case, you may need to check for app updates in the App Store or contact the app developer for more information.
Another potential reason could be a connection issue. Ensure that you have a stable internet connection when trying to download your apps. If you are connected to Wi-Fi, try switching to cellular data or vice versa. Restarting your iPhone and router can also help refresh the connection.
If the problem persists, it might be worth checking if there are any restrictions set on your new iPhone. Sometimes, certain app restrictions or parental controls can prevent apps from being downloaded. Head to the Settings app, and under Screen Time or Restrictions, ensure that app downloads are allowed.
Ultimately, if none of the above solutions work, it’s possible that there could be an issue with your Apple ID or iCloud account. Sign out of your Apple ID on your iPhone, restart the device, and then sign back in. This can help refresh the account information and potentially resolve any issues.
Remember, troubleshooting can be a bit trial and error, but with patience and persistence, you will likely be able to download your old apps onto your new iPhone. If the problem still persists, reaching out to Apple Support or the app developer directly can provide further assistance.
Possible Reasons for Apps Not Downloading
There are several possible reasons why your old apps are not downloading on your new iPhone. Here are some common issues to consider:
- Compatibility: One possible reason is that the apps you are trying to download may not be compatible with your new iPhone model or operating system version. Some older apps may not be supported on the latest iOS version. Make sure to check the app requirements and compatibility before attempting to download.
- Storage: Another possible reason is that you may not have enough storage space on your new iPhone. If your device is running low on storage, it may prevent you from downloading new apps. Check your storage settings and consider freeing up space by deleting unnecessary files, photos, or apps.
- App Store Issues: There could be temporary issues or glitches with the App Store itself. Try closing and reopening the App Store, or sign out and sign back in to your Apple ID. You can also try restarting your iPhone to see if that resolves any temporary issues.
- Network Connection: A weak or unstable network connection can also prevent apps from downloading. Make sure you have a stable and reliable Wi-Fi or cellular data connection. You can try toggling airplane mode on and off, or resetting your network settings to resolve any network connection issues.
- Software Updates: It’s important to keep your iPhone’s software updated to ensure compatibility with apps. Check for any pending software updates in the Settings app under the “General” section. If there are updates available, install them and then try downloading the apps again.
- Account Restrictions: If you have set up any restrictions or parental controls on your iPhone, it may prevent you from downloading certain apps. Check your device’s Restrictions settings under the “Screen Time” or “General” section of the Settings app and make sure app downloads are allowed.
- App Store Region: Sometimes, certain apps may be limited to specific regions or countries. If you have recently changed your iPhone’s region or country, it’s possible that some apps may not be available for download in the new region. Make sure your iPhone’s App Store region settings match the region where the apps are available.
If none of the above solutions work, it may be worth contacting Apple Support for further assistance or reaching out to the app developer directly for help.
Incompatible Operating System
One of the reasons why your old apps may not be downloading on your new iPhone is because of an incompatible operating system. If you have recently upgraded to a newer version of iOS, it is possible that some older apps may not be compatible with the updated operating system.
When developers release new versions of their apps, they often optimize them for the latest iOS versions, taking advantage of new features and functionalities. As a result, older versions of the apps may not work properly on newer iOS versions.
To check if an app is not compatible with your current iOS version, you can go to the App Store and search for the app. If the app is not listed or if it says “This app is not compatible with your device,” it means that the app is not supported on your current operating system.
Unfortunately, there is no direct workaround for this issue. If an app is not compatible with your iOS version, you will not be able to download or use it on your new iPhone. In this case, you may need to look for alternative apps that offer similar functionalities and are compatible with your current operating system.
It is important to keep your iOS version up to date to ensure compatibility with the latest apps. However, it is also worth noting that constantly updating your iOS version may lead to some older apps becoming obsolete and no longer working. Therefore, it is recommended to carefully consider the compatibility of your old apps before updating to a newer iOS version.
Insufficient Storage Space
If you have recently upgraded to a new iPhone and are experiencing issues with downloading old apps, one possible reason could be insufficient storage space on your device. When you try to download apps, your iPhone requires a certain amount of free space to accommodate the app data. Here are some common steps to troubleshoot this issue:
- Check available storage: Go to Settings > General > iPhone Storage to see how much storage is available on your device. If it’s nearly full, you may need to free up some space by deleting unnecessary files, apps, photos, or videos.
- Offload unused apps: If you are not ready to permanently delete apps, you can offload them temporarily. This will remove the app but keep its data, allowing you to free up storage without losing any important information. To do this, go to Settings > General > iPhone Storage, select the app you want to offload, and tap “Offload App”.
- Clear app cache: Some apps store a large amount of cache data, which can take up significant storage space over time. You can clear the cache for specific apps by going to Settings > General > iPhone Storage, selecting the app, and tapping “Offload App”. This will remove the app’s cache data without uninstalling the app itself.
- Enable offloading feature: If you want your iPhone to automatically offload unused apps when storage is running low, you can enable the Offload Unused Apps feature. Go to Settings > General > iPhone Storage and toggle on “Offload Unused Apps”. This will help optimize your device’s storage by removing apps that you rarely use.
- Consider upgrading storage: If you consistently struggle with insufficient storage space, it may be a good idea to consider upgrading to a higher capacity iPhone or adding more iCloud storage. This way, you will have more space to download and store apps without worrying about running out of storage.
By following these steps, you should be able to troubleshoot the issue of old apps not downloading on your new iPhone due to insufficient storage space. Remember to regularly manage your storage and keep unnecessary files and apps off your device to optimize its performance.
App Store Account Issues
If you are having trouble downloading old apps on your new iPhone, it is possible that there are issues with your App Store account. Here are a few steps you can take to resolve the problem:
- Sign out and sign back in: Sometimes signing out of your App Store account and then signing back in can resolve any account-related issues. To do this, go to the App Store app on your iPhone, scroll down to the bottom of the Featured page, tap on your Apple ID, and then select “Sign Out.” After signing out, sign back in using your Apple ID and password.
- Check your payment information: If you have recently changed your payment method or if there are any payment issues with your App Store account, it can prevent you from downloading apps. To check your payment information, go to the Settings app on your iPhone, tap on your name at the top of the screen, and then select “Payment & Shipping.” From there, you can verify that your payment method is up to date and resolve any payment-related issues.
- Update your billing address: If your billing address is incorrect or outdated, it can cause issues with your App Store account. To verify and update your billing address, go to the Settings app on your iPhone, tap on your name at the top of the screen, and then select “Payment & Shipping.” From there, you can update your billing address to ensure it matches your current information.
- Check your App Store country/region: If you have recently moved to a different country or region, it is important to update your App Store country/region settings. To do this, go to the Settings app on your iPhone, tap on your name at the top of the screen, and then select “iTunes & App Store.” From there, tap on your Apple ID and select “View Apple ID.” In the Account Settings page, tap on “Country/Region” and update your country/region settings accordingly.
- Contact Apple Support: If none of the above steps resolve your issue, it is recommended to reach out to Apple Support for further assistance. They can provide personalized guidance and help troubleshoot any account-related issues you may be experiencing.
By following these steps, you should be able to address any App Store account issues that might be preventing you from downloading old apps on your new iPhone.
Connectivity Problems
If you’re experiencing problems downloading old apps on your new iPhone, the issue may be related to connectivity problems. Below are some troubleshooting steps you can try to resolve the connectivity issues:
- Check your Wi-Fi or cellular network connection: Ensure that your iPhone is connected to a stable Wi-Fi or cellular network. You can check this by opening a web page or using other internet-dependent apps to see if they are working properly.
- Restart your iPhone: Sometimes, a simple restart can fix connectivity issues. Press and hold the power button until the “slide to power off” option appears. Slide the button to power off your device, then turn it back on by pressing the power button again.
- Toggle Airplane Mode: Open the Control Center by swiping down from the top right corner of the screen (on iPhone X and newer) or swiping up from the bottom (on older iPhone models). Tap the Airplane Mode icon to enable it, wait for a few seconds, then tap it again to disable it. This can help refresh your network connection.
- Forget and reconnect to Wi-Fi network: If you’re connected to a Wi-Fi network, you can try forgetting the network and reconnecting to it. Go to Settings > Wi-Fi, tap on the network name, and then tap “Forget This Network”. After that, select the network again and enter the password to reconnect.
- Reset network settings: If the previous steps didn’t resolve the issue, you can try resetting your network settings. This will remove all saved Wi-Fi passwords and other network-related settings, so make sure you have those details handy. Go to Settings > General > Reset > Reset Network Settings. Enter your passcode when prompted and confirm the reset.
- Contact your internet service provider: If you’re still experiencing connectivity problems, it’s possible that there’s an issue with your internet service provider. Contact them for further assistance and let them know about the problem you’re facing.
By following these troubleshooting steps, you should be able to address connectivity problems and improve your chances of successfully downloading old apps on your new iPhone.
App Compatibility with New Device
When switching to a new iPhone, you may encounter issues with downloading your old apps. This compatibility problem primarily occurs due to the differences in hardware specifications and software requirements between your old and new devices. Here are some possible reasons why your old apps are not downloading on your new iPhone:
- Outdated App Versions: Some apps may not be compatible with the newer iOS version installed on your new iPhone. As a result, the App Store prevents the installation of those apps to ensure a smooth user experience and prevent any potential crashes or issues.
- 32-bit Apps: If your old apps were developed for 32-bit architecture and your new iPhone uses a 64-bit architecture, the apps will not be compatible. Apple discontinued support for 32-bit apps starting from iOS 11.
- Discontinued Apps: Some app developers may have discontinued their apps or removed them from the App Store. In such cases, you won’t be able to download or install those apps on any device, including your new iPhone.
- Device Limitations: Certain apps have specific hardware requirements that your new iPhone may not meet. For example, if an app requires a specific camera feature or sensor that is not available on your new device, the app won’t be compatible.
- Regional Restrictions: Some apps may have regional restrictions, limiting their availability to specific countries or regions. If you have switched to a new country or region on your new iPhone, you may not be able to find or download certain apps that were available in your previous location.
If you are experiencing compatibility issues with your old apps on your new iPhone, it is recommended to:
- Check for app updates: Open the App Store, go to the “Updates” section, and check if any updates are available for your old apps. Developers may have released newer versions that are compatible with your new iPhone.
- Contact the app developer: Reach out to the app developer’s support team to inquire about compatibility with your new device. They may have insights or recommendations on how to resolve the issue.
- Explore alternative apps: If a specific app is not compatible with your new device, consider searching for alternative apps with similar features and functionality that are compatible with your iPhone.
Remember that app compatibility can vary depending on the specific app and your new iPhone model. It is always advisable to check the app’s compatibility requirements and consult with the app developer or Apple’s support resources for further assistance.
Software Updates
Software updates are important for the smooth functioning of your iPhone and to ensure compatibility with the latest apps. If you are having trouble downloading old apps on your new iPhone, it could be due to outdated software. Here are a few steps you can take to resolve the issue:
- Check for Updates: Begin by checking if there are any software updates available for your iPhone. To do this, go to the Settings app on your iPhone, tap “General,” and then select “Software Update.” If there is an update available, tap “Download and Install” to update your device.
- Restart your iPhone: Sometimes, simply restarting your iPhone can resolve issues related to app downloads. Press and hold the power button until the “slide to power off” option appears. Slide the button to turn off your iPhone, then press and hold the power button again to turn it back on.
- Reset Network Settings: Resetting network settings can fix issues related to network connectivity, which may be interfering with app downloads. To reset network settings, go to the Settings app, tap “General,” then scroll down and select “Reset.” Choose the option for “Reset Network Settings,” enter your passcode if prompted, and confirm the reset.
- Disconnect and Reconnect to Wi-Fi: If you are using a Wi-Fi connection, try disconnecting from the network and then reconnecting. Go to the Settings app, tap “Wi-Fi,” and toggle the switch to turn it off. Wait for a few seconds, then toggle the switch back on and connect to your Wi-Fi network.
- Sign Out and Sign In to App Store: Signing out and then signing back in to your App Store account can help refresh the connection and resolve any issues related to app downloads. Open the App Store app, scroll to the bottom of the “Featured” tab, tap on your Apple ID, and select “Sign Out.” Once signed out, sign back in with your Apple ID and try downloading the app again.
If none of these steps resolve the issue, you may need to contact Apple Support for further assistance. They can help troubleshoot the issue and provide additional solutions if necessary.
Memory Management
Memory management is an important aspect to consider when troubleshooting why your old apps are not downloading on your new iPhone. Inadequate memory can prevent app downloads and updates from completing successfully. Here are some memory management tips to help resolve the issue:
- Check available storage: Go to the Settings app on your iPhone, tap on “General,” and then select “iPhone Storage.” This will show you the amount of available storage on your device. If it is nearly full, you may need to free up some space by deleting unnecessary apps, photos, or videos.
- Clear app cache: Some apps accumulate data over time, and this can take up valuable storage space. To clear app cache, open the Settings app, tap on “General,” select “iPhone Storage,” and then find the specific app causing issues. Tap on the app and choose “Offload App” or “Delete App.” This will remove the app but keep any associated data intact. You can then reinstall the app to free up storage space.
- Disable automatic app updates: Automatic app updates can consume significant amounts of memory. To disable this feature, open the Settings app, select “App Store,” and toggle off the “App Updates” option. This will give you more control over which apps are updated and when, allowing you to manage available storage effectively.
- Restart your device: A simple restart can help clear temporary files and refresh the system, potentially resolving any memory-related issues. Press and hold the power button until the “Slide to Power Off” screen appears, then slide to power off. Wait a few seconds, press and hold the power button again until the Apple logo appears, and your iPhone will restart.
- Update iOS: Outdated iOS versions can sometimes have memory management issues. Make sure your iPhone is running the latest iOS version by going to Settings, tapping on “General,” selecting “Software Update,” and following the instructions if an update is available.
By taking these memory management steps, you should be able to resolve any issues preventing your old apps from downloading on your new iPhone and ensure smooth app downloads and updates in the future.
FAQ:
Why can’t I download my old apps on my new iPhone?
There could be several reasons why you are unable to download your old apps on your new iPhone. One possible reason is that the apps are no longer available on the App Store. Developers sometimes remove their apps from the store for various reasons. Another reason could be compatibility issues. If your new iPhone has a newer operating system than your old iPhone, some apps may not be compatible with that version. Lastly, it is also possible that there may be a temporary issue with the App Store servers, which could be preventing the download.
What should I do if my old apps are not downloading on my new iPhone?
If your old apps are not downloading on your new iPhone, you can try a few troubleshooting steps. Firstly, make sure you are signed in with the same Apple ID that you used to purchase the apps. Check if there are any updates available for the apps in the App Store and update them if necessary. Restarting your iPhone can also help resolve any temporary glitches. If none of these steps work, you can try reaching out to the app developers for assistance or consider alternative apps that serve the same purpose.
Can I transfer my old apps from my old iPhone to my new iPhone?
Transferring apps from your old iPhone to your new iPhone is not possible in the same way that you transfer other data like photos or contacts. Each app needs to be re-downloaded from the App Store on your new iPhone. However, if you are using the same Apple ID and have previously made purchases with that ID, you can download the apps again without having to purchase them again. You can view your purchased apps in the App Store under the “Purchased” tab.
Why are some of my old apps compatible with my new iPhone and others are not?
The compatibility of apps with your new iPhone depends on a few factors. One of the main factors is the operating system version of your new iPhone. If your new iPhone has a newer operating system version than your old iPhone, some older apps may not be compatible as they may require specific features or APIs that are not supported on the newer version. Additionally, developers may choose to stop updating their apps to work with newer iOS versions, which can also result in incompatibility.
How can I check if my old apps are still available on the App Store?
To check if your old apps are still available on the App Store, you can open the App Store on your new iPhone and use the search function to enter the name of the app. If the app is still available, it should appear in the search results. Alternatively, you can check your purchased apps in the App Store under the “Purchased” tab. If the app is no longer available, it will not be listed there.
Why can’t I download a specific app that I had on my old iPhone?
If you are unable to download a specific app that you had on your old iPhone, there can be a few reasons for this. First, check if the app is still available on the App Store by searching for it. If the app is not available, the developer may have removed it from the store. If the app is still available but you are unable to download it, it might be due to compatibility issues. Make sure your new iPhone’s operating system is compatible with the app you are trying to download. Lastly, there could be a temporary issue with the App Store servers that is preventing the download. Try again later or contact Apple support for assistance.