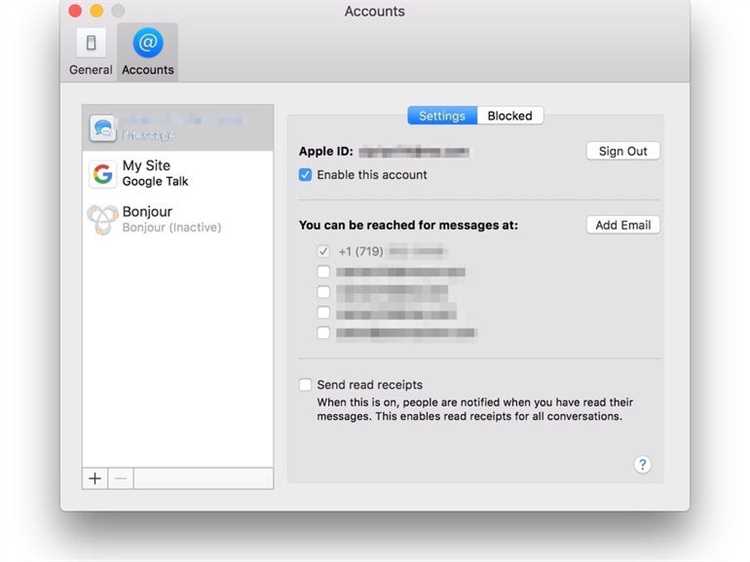Apple’s iMessage is a popular messaging service that allows iPhone and Mac users to send and receive messages, photos, and videos seamlessly. However, if you want to access your iMessages on a PC, you may find yourself at a loss as Apple’s messaging service is not officially available for Windows. But fear not, there are ways to view your iMessages on a PC and we’ll walk you through the process step-by-step.
One solution is to use a third-party software called “Duet Display”. Duet Display allows you to extend your Mac’s screen to your PC, essentially turning your PC into a secondary monitor for your Mac. This means you can mirror your Mac’s screen onto your PC and access your iMessages as if you were using your Mac itself. Additionally, Duet Display is available for both Windows and Mac, so no matter what kind of PC you have, you should be able to use it.
Another option is to use Remote Desktop software. This method allows you to connect to your Mac remotely from your PC, essentially giving you complete access to your Mac’s screen and apps. One popular Remote Desktop software is TeamViewer. By installing TeamViewer on both your Mac and PC, you can establish a connection between the two devices and view your iMessages on your PC.
While viewing your iMessages on a PC may not be as seamless as doing so on an iPhone or a Mac, these methods offer a way for Windows users to access their iMessages without having to switch devices. Whether you choose to use Duet Display or Remote Desktop software, these step-by-step guides will help you navigate the process and ensure that you can view your iMessages on your PC with ease.
Note: It is important to keep in mind that these methods require you to have a Mac in order to access your iMessages from a PC. If you do not have a Mac, you may need to consider other alternatives or options.
Setting up iMessage on your Apple device
To view iMessages on your PC, you need to first set up iMessage on your Apple device. Follow these steps to get started:
- Ensure that your Apple device is running iOS 5 or later: iMessage is available on iOS 5 or later versions, so make sure your device meets this requirement.
- Open the Settings app: Locate the Settings app on your Apple device. It is usually represented by a gear icon.
- Tap on your Apple ID: Scroll down and tap on your Apple ID, which is located at the top of the Settings menu.
- Select “iCloud”: Within your Apple ID settings, select “iCloud” from the menu.
- Turn on iMessage: Within the iCloud settings, find the “iMessage” option and toggle it on.
- Wait for activation: Once you have turned on iMessage, wait for it to activate. This process may take a few moments. Once activated, you will see a green text indicating that iMessage is ready to use.
- Configure your iMessage settings: To further customize your iMessage experience, you can go back to the main Settings menu and tap on “Messages”. Here, you can adjust settings such as message previews, read receipts, and notifications.
With iMessage set up on your Apple device, you can now proceed to view your iMessages on your PC using the method outlined in the rest of this guide.
Apple ID and iCloud activation
To view Apple iMessages on PC, you will need to have an Apple ID and activate iCloud. Both the Apple ID and iCloud are essential for syncing your iMessages across your Apple devices and accessing them on your PC.
An Apple ID is your unique identifier for all Apple services, including iMessages. If you do not have an Apple ID, you can easily create one by visiting the Apple ID account creation website and following the instructions provided. Make sure to provide accurate information and a secure password for your Apple ID.
Once you have an Apple ID, you need to activate iCloud on your Apple devices. iCloud is Apple’s cloud storage and syncing service, which allows you to access your iMessages and other data on multiple devices. Here’s how you can activate iCloud:
- On your iPhone or iPad, go to “Settings”.
- Tap on your name at the top of the settings menu.
- Tap on “iCloud”.
- Toggle the switch next to “Messages” to enable iCloud syncing for iMessages.
- Repeat the above steps on all other Apple devices you want to sync iMessages with.
Once iCloud is activated on your devices and iMessages syncing is enabled, your iMessages will be securely stored in iCloud and accessible from any device logged in with your Apple ID. This includes your PC, using the methods mentioned in the previous sections of this guide.
It is important to note that in order to view iMessages on your PC, you will need to sign in to iCloud using your Apple ID credentials. This ensures that your iMessages are properly synced and can be accessed across devices.
By having an Apple ID and activating iCloud syncing for iMessages, you can easily view and respond to your iMessages on your PC, providing a convenient and seamless messaging experience across all your Apple devices.
Enabling iMessage on your iPhone or iPad
To view Apple iMessages on your PC, you first need to make sure that iMessage is enabled on your iPhone or iPad. Follow the steps below to enable iMessage:
- Open the “Settings” app on your iPhone or iPad.
- Scroll down and tap on “Messages”.
- Tap the toggle switch next to “iMessage” to turn it on. The switch should turn green when enabled.
- If prompted, sign in with your Apple ID. This is the same Apple ID that you use on your PC.
- Once signed in, you can customize your iMessage settings by enabling features like read receipts, send as SMS, and more.
After enabling iMessage on your iPhone or iPad, you can proceed to set up iMessage on your PC. This will allow you to view your iMessages on your computer and easily communicate with your contacts.
Preparing your PC for iMessage viewing
Before you can start viewing Apple iMessages on your PC, you need to make sure that your computer is properly set up and configured. Follow these steps to prepare your PC:
- Ensure you have a Mac or iOS device: iMessage is an exclusive messaging platform for Apple devices. In order to view iMessages on your PC, you need to have either a Mac computer or an iOS device (such as an iPhone or iPad) that has iMessage enabled.
- Enable iMessage on your Mac or iOS device: If you are using a Mac computer, open the Messages application and sign in with your Apple ID to activate iMessage. On an iOS device, go to the Settings app, select Messages, and toggle the iMessage switch to enable it.
- Connect your PC to the same Wi-Fi network as your Apple device: In order for your PC to access and view iMessages, it must be connected to the same Wi-Fi network as your Mac or iOS device. Ensure that both devices are connected to the same network before proceeding.
- Install a third-party software or app: There are several third-party software and apps available that allow you to view iMessages on your PC. Research and choose a reliable option that suits your needs, and follow the provided instructions to download and install it on your PC.
- Set up the third-party software or app: Once you have installed the chosen software or app on your PC, you will typically need to enter your Apple ID credentials to connect it to your iMessage account. Follow the on-screen instructions to complete the setup process.
Once you have completed these steps, your PC should be ready to view and access your iMessages. You can now enjoy the convenience of managing your iMessages directly from your PC.
Downloading and installing an iOS emulator
If you want to view Apple iMessages on your PC, you’ll need to download and install an iOS emulator. An iOS emulator is a software application that emulates the iOS operating system on a different platform, such as Windows or Mac.
Here are the steps to download and install an iOS emulator:
- First, open your web browser and navigate to the official website of a reputable iOS emulator. Some popular options include iPadian, Smartface, and App.io.
- Once you’re on the website, look for a download button or link that says something like “Download iOS emulator” or “Get started.”
- Click on the download button or link, and the emulator installer will start downloading to your computer.
- After the download is complete, locate the installer file in your downloads folder or the location you specified.
- Double-click on the installer file to launch the installation wizard.
- Follow the on-screen prompts to install the iOS emulator. This may involve agreeing to the software’s terms and conditions, choosing an installation location, and creating a start menu shortcut.
- Once the installation is complete, you can launch the iOS emulator from your desktop or start menu.
Note that some iOS emulators may require additional steps, such as signing in with an Apple ID or adjusting the emulator settings to enable iMessage functionality.
By downloading and installing an iOS emulator on your PC, you can recreate the iOS environment and have access to Apple iMessages right on your computer.
Signing in with your Apple ID and activating iMessage
To view Apple iMessages on your PC, you need to sign in with your Apple ID and activate iMessage. Here is a step-by-step guide:
- Open the Messages app. On your iPhone or iPad, locate and open the Messages app. It has a green icon with a white speech bubble.
- Sign in with your Apple ID. If you are not already signed in, you will be prompted to sign in with your Apple ID. Enter your Apple ID and password, then tap on the “Sign In” button.
- Check iMessage settings. Once you are signed in, go to the “Settings” tab within the Messages app. Here, you can customize various iMessage settings, such as read receipts, message effects, and notifications.
- Activate iMessage. To activate iMessage, toggle the switch next to “iMessage” to the “On” position. This will enable iMessage on your device.
- Wait for activation. After activating iMessage, you may need to wait a few moments for the service to activate. You will see a status indicator indicating the progress of the activation process.
- Verify your phone number and email address. As part of the activation process, you may be asked to verify your phone number and email address. Follow the instructions on the screen to complete the verification process.
- Sync your messages with iCloud. If you want to access your iMessages on your PC, make sure you have enabled iCloud sync for messages. Go to “Settings” > “Your Name” > “iCloud” > “Messages” and toggle the switch to the “On” position.
Once you have signed in with your Apple ID and activated iMessage, you will be able to view your iMessages on your PC by using a compatible third-party messaging app or by accessing the Messages app on your Mac computer.
Accessing iMessages on your PC
If you’re an Apple user, you may be wondering how to access your iMessages on your PC. While Apple does not offer an official iMessage app for Windows, there are a few methods you can try to view your iMessages on your PC. In this guide, we’ll walk you through the steps to help you access your iMessages on your PC.
- Using iCloud
- Make sure you have an iCloud account and your iMessages are synced to iCloud on your Apple device.
- On your PC, open a web browser and go to www.icloud.com.
- Sign in to your iCloud account with your Apple ID and password.
- Click on the “Messages” icon to access your iMessages.
- You can now view and manage your iMessages on your PC.
- Using a third-party app
- Search for and download a trusted third-party app that allows you to view iMessages on your PC, such as “AirMessage” or “iMessage for Windows”.
- Install and open the app on your PC.
- Follow the instructions provided to set up the app and connect it to your Apple device.
- Once connected, you’ll be able to view and respond to your iMessages on your PC.
- Using a remote desktop
- Install a remote desktop app on both your Apple device and your PC, such as “TeamViewer” or “Chrome Remote Desktop”.
- Set up the remote desktop app on both devices according to the instructions provided.
- Once set up, you can remotely access your Apple device from your PC and view your iMessages.
One method to view your iMessages on your PC is by using iCloud. Here’s how:
If you prefer using a dedicated app to access your iMessages on your PC, there are third-party apps available that can help. Here’s how:
Another option to view your iMessages on your PC is by using a remote desktop service. Here’s how:
By following one of these methods, you’ll be able to access your iMessages on your PC and stay connected even when you’re away from your Apple device.
Using the iOS emulator to view and respond to iMessages
If you do not have access to an Apple device but still want to view and respond to iMessages on your PC, you can use an iOS emulator. An iOS emulator is a software program that simulates the iOS environment, allowing you to run iOS apps on your computer.
Here is a step-by-step guide on how to use the iOS emulator to view and respond to iMessages:
- First, download and install a reliable iOS emulator on your PC. There are several options available, such as iPadian, Smartface, and Appetize.io. Choose one that suits your needs and follow the installation instructions provided by the emulator.
- Once the emulator is installed, launch it on your PC. The emulator will present you with a virtual iOS interface that closely resembles an iPhone or iPad home screen.
- Next, you need to download the iMessage app onto the emulator. This can usually be done by accessing the App Store within the emulator and searching for iMessage. Install the app as you would on a real iOS device.
- After the iMessage app is installed, launch it from the emulator’s home screen. You may be required to sign in with your Apple ID or create a new Apple ID if you don’t have one.
- Once you are signed in, you will be able to view your iMessages and conversations just like you would on an iPhone or iPad. You can browse through your messages, open conversations, and even send and receive new messages.
- To respond to an iMessage, simply open the conversation and type your response using the emulator’s virtual keyboard. You can also use any attached mouse or keyboard connected to your PC for convenience.
- When you have finished composing your message, click the send button or press enter to send it. Your message will be delivered to the recipient, just like it would from a real iOS device.
- Continue using the iMessage app on the iOS emulator to view, respond, and manage your iMessages on your PC.
Using an iOS emulator provides a convenient way to access and interact with iMessages on your PC, even if you don’t have an Apple device. However, keep in mind that the experience may not be identical to using an actual iOS device, and certain features or functionalities may be limited.
FAQ:
How do I view Apple iMessages on my PC?
To view Apple iMessages on your PC, you will need to use a third-party software or application that allows you to connect your iPhone to your computer. One popular option is to use a program called iMobie AnyTrans, which allows you to access and view your iMessages on your PC.
Can I view Apple iMessages on my PC without using any third-party software?
No, you cannot view Apple iMessages on your PC without using any third-party software or application. Apple does not provide an official way to view iMessages on a PC, so you will need to rely on third-party solutions.
Is it safe to view Apple iMessages on my PC using third-party software?
It depends on the third-party software you choose to use. It is important to do your research and make sure you are using a reputable and trustworthy program. Look for reviews and user experiences to determine if the software is safe to use. Additionally, be cautious of any software that asks for personal information or requires you to download additional files.
What are some other third-party software options to view Apple iMessages on my PC?
Aside from iMobie AnyTrans, there are a few other popular third-party software options you can use to view Apple iMessages on your PC. Some examples include iExplorer, iMazing, and Syncios. These programs offer similar functionalities, allowing you to access and view your iMessages on your computer.
Do I need to connect my iPhone to my PC to view Apple iMessages?
Yes, in order to view Apple iMessages on your PC, you will need to connect your iPhone to your computer. The third-party software you choose will typically require a physical connection between your iPhone and PC through a USB cable. Once connected, you will be able to access and view your iMessages directly on your computer.
Can I view Apple iMessages on my PC if I don’t have an iPhone?
No, in order to view Apple iMessages on your PC, you will need to have an iPhone. iMessages are a feature exclusive to Apple devices, so they can only be accessed and viewed on an iPhone, iPad, or Mac computer. Without an iPhone, you will not be able to view iMessages on your PC.