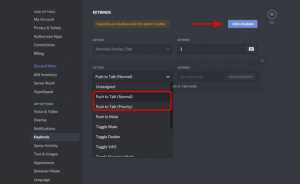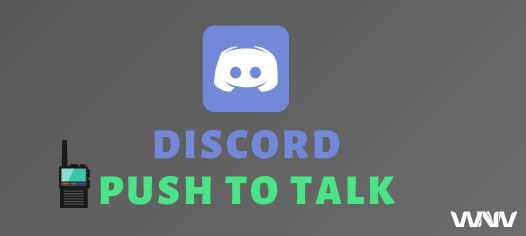Discord is a popular communication platform for gamers, allowing them to connect with friends and teammates while playing their favorite games. One important feature that many users often wonder about is whether Discord has a Push to Talk button. Push to Talk is a functionality that allows users to only transmit their voice when a specific button is pressed, reducing background noise and providing a clearer audio experience.
The good news is that Discord does indeed have a Push to Talk button. This feature can be incredibly useful, especially in busy gaming environments where there might be a lot of background noise. With the Push to Talk button, players can choose when to transmit their voice, ensuring that only important communication is heard by others.
Enabling Push to Talk on Discord is quite simple. All you need to do is go to your Discord settings, select the “Voice & Video” tab, and then scroll down until you find the “Input Mode” section. In this section, you can choose between “Voice Activity” and “Push to Talk.” Simply select “Push to Talk” and assign a key that you want to use as your Push to Talk button.
It’s worth noting that while Push to Talk is a great feature to have, it does require users to consistently press and hold the assigned button when they want to talk. This might take some getting used to, but it’s a small price to pay for clearer and more focused communication during gaming sessions.
In conclusion, Discord does have a Push to Talk button that can be enabled in the settings. This feature is beneficial for gamers who want to reduce background noise and improve the clarity of their voice during multiplayer gaming sessions. Remember to assign a convenient key for your Push to Talk button and enjoy a more streamlined and efficient communication experience on Discord!
How to enable Push to Talk button on Discord
Enabling the Push to Talk button on Discord allows you to use a specific key or mouse button to activate your microphone only when you need it. This can be useful in crowded voice channels or when you don’t want background noise to be transmitted.
- Open your Discord application and click on the gear icon located next to your username at the bottom left corner of the screen. This will open the User Settings.
- In the left sidebar, click on the “Voice & Video” option, which is represented by a microphone icon.
- Scroll down to the “Input Mode” section and select the “Push to Talk” option.
- Once you’ve selected “Push to Talk,” a new option called “Shortcut” will appear. Click on the “Record Keybind” button next to it.
- A pop-up window will appear. Press the key or mouse button that you want to use as your Push to Talk button. You can also use a combination of keys or buttons if desired.
- After selecting your preferred key or button, click on the “Stop Recording” button in the pop-up window.
- Finally, click on the “Save Changes” button at the bottom right corner of the User Settings window to apply your new Push to Talk settings.
Now, whenever you want to transmit your voice in a voice channel on Discord, you’ll need to hold down the designated Push to Talk key or button. Release it when you’re done speaking to mute your microphone again. It’s important to remember to configure your input sensitivity settings as well to ensure the best audio quality.
Benefits of using Push to Talk on Discord
1. Improved audio quality: By using Push to Talk, you have more control over when your microphone is active. This helps to eliminate background noise, ensuring that only relevant audio is transmitted, resulting in better audio quality for all participants.
2. Reduced distractions: Push to Talk allows you to only transmit audio when you intentionally press and hold the designated button. This prevents any accidental background noise or interruptions from being broadcasted, minimizing distractions for others in the voice channel.
3. Privacy and convenience: By using Push to Talk, you have the option to keep your microphone muted until you want to speak. This provides privacy when you’re not actively participating in the conversation and allows you to listen without being heard. It also eliminates the need to constantly adjust microphone sensitivity settings or mute/unmute your microphone manually.
4. Efficient communication: Push to Talk enables more organized and efficient communication, especially in channels with a large number of participants. It helps to avoid overlapping conversations and ensures that everyone gets a chance to speak without interruption.
5. Compatibility with noisy environments: If you are in a noisy environment, such as a gaming convention or a crowded room, Push to Talk allows you to filter out the background noise and only transmit clear and relevant audio when you actively press the button.
6. Accessibility for individuals with hearing impairments: Push to Talk can be beneficial for individuals with hearing impairments as it allows them to control when they want to listen and speak. They can focus on reading the chat while still being able to participate vocally when desired.
Overall, Push to Talk on Discord offers several advantages that enhance the audio quality, communication efficiency, and overall user experience. It gives you more control, privacy, and convenience while reducing distractions for a better voice chat experience.
Push to Talk vs Voice Activity on Discord
Discord offers two main methods of transmitting your voice during a conversation: Push to Talk and Voice Activity. Both options have their own advantages and disadvantages, and the choice between them ultimately depends on personal preference and the specific situation.
Push to Talk:
- Push to Talk requires you to manually activate your microphone by pressing and holding a designated key or button whenever you want to speak.
- This method allows for more control over when your voice is transmitted, as you have to consciously press the button to be heard.
- Push to Talk is particularly useful in noisy environments or when you want to minimize background noise.
- It can also help prevent accidental transmission of irrelevant or sensitive information.
- However, Push to Talk can be inconvenient if you need to frequently switch between speaking and listening, as it requires an extra step to activate your microphone.
Voice Activity:
- Voice Activity automatically detects when you are speaking and transmits your voice to the other participants in the conversation.
- This method allows for more natural and fluid conversations, as you do not have to manually activate your microphone.
- Voice Activity is particularly suitable for situations where you need to have continuous communication and quick response times.
- However, Voice Activity can be problematic in noisy environments or if you have a lot of background noise, as it may inadvertently transmit unwanted sounds.
- It can also lead to accidental transmission if you forget to mute your microphone when you do not intend to speak.
Ultimately, the choice between Push to Talk and Voice Activity depends on your personal preferences and the specific scenario. It is a good idea to experiment with both methods and see which one works best for you in different situations. Discord offers the flexibility to switch between the two options based on your needs, allowing you to customize your voice transmission experience.
Where to find the Push to Talk button on Discord
If you want to use the Push to Talk feature on Discord, you’ll need to locate the Push to Talk button. The Push to Talk button allows you to activate your microphone only when you hold down a specific key or button on your keyboard or mouse.
To find the Push to Talk button on Discord, follow these steps:
- Open the Discord desktop app or website and log in to your account.
- Click on the gear icon located at the bottom left corner of the screen. This will open the User Settings menu.
- In the User Settings menu, click on the “Voice & Video” tab located on the left sidebar.
- Scroll down to the “Input Mode” section. By default, the “Voice Activity” option is selected.
- Click on the dropdown menu next to “Input Mode” and select “Push to Talk”.
- Once you have selected the Push to Talk option, a new section called “Shortcut” will appear.
- Click on the “Record Keybind” button in the Shortcut section.
- A pop-up window will appear asking you to press a key or button to use as your Push to Talk keybind.
- Press the desired key or button on your keyboard or mouse that you want to use as the Push to Talk button. You can also use a combination of keys if you prefer.
- After assigning the keybind, click the “Stop Recording” button to save your settings.
Once you have set up the Push to Talk button on Discord, you can use it during voice calls or chat sessions. Whenever you press and hold the assigned key or button, your microphone will be activated, allowing others to hear you. Release the key or button to deactivate your microphone.
Remember to adjust your microphone sensitivity settings in the Voice & Video section of the User Settings menu to ensure that your voice is picked up properly when using the Push to Talk feature.
Customizing Push to Talk settings on Discord
Discord offers a variety of options for customizing the Push to Talk feature to suit your preferences. Push to Talk allows you to activate your microphone by pressing and holding a designated key or button, ensuring that you only transmit audio when you want to speak.
Setting up Push to Talk
To enable Push to Talk on Discord and set up your key binding:
- Open the Discord application on your computer or mobile device.
- Click on the gear icon located at the bottom left corner of the screen to open the User Settings.
- Select the ‘Voice & Video’ tab from the menu on the left.
- Scroll down to the ‘Input Mode’ section and click on the dropdown menu.
- From the options, select “Push to Talk”.
- Next, click on the ‘Keybinds’ option located just below the ‘Input Mode’ section.
- Here, you can set your preferred key binding for Push to Talk. Click on ‘Add a Keybind’ and follow the prompts to assign a key or button of your choice.
- Once you have set your key binding, make sure to click ‘Save Changes’ to apply the settings.
Customizing Push to Talk settings
In addition to setting up your key binding, Discord also allows you to customize various aspects of the Push to Talk feature.
- Release Delay: You can adjust the release delay, which determines how long Discord continues to transmit audio after you release the Push to Talk key or button. This can be useful to prevent cutting off your voice prematurely.
- Input Sensitivity: Discord offers an input sensitivity slider that allows you to control when your microphone activates based on the volume of your voice. You can adjust this slider to make your microphone more or less sensitive to background noise.
- Toggle Deafened: This option allows you to toggle your own deafened state when using Push to Talk. When enabled, you will be unable to hear any audio while not holding the Push to Talk key or button.
Additional settings
Discord also offers various additional settings related to voice and audio. Some of these settings include:
- Voice Activity: Instead of using Push to Talk, you can choose to activate your microphone based on voice activity. Discord will automatically detect when you are speaking and transmit your audio accordingly.
- Noise Suppression: You can enable noise suppression to reduce background noise during voice chats. This feature can improve the overall sound quality of your voice transmission.
- Automatic Gain Control: Discord’s automatic gain control adjusts the volume of your microphone to maintain consistent audio levels. Enabling this feature can help prevent your voice from becoming too loud or too soft.
By exploring and customizing these various settings, you can optimize your Push to Talk experience on Discord and ensure clear and reliable voice communication with your friends, teammates, or community.
Common issues with Push to Talk on Discord
Push to Talk is a popular feature on Discord that allows users to only transmit their voice when they hold down a specific key or button. While it can be a convenient way to communicate, there are some common issues that users may encounter when using Push to Talk on Discord.
1. Configuration problems: Some users may experience difficulties in setting up Push to Talk on Discord. This can include not being able to find the option in the settings or not being able to assign a key or button to activate Push to Talk. Troubleshooting these configuration problems can involve checking the Discord settings, updating the Discord app, or reinstalling the app.
2. Push to Talk not working: Another common issue is Push to Talk not working properly. This can happen when the assigned key or button is not registering, or when the microphone is not transmitting any sound. Troubleshooting steps for this issue can include checking the keybind settings, testing the microphone on other applications, or adjusting the Discord input sensitivity settings.
3. Background noise: Push to Talk is designed to eliminate background noise by only transmitting the user’s voice when the key or button is pressed. However, some users may still experience background noise leaking through when using Push to Talk. This can be due to microphone sensitivity settings or the user not holding down the key or button properly. Adjusting the microphone sensitivity and ensuring proper key/button usage can help mitigate this issue.
4. Key/button conflicts: Users may also encounter conflicts with other applications or features that use the same key or button as their Push to Talk activation. This can result in unexpected behavior or the Push to Talk feature not working at all. Changing the key or button assignment in Discord or disabling conflicting applications/features can resolve this issue.
5. Incompatibility issues: Some users may experience issues with Push to Talk due to compatibility problems with their operating system, hardware, or Discord version. Updating the operating system, drivers, or Discord app can help resolve these compatibility issues.
These are some of the common issues that users may encounter when using Push to Talk on Discord. By troubleshooting these problems and adjusting the settings, users can enjoy a seamless communication experience on Discord.
Push to Talk alternatives on Discord
If you prefer not to use the Push to Talk feature on Discord, there are a few alternative options available that you can consider:
- Voice Activity: Discord has a Voice Activity feature that allows you to automatically transmit your voice when you speak. This means you don’t have to press a button to talk, but your microphone will activate whenever it detects sound. To use Voice Activity, go to User Settings > Voice & Video > Input Mode and select “Voice Activity” instead of “Push to Talk”.
- Automatic Input Sensitivity: With this option enabled, Discord will automatically adjust the sensitivity of your microphone, so it only transmits when you speak loudly enough. You can find this setting in User Settings > Voice & Video > Input Sensitivity. By default, Discord sets it to “Automatically determine input sensitivity”, but you can also adjust it manually if needed.
- Third-Party Communication Apps: If you don’t find Discord’s voice options suitable for your needs, you can consider using third-party communication apps that offer different features and settings. Some popular alternatives include TeamSpeak, Mumble, and Ventrilo.
It’s important to note that while these alternatives can be useful, Push to Talk is still a widely used and preferred method for voice communication on Discord, especially in group settings or when background noise needs to be limited.
FAQ:
Can I use a Push to Talk button on Discord?
Yes, you can use a Push to Talk button on Discord. It allows you to control when your microphone is active, so you only transmit audio when you want to.
How do I set up a Push to Talk button on Discord?
To set up a Push to Talk button on Discord, you need to go to your User Settings, click on Voice & Video, and then scroll down to the Input Mode section. From there, you can enable the Push to Talk feature and assign a key or mouse button as your Push to Talk button.
Why would I want to use Push to Talk on Discord?
Using Push to Talk on Discord can be helpful in situations where you don’t want background noise or accidental sounds to be transmitted. It gives you control over when your microphone is active and ensures that you only transmit audio when you intend to.
Can I use Push to Talk on Discord mobile?
Yes, you can use Push to Talk on Discord mobile. The steps to set it up are similar to the desktop version. Just go to your User Settings, tap on Voice & Video, and enable the Push to Talk option. Then, you can assign a key or button to act as your Push to Talk button on your mobile device.