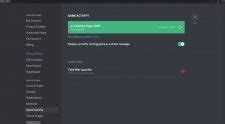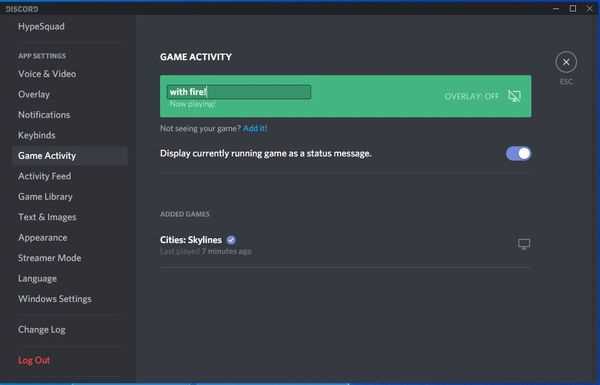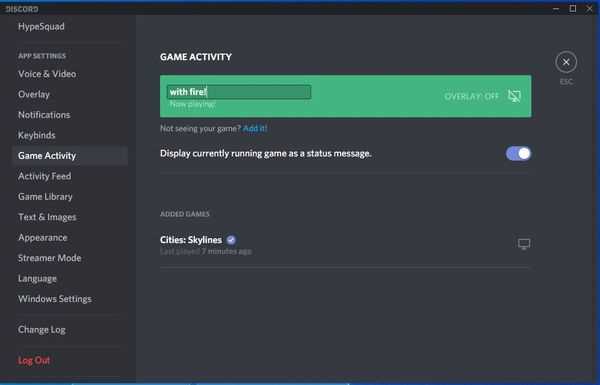Discord is a popular communication platform for gamers that allows them to chat with their friends and other gamers while playing their favorite games. However, it can be a bit challenging to navigate the different features of Discord while in game. In this quick and easy guide, we will show you how to use Discord effectively without interrupting your gaming experience.
Step 1: Setting up Discord Overlay
One of the most useful features of Discord is its overlay, which allows you to see and interact with Discord while in game. To activate the overlay, open Discord and go to User Settings. Under the Overlay tab, make sure the “Enable in-game overlay” option is toggled on. You can also customize the position and size of the overlay to suit your preferences.
Step 2: Assigning Push to Talk Key
Using a push to talk key is essential to prevent background noise from being transmitted to other players. To assign a push to talk key, go to User Settings in Discord and select Voice & Video. Scroll down to the “Input Mode” section and choose “Push to Talk” from the dropdown menu. Then, click on “Record Keybind” and press the key you want to use for push to talk. Make sure the “Toggle mute” option is turned off to activate push to talk properly.
Step 3: Adjusting Sound Settings
To avoid being disturbed by constant notifications while in game, it is important to adjust the sound settings in Discord. Go to User Settings and select Notifications. Here, you can customize the sound for different types of notifications or disable them completely. You can also enable the “Only show in-app notifications” option to prevent interruptions while in game.
Step 4: Managing Server and Channel Notifications
In Discord, you can choose which servers and channels you want to receive notifications from. Right-click on the server or channel you want to manage and select Notification Settings. Here, you can customize the notification settings for that specific server or channel. This allows you to prioritize important conversations and avoid distractions while in game.
By following these simple steps, you can effectively use Discord while in game without hampering your gaming experience. Whether you want to chat with your friends, join voice channels, or participate in group discussions, Discord offers a seamless communication platform for gamers.
Getting Started with Discord
Discord is a voice, video, and text communication platform that is commonly used by gamers to stay connected while playing games. If you’re new to Discord, this guide will help you get started and understand the basics of using Discord.
Step 1: Creating an Account
To get started with Discord, you need to create an account. Visit the Discord website and click on the “Register” button. Fill in the necessary information, such as your email address, username, and password, and then click on “Create Account”.
Step 2: Joining or Creating a Server
After creating your account, you can join or create a server. A server is like a virtual community where you can chat and interact with other users. To join a server, you can search for a specific server using the server’s invite link or browse through public servers. To create a server, click on the “+” button on the left-hand sidebar and follow the prompts.
Step 3: Navigating Discord
Discord has a user-friendly interface that allows you to navigate through different channels and sections easily. The left-hand sidebar displays your servers and private messages, while the main window shows the active server or conversation. You can switch between different servers and channels by clicking on their respective icons.
Step 4: Communicating with Others
Discord offers various ways to communicate with others. In text channels, you can type and send messages. You can also share links, images, and files by clicking on the icons at the bottom of the chat input box. If you want to voice chat, you can join a voice channel and start talking. Discord also supports video chat for face-to-face communication.
Step 5: Customizing Your Experience
Discord allows you to customize your experience by changing your profile picture, status, and notification settings. You can upload a custom avatar, set a status message to let others know what you’re up to, and adjust notification settings to receive alerts for specific events. Explore the “User Settings” menu to personalize your Discord experience.
Step 6: Finding Friends and Communities
Discord is a social platform that allows you to connect with friends and join communities with shared interests. You can search for your friends by their usernames or connect your Discord account to other platforms like Steam and Twitch to find friends who are also using Discord. Additionally, you can browse through public servers or use the Discord server directory to find communities related to your interests.
With these basic steps, you should now be ready to use Discord and enjoy seamless communication with your friends and fellow gamers while playing your favorite games.
Creating Your Discord Account
Before you can start using Discord while in game, you need to create a Discord account. Follow these simple steps to get started:
- Visit the Discord website at https://discord.com.
- Click on the “Open Discord in your browser” button.
- On the next page, click on the “Register” button to create a new account.
- Choose a username for your account. This will be the name that others will see when you interact with them on Discord.
- Enter your email address and create a secure password for your account.
- Click on the “Continue” button.
- On the next page, you will be asked to complete a CAPTCHA to verify that you are not a robot. Follow the instructions and click on the “Verify” button.
- After completing the CAPTCHA, you may be asked to verify your email address. Check your inbox for a verification email from Discord and follow the instructions to verify your account.
- Once your account is verified, you can download the Discord desktop app or use the web version.
Now that you have created your Discord account, you can start using it while playing your favorite games!
Downloading and Installing Discord
To start using Discord while in-game, you will need to download and install the Discord application. Here is a step-by-step guide on how to do it:
- Visit the official Discord website at discord.com using your preferred web browser.
- Locate and click on the “Download for Windows” or “Download for Mac” button, depending on your operating system. Discord is also available for Linux.
- Once the download is complete, open the installer file.
- Follow the on-screen instructions to install Discord on your computer. You may be prompted to choose an installation location and customize additional settings.
- After the installation is finished, the Discord application will launch automatically, or you can find it in your applications or programs directory.
- Open the Discord application and create a new account by providing a username, email address, and password. Alternatively, you can sign in with an existing Discord account.
- Verify your email address by clicking on the verification link sent to your email inbox.
- Once your account is set up and verified, you can start customizing your user settings and joining or creating servers.
Now that you have successfully downloaded and installed Discord, you are ready to start using it while playing your favorite games.
Logging In to Discord
Discord is a popular communication platform used by gamers, which allows for voice chat, text messaging, and screen sharing. To make use of all the features and join the community, you need to log in to Discord. Here’s a quick guide on how to do it:
- Open your preferred web browser and go to the official Discord website.
- Click on the “Login” button located at the top-right corner of the page.
- Enter your email address or phone number associated with your Discord account in the provided field.
- Click on the “Continue” button.
- Enter your password in the password field. Make sure it is the correct password for your Discord account.
- If you have two-factor authentication enabled, you will be prompted to enter the verification code sent to your registered email address or phone number.
- Once you have entered the correct password and verification code (if applicable), click on the “Login” button.
After following these steps, you should be successfully logged in to Discord. You will then have access to all the features and functionalities offered by the platform, such as joining servers, creating channels, and interacting with other users.
Setting Up Your Discord Profile
Creating a profile on Discord is the first step towards maximizing your online gaming experience. Setting up your profile allows you to personalize your account and connect with friends and other gamers. In this guide, we will walk you through the process of getting your profile up and running in just a few simple steps.
Step 1: Download and Install Discord
Before you can start setting up your profile, you will need to download and install Discord on your computer or mobile device. Discord is available for Windows, Mac, iOS, and Android, so you can use it on almost any device. Visit the official Discord website and follow the instructions to download and install the app.
Step 2: Create an Account
Once Discord is installed, open the app and click on the “Register” button to create a new account. You will need to provide a valid email address, create a username, and set a password. Make sure to choose a username that represents you or your gaming persona.
Step 3: Customize Your Profile
After creating an account, you can start customizing your profile to make it unique. Click on the gear icon in the bottom left corner of Discord to open the User Settings menu. Here, you can change your avatar by uploading an image or choosing one of the default options. You can also enter a short bio to let others know more about you.
Step 4: Connect with Friends
One of the great features of Discord is the ability to connect with friends and other gamers. To do this, click on the “Add Friend” button in the top left corner of the app and enter their Discord username or email address. You can also join servers to connect with larger gaming communities and participate in group chats.
Step 5: Customize Your Privacy Settings
It’s important to customize your privacy settings to ensure you have a safe and comfortable experience on Discord. In the User Settings menu, navigate to the Privacy & Safety tab. Here, you can choose who can send you friend requests, message you, and see your online status. Adjust these settings according to your preferences.
Step 6: Explore Discord Features
Now that your profile is set up, take some time to explore the various features of Discord. You can create and join voice channels, share screens, send direct messages, and much more. Familiarize yourself with these features to make the most out of your Discord experience while gaming.
By following these steps, you can easily set up your Discord profile and start connecting with friends and fellow gamers. Customize your profile, adjust your privacy settings, and explore the features to enhance your gaming communication and coordination.
Joining a Discord Server
To use Discord while in a game, the first step is to join a Discord server. A Discord server is a group or community that typically focuses on a specific topic or game. Here’s how you can join a Discord server:
- Open the Discord application on your computer or mobile device.
- Sign in to your Discord account or create a new one if you don’t have an account yet.
- Once you’re signed in, you’ll be on the Discord homepage. Look for the server discovery icon, which looks like a magnifying glass, and click on it.
- In the search bar, enter the name or topic of the server you want to join. You can also browse through the recommended servers or use tags to find servers related to specific interests.
- Click on the server name or icon to view more details about the server.
- If you’re interested in joining the server, click the “Join Server” button. You may be asked to verify that you’re not a robot by completing a CAPTCHA.
- After joining the server, you’ll have access to all the text channels and voice channels within that server.
Remember that some servers may have additional steps or requirements for joining, such as reading and accepting server rules or being approved by a server moderator. Make sure to follow any instructions provided by the server administrators to successfully join and participate in the server.
Once you’re a member of a Discord server, you can communicate with other members through text channels, join voice chats, and engage in discussions related to the server’s topic or game. Enjoy connecting with fellow gamers and sharing your experiences!
Using Discord Overlay in Games
The Discord Overlay feature allows you to have the Discord app displayed on top of your game while you play, making it easy to stay connected with your friends, follow conversations, and manage your server without having to switch between screens.
To enable Discord Overlay in games, follow these simple steps:
- Launch the Discord app on your computer and log in to your account.
- Click on the gear icon in the bottom left corner of the Discord window to open User Settings.
- In the User Settings menu, click on the “Game Activity” tab on the left sidebar.
- Scroll down to the “Overlay” section and toggle the switch to enable the Overlay feature.
- Customize the Overlay settings according to your preferences. You can choose the position of the Overlay, adjust the size, and select which elements are displayed.
- Launch your game and Discord Overlay should automatically appear on top of your game screen.
Once Discord Overlay is enabled in your game, you can access various features and functions:
- Text Chat: You can send and receive text messages from your friends, server members, and DMs without leaving the game.
- Voice Chat: You can join voice channels, communicate with your friends, and participate in voice conversations while playing your game.
- Server Notifications: You will receive notifications about messages, mentions, or other activities happening on your Discord server, helping you stay updated and connected.
- Server Controls: You can manage your server, create channels, change settings, and perform administrative tasks without interrupting your gameplay.
- In-Game Overlay Controls: You can use hotkeys to control and toggle the Overlay features, adjust settings, and navigate through different channels within Discord.
It’s important to note that the Discord Overlay feature may not be supported by all games. Some games may have compatibility issues, performance impacts, or may not allow Overlay by design. Additionally, some antivirus or security software may interfere with the Overlay functionality. If you experience any issues, you can try disabling your antivirus temporarily or consult the Discord support channels for further assistance.
With Discord Overlay, you can stay connected and engaged with your gaming community while enjoying your favorite games without the need for constant screen switching or minimizing.
Communicating on Discord While in Game
When playing games on Discord, it’s important to be able to communicate with your fellow gamers to strategize, coordinate, and have a good time. Discord offers several features that allow you to communicate seamlessly while in game, ensuring that you don’t miss a beat. Here are some ways you can communicate on Discord while in game:
- Voice Chat: Discord’s voice chat feature allows you to talk to other players in real-time. Simply join a voice channel and start talking. You can adjust the voice settings, such as volume and input/output devices, to optimize your experience.
- Text Chat: If you prefer typing over voice chat, you can use Discord’s text chat feature. Join a text channel and start messaging. You can send text messages to everyone in the channel or privately message specific players.
- Pinging: Discord allows you to ping specific players to get their attention. You can do this by typing “@” followed by their username. This will notify the player and they will receive a notification, even if they are in another channel.
- Emojis and Reactions: Express yourself using emojis and reactions. Discord has a wide variety of emojis that you can use to react to messages or to simply add some personality to your communication.
- Overlay: Discord’s overlay feature allows you to see who is talking and read text messages without leaving your game. This is especially useful if you want to quickly check something without interrupting your gameplay.
By utilizing these communication features, you can easily stay connected with your gaming community while focusing on your gameplay. Whether you prefer voice chat, text chat, or a combination of both, Discord has you covered. So don’t be afraid to jump into a voice channel or start typing away in a text channel while in game!
FAQ:
What is Discord?
Discord is a voice, video, and text communication platform designed for gamers to chat with each other while playing games.
Can I use Discord while playing a game?
Yes, you can use Discord while playing a game. Discord has a built-in overlay feature that allows you to access Discord while in-game.
How do I enable the Discord overlay?
To enable the Discord overlay, you need to open Discord, go to the User Settings, navigate to the Overlay tab, and toggle on the “Enable in-game overlay” option. You can also customize the positioning and transparency of the overlay.
What are the benefits of using Discord while in-game?
Using Discord while in-game allows you to communicate with other players, join voice channels to coordinate strategies or socialize, and chat with friends through text messages without having to minimize or tab out of your game.
How can I join a voice channel on Discord while in-game?
To join a voice channel on Discord while in-game, you can either use the hotkey combination that you have set in the Discord settings, or you can click on the voice channel you want to join from the Discord overlay.
Can I use Discord while playing games on console?
Yes, you can use Discord while playing games on console. Discord has a mobile app that you can install on your smartphone and use to chat with other players while playing games on your console.
What should I do if I am having technical issues with Discord while in-game?
If you are experiencing technical issues with Discord while in-game, you can try restarting Discord, restarting your game, updating your Discord and game to the latest versions, disabling any conflicting software, and checking your internet connection. If the issue persists, you can seek help from the Discord support team or the gaming community.