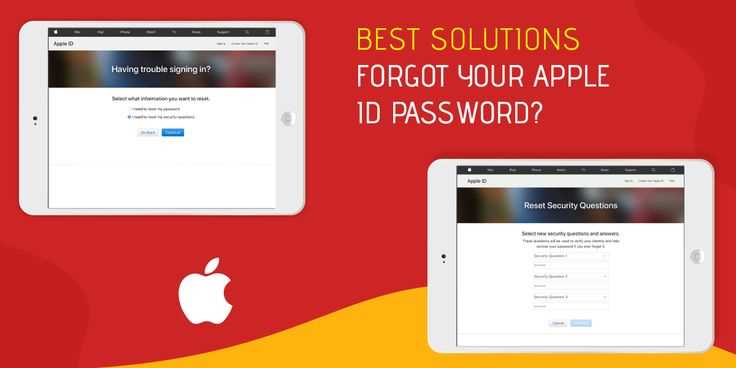Updating apps on your iPhone or iPad is an important task to ensure your device is running smoothly and securely. However, if you have multiple Apple IDs or simply forgot your password, updating apps can become a frustrating process. Fortunately, there are ways to update your apps without needing your Apple ID password. In this step-by-step guide, we will show you how to update apps without Apple ID password, saving you time and simplifying the updating process.
One method to update apps without your Apple ID password is to enable automatic app updates. This will allow your apps to update in the background without requiring your password. To enable automatic app updates, go to the “Settings” app on your device and scroll down to “iTunes & App Store.” Tap on your Apple ID at the top of the screen, then tap “View Apple ID.” Enter your Apple ID password, if prompted, and then select “Subscriptions.” Under “Automatic Downloads,” toggle on “App Updates.” Now, your apps will update automatically without needing your password.
Another method to update apps without your Apple ID password is to use a third-party app management tool, such as iMazing. iMazing allows you to manage and update apps on your iOS device without needing your Apple ID password. Simply connect your device to your computer, open iMazing, and select the “Apps” tab. From there, you can see a list of your installed apps and available updates. To update an app, click on the “Update” button next to it. iMazing will handle the updating process without requiring your Apple ID password.
Updating apps on your iOS device is essential to ensure you have the latest features and security patches. By following these step-by-step methods, you can update your apps without needing your Apple ID password, saving you time and hassle. Whether you choose to enable automatic app updates or use a third-party app management tool, keeping your apps up to date has never been easier.
Reasons to Update Apps Without Apple ID Password
- Convenience: Updating apps without needing to enter the Apple ID password can save time and make the process more convenient. Users can quickly update their apps without the hassle of constantly entering their password.
- Security: While it may seem counterintuitive, updating apps without the Apple ID password can actually be more secure in some cases. This is because users are less likely to reuse passwords or use weak passwords if they know they will be frequently entering them. By not relying on the Apple ID password for each app update, users can maintain better password security practices.
- Shared devices: If multiple people use the same Apple device, it may not be practical or desirable for everyone to know the Apple ID password. Updating apps without the Apple ID password allows for individual app updates without sharing sensitive login information.
- Privacy: Similar to the security aspect, updating apps without the Apple ID password can help protect a user’s privacy. By not requiring the password for each app update, users can have more control over their personal information and reduce the risk of exposing their Apple ID credentials.
In conclusion, updating apps without the Apple ID password offers several benefits in terms of convenience, security, privacy, and flexibility for shared devices. It allows users to streamline the app update process while maintaining good security practices. However, users should still exercise caution and ensure they have appropriate security measures in place to protect their devices and personal information.
Benefits of Updating Apps Without Apple ID Password
Updating apps without needing to enter your Apple ID password can provide several benefits to users. Here are some advantages of this feature:
- Saves time: By eliminating the need to enter your Apple ID password every time you want to update an app, you can save valuable time. This is especially useful if you have multiple apps that need to be updated regularly.
- Convenience: Without the hassle of constantly entering your Apple ID password, updating apps becomes more convenient. You can easily update multiple apps in a single go, streamlining the process.
- Enhanced security: Although it may seem counterintuitive, updating apps without Apple ID password can actually enhance security. This is because users are more likely to keep their apps up to date, ensuring that any security vulnerabilities are quickly patched. Regular updates can help protect users from potential threats and keep their devices secure.
- Improved app performance: App updates often include bug fixes, performance enhancements, and new features. By updating apps without the need for an Apple ID password, users can take advantage of these improvements promptly, leading to an overall better app experience.
Overall, updating apps without Apple ID password offers convenience, time-saving benefits, increased security, and improved app performance. Users can ensure that their apps are up to date and enjoy the latest features and bug fixes without the hassle of constantly entering their Apple ID password.
Step 1: Open App Store
To update apps on your iPhone or iPad without entering your Apple ID password, you first need to open the App Store.
Follow these steps to open the App Store:
- Locate and tap on the App Store icon on your device’s home screen. The App Store icon is typically a blue icon with a white letter “A” on it.
- Once you tap on the App Store icon, the App Store app will open. You will be taken to the main screen of the App Store, which showcases featured apps, top charts, and collections.
Alternatively, you can also swipe down on your home screen and use the search bar to search for “App Store”. Tap on the search result for the App Store to open it.
Make sure that you are connected to a Wi-Fi or cellular network to access the App Store. If you are not connected to the internet, you will not be able to open the App Store or update your apps.
Once the App Store is open, you can proceed to the next steps to update your apps without entering your Apple ID password.
Step 2: Go to Update Section
After entering the App Store, you will see several tabs at the bottom of the screen. Tap on the “Updates” tab to proceed.
In the Updates section, you will find a list of all the apps that have available updates. You can scroll through the list to see which apps need to be updated.
You may also see a message at the top of the screen indicating the number of pending updates. This can help you quickly identify the apps that require updating.
If you have a long list of apps and want to find a specific one, you can use the search bar at the top of the screen. Simply type in the name of the app you are looking for, and the search results will display relevant matches.
To update a specific app, locate it in the Updates section. You will see an “Update” button next to the app’s name. Tap on this button to initiate the update process.
Alternatively, you can tap on the “Update All” button at the top right corner of the screen to update all the apps that have available updates.
After tapping the “Update” or “Update All” button, your device will start downloading and installing the latest version of the app(s). Depending on the size of the update and your internet connection speed, this process may take a few seconds to several minutes.
Once the update is complete, the app will be updated to the latest version, and you can start using it with any new features or improvements that have been implemented.
Step 3: Find the App to Update
After launching the App Store on your device, you will be presented with the main screen where you can find various tabs like Featured, Top Charts, Categories, and Updates.
To update your apps, navigate to the Updates tab by tapping on it. This tab is located at the bottom of the screen, represented by an icon that looks like a briefcase with an arrow pointing downwards.
Once you are on the Updates tab, you will see a list of all the apps that have updates available. The apps will be listed with their icons, names, and a description of the latest update. Scroll through the list to find the app you want to update.
If you’re having trouble finding a specific app, you can use the search bar at the top of the screen to search for it by name.
Alternatively, you can also use the Update All button located at the top right corner of the screen. This will update all the apps on your device that have available updates.
Once you have found the app you want to update, tap on the Update button next to its name. The button will be labeled with the word “Update” or an arrow symbol indicating that an update is available.
If there are multiple apps that need updating, you can tap on the Update All button to update them all at once.
Step 4: Tap and Hold the Update Button
Once you have opened the App Store and found the app that you want to update, you need to tap and hold the Update button to proceed with the update process. Here’s how:
- Find the app you want to update in the list of available updates.
- Tap and hold the Update button next to the app.
- A new menu will appear with various options.
- Select the Update option from the menu.
By tapping and holding the Update button, you initiate the update process for the selected app. This allows you to update the app without being prompted for your Apple ID password.
It’s important to note that this method only works if you have already signed in to the App Store with your Apple ID and have enabled Touch ID or Face ID for app updates. If you haven’t done so, you will be prompted to enter your Apple ID password during the update process.
Continue following the remaining steps to complete the app update without needing your Apple ID password.
Step 5: Authenticate with Face ID or Touch ID
Once you have enabled the “Ask to Buy” feature and added your child’s Apple ID to the Family Sharing group, they will be able to request permission to download or update apps. You, as the family organizer, will receive a notification on your device asking for permission. To authenticate the request, you can use Face ID or Touch ID, depending on the device you are using.
- If you have an iPhone X or later, you can authenticate using Face ID. Simply look at your device and make sure it recognizes your face. Once it does, the permission request will be approved.
- If you have an iPhone with Touch ID, you can authenticate using your fingerprint. Place your registered finger on the Home button or the Power button, depending on the device model. Once your fingerprint is recognized, the permission request will be approved.
It’s important to note that only the family organizer can authenticate app requests using Face ID or Touch ID. This adds an extra layer of security and ensures that unauthorized individuals cannot approve or deny app requests on behalf of the child. If you encounter any issues or have concerns about the authentication process, you can refer to Apple’s official support documentation or contact their customer support for further assistance.
Step 6: Update the App
Once you have successfully signed in with the new Apple ID, you can now proceed to update the app. Updating the app will ensure that you have the latest features, bug fixes, and security patches that the app developer has released. Here are the steps to update the app:
- Tap on the App Store icon on your home screen to open the App Store.
- On the bottom navigation bar, tap on the “Updates” tab. This will take you to the updates section where you can see all the available updates for your installed apps.
- If there is an update available for the app you want to update, you will see an “Update” button next to its name. Tap on the “Update” button.
- If prompted, enter your new Apple ID password that you used to sign in.
- The app will now start downloading and installing the update. Depending on the size of the update and the speed of your internet connection, this process may take a few seconds to a few minutes.
- Once the update is installed, you will see an “Open” button next to the app’s name. Tap on the “Open” button to launch the updated app.
Congratulations! You have successfully updated the app without the need for your old Apple ID password. Now you can enjoy the latest features and improvements that the app has to offer.
FAQ:
Can I update my apps without entering my Apple ID password?
Yes, you can update your apps without entering your Apple ID password by following a few simple steps.
What is the benefit of updating apps without the Apple ID password?
The benefit of updating apps without the Apple ID password is that it saves time and makes the updating process more convenient.
Is it safe to update apps without the Apple ID password?
Yes, it is safe to update apps without the Apple ID password as long as you’re the owner of the device and trust the app updates.
How can I update my apps without the Apple ID password on my iPhone?
To update your apps without the Apple ID password on your iPhone, you need to enable the “Require Password” option in Settings and use Touch ID or Face ID to authenticate the updates.
Can I update apps on my iPad without entering my Apple ID password?
Yes, you can update apps on your iPad without entering your Apple ID password by enabling the “Require Password” option in Settings and using Touch ID or Face ID to authenticate the updates.