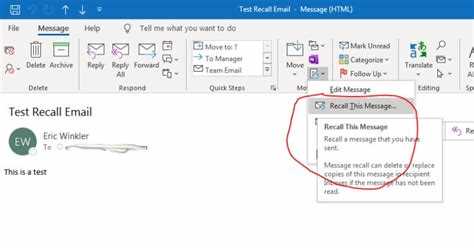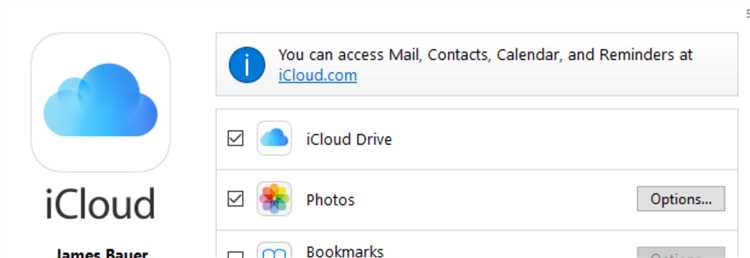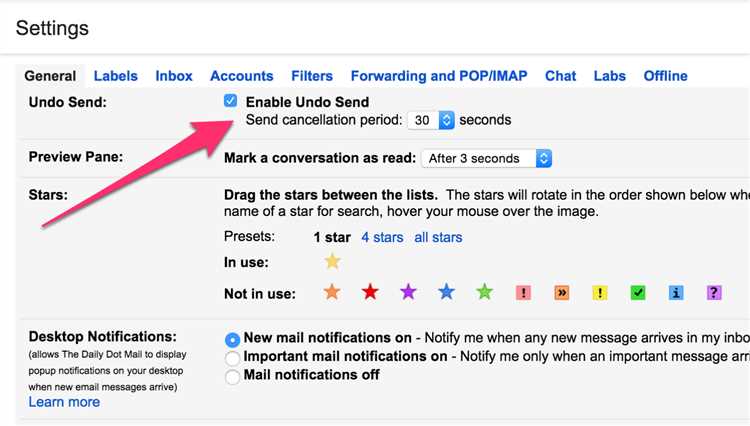Have you ever wished you could take back an email you sent by mistake? With iCloud, it is possible to unsend an email and save yourself from potential embarrassment or regret. In this article, we will guide you through the steps to retract an email in iCloud, ensuring that your message never reaches its intended recipient.
Retracting an email in iCloud is a straightforward process, but it’s important to act quickly. Once an email has been sent, you only have a limited window of time to undo it. To begin, open the Mail app on your iCloud-connected device and navigate to the Sent folder. Locate the email you wish to retract and open it. At the top of the email, you will see the option to “Mark as Unread.”
Click on this option, and your email will be marked as unread. This action will prevent the recipient from seeing the contents of the email until you decide to resend it. However, it’s crucial to note that this method does not guarantee that the email will be fully retracted as the recipient may have already received a notification or preview of the message.
If you want to ensure that your email is completely retracted, you can use the “Undo Send” feature in iCloud. This feature delays the sending of your email for a designated period of time, giving you a chance to change your mind. To enable this feature, go to the Settings menu in the Mail app and select “Mail, Contacts, Calendars.” From there, you can adjust the “Undo Send” setting to your desired time frame.
Can I Unsend an email in iCloud?
Have you ever regretted sending an email? Maybe you realized that you made a mistake or sent it to the wrong person. Don’t worry, if you are an iCloud user, there is a way to unsend emails in iCloud. However, there are a few things you should know before attempting to retract an email.
1. Time is of the essence
Once you click the “Send” button, your email is on its way to the recipient’s inbox. However, if you act quickly, you might be able to catch it before it’s too late. iCloud gives you a short window of time to unsend an email after you have sent it.
2. Enable “Undo Send”
To take advantage of the email retraction feature, make sure you have enabled the “Undo Send” option in your iCloud settings. This option gives you a few seconds to change your mind and halt the delivery of your email.
3. How to unsend an email in iCloud
- After sending an email, look for the “Undo” button that appears at the bottom of your screen.
- Clicking the “Undo” button will immediately stop the delivery of the email.
- The email will be saved as a draft in your iCloud account, allowing you to review and make any necessary edits before resending it.
4. Double-check before sending
While the ability to unsend an email provides some peace of mind, it is always a good practice to review your email carefully before hitting the “Send” button. Take a few extra moments to check for any errors or ensure that the email is going to the correct recipients.
Conclusion
In conclusion, iCloud offers the option to unsend emails, but you need to act quickly and configure the “Undo Send” feature in your settings. Remember to double-check your emails before sending to avoid any regrets. With a little caution and attentiveness, you can maintain better control over your outgoing emails.
Learn how to retract emails in iCloud
If you’ve ever sent an email and instantly regretted it, you’ll be relieved to know that iCloud provides a way for you to retract your emails. With a few simple steps, you can prevent the recipient from reading an email that you didn’t mean to send or that contained important mistakes. Follow this guide to learn how to retract emails in iCloud.
- Access your iCloud account: Start by opening a web browser and navigating to the iCloud website.
- Login to your account: Enter your Apple ID and password to sign in to your iCloud account.
- Open the Mail app: Once logged in, locate the Mail app and open it.
- Find the email: Locate the email that you want to retract from either the Inbox or Sent folder. Click on it to open it.
- Click on the “Actions” button: In the top-right corner of the email, you’ll see an Actions button represented by a gear icon. Click on it to open the Actions menu.
- Select “Recall This Message”: From the Actions menu, select the option “Recall This Message”.
- Confirm the recall: A pop-up window will appear asking you to confirm the recall. Choose whether you want to delete unread copies of the email or delete unread copies and replace it with a new message.
- Click “Recall”: Once you’ve made your selection, click the “Recall” button.
After following these steps, the email will be retracted from the recipient’s inbox. However, keep in mind that this feature works only if the recipient has not opened the email yet.
Retracting emails in iCloud can help save you from potential embarrassment or the consequences of sending out incorrect or sensitive information. It’s a valuable tool that can prevent a lot of trouble and allows you to maintain better control over your email communications.
Reversing a sent email in iCloud
Have you ever sent an email in iCloud and immediately regretted it? Maybe you spotted a mistake, realized it was addressed to the wrong person, or simply had second thoughts. Fortunately, iCloud has a feature that allows you to retract or undo a sent email, giving you the chance to correct your mistake before it’s too late.
Here are the steps to reverse a sent email in iCloud:
- Go to your iCloud inbox: Open your web browser and navigate to the iCloud website. Sign in with your Apple ID and password, then click on the Mail icon to access your inbox.
- Access your Sent folder: On the left-hand side of the screen, you’ll see a list of folders. Click on the Sent folder to view the emails you have sent.
- Select the email you want to retract: Find the email you want to reverse and click on it to open it.
- Click on the recall button: At the top of the email window, you’ll see a toolbar with various options. Look for the recall or undo button, which is usually represented by a curved arrow. Click on this button to reverse the email.
- Confirm the recall: A pop-up window will appear, asking you to confirm the recall. Read the prompt carefully, as it may provide additional information about the recall process. If you’re certain you want to retract the email, click on the “Recall” or “Undo” button.
Note that the success of the recall depends on several factors. If the recipient has already opened the email or if the email has been sent to multiple recipients using different mail systems, the recall may not work. Additionally, some email clients may not support the recall feature, so it’s important to double-check and make any necessary corrections before sending a sensitive or important email.
By following these simple steps, you can reverse a sent email in iCloud and save yourself from potential embarrassment or consequences of an erroneous message. Remember to act quickly and double-check your emails before sending them to minimize the need for reversals.
Undoing email delivery in iCloud
Have you ever sent an email and instantly regretted it? Maybe you made a typo or accidentally included the wrong information. Fortunately, if you use iCloud as your email provider, you have the option to undo email delivery and retract your message before it reaches the recipient.
Here’s a step-by-step guide on how to undo email delivery in iCloud:
- Go to your iCloud Mail account and sign in with your Apple ID and password.
- In the mailbox list, locate the sent folder and open it.
- Find the email you want to retract and open it.
- At the top of the email, you should see a toolbar with various options. Look for the “Actions” button and click on it.
- A drop-down menu will appear. Select the “Recall This Message” option.
- A confirmation message will pop up, asking if you want to recall the message. Click on “Recall” to proceed.
- iCloud will attempt to delete the email from the recipient’s inbox. However, there is no guarantee that the message will be fully retracted, especially if the recipient has already opened or downloaded it.
Note that the option to recall an email is only available for a limited time after it has been sent. Once a certain period has elapsed, the recall option will no longer be accessible.
To avoid needing to recall emails in the first place, it’s always a good idea to review your messages before sending them. Double-check for any errors or unintended information to ensure that you are sending out the right content.
In summary, with iCloud Mail, you have the ability to undo email delivery and retract messages before they reach the recipient. While it’s not a foolproof solution and there are time limitations, it can still be a helpful feature for those moments of email regret.
Retracting an email in iCloud: step-by-step guide
Sending an email with incorrect information or to the wrong recipient can be a cause for panic. However, if you are an iCloud user, the good news is that you may be able to retract your sent email using the features provided. Here is a step-by-step guide on how to retract an email in iCloud:
- Login to your iCloud account by visiting the iCloud website and entering your Apple ID and password.
- Once logged in, locate and click on the “Mail” icon to access your iCloud email account.
- In the left sidebar, locate and click on the “Sent” folder to view your sent emails.
- Find the email you want to retract and open it by clicking on it. This will open the email in a new window.
- At the top of the email window, click on the “Actions” button, which appears as an icon with a gear or cog symbol.
- In the dropdown menu that appears, select the “Recall This Message” option.
- A warning message will pop up, informing you that the success of the message recall depends on various factors, such as the recipient’s email server and whether the email has been read. Read the warning message carefully.
- If you still wish to proceed with the recall, click on the “Recall” button. If you have second thoughts, click on the “Cancel” button.
- If successful, a notification will appear indicating that the recall was initiated.
Please note that the success of the email recall depends on several factors, including the recipient’s email server and whether the email has been read. It is also important to note that this feature may not apply to emails sent to non-iCloud email addresses or if the recipient is using a different mail provider.
Retracting an email in iCloud can provide a sense of relief if you accidentally send an email with incorrect information or to the wrong person. However, it is always a good practice to double-check your emails before hitting the send button to minimize the need for retrieving or retracting sent emails.
Cancelling a sent email in iCloud
Have you ever sent an email and immediately regretted it? Maybe you noticed a mistake or realized it was meant for someone else. Well, don’t worry! With iCloud, you have the ability to cancel a sent email and save yourself from potential embarrassment or misunderstandings.
Here are the steps to cancel a sent email in iCloud:
- Open the Mail app on your iCloud device.
- Navigate to the “Sent” folder.
- Find the email you want to cancel and open it.
- Click on the “Undo” button located in the toolbar at the top of the Mail app.
- If the “Undo” option is not available or the email has already been sent, you can try recalling the message by clicking on the “Actions” button in the toolbar, then selecting “Recall This Message.” However, please note that this feature may not work if the recipient has already opened the email.
Note that the ability to cancel a sent email in iCloud may depend on various factors, such as the recipient’s email server and the email client they are using. Therefore, it’s not always guaranteed that the email can be successfully recalled or undone.
To avoid situations where you need to cancel a sent email, it’s always a good practice to double-check your email content and recipients before hitting the send button. Additionally, if you’re unsure about sending an email, you can draft it first and review it later before sending it out.
Remember, prevention is key when it comes to avoiding email mishaps. However, iCloud does provide some options to help you rectify mistakes if you ever find yourself in a situation where you need to cancel a sent email.
Is it possible to retrieve a sent email in iCloud?
No, it is not possible to retrieve a sent email in iCloud once it has been sent.
When you send an email in iCloud, it is immediately sent to the recipient’s email server. Once this process is complete, the email is out of your control and cannot be retrieved through iCloud.
However, there are some steps you can take to minimize the chances of sending an email by mistake. Here are a few tips:
- Double-check the recipients: Before hitting the send button, make sure you have selected the correct recipients for your email. Verify the email addresses to ensure you are sending the email to the intended recipients.
- Review the email content: Take a moment to carefully read through the email content before sending it. Check for any errors or mistakes that you may have missed initially.
- Use the “Undo Send” feature: Some email clients, such as Gmail, offer an “Undo Send” feature that allows you to retract a sent email within a certain time frame (usually a few seconds). If you use an email client that offers this feature, enable it to have a chance to retract a sent email.
Overall, it is important to be cautious when sending emails and double-check all the details before hitting the send button. Once an email has been sent in iCloud, it cannot be retrieved, so it is crucial to take preventive measures to avoid any mishaps.
Find out how to undo a sent email in iCloud
Sending an email and immediately realizing you made a mistake or sent it to the wrong recipient can be frustrating. However, if you use iCloud as your email service, there is a way to undo a sent email and retract it before it reaches the recipient’s inbox. Here’s how:
- Open the Mail application on your iCloud account. This can be accessed through your web browser or the Mail app on your Apple device.
- In the Mail toolbar, click on “Sent” to view your sent emails.
- Find the email that you want to undo and open it.
- At the top of the email, you will see a toolbar with several options. Click on the “Action” button (represented by a square with an arrow pointing upwards).
- In the dropdown menu, select “Recall This Message.”
- A popup window will appear, asking you to confirm if you want to recall the message. Click “Recall” to proceed.
It’s important to note that the ability to recall an email is not guaranteed. The success of the recall depends on various factors, such as the recipient’s email settings and whether or not they have already seen the email.
If the recall is successful, the email will be deleted from the recipient’s inbox and they will not be able to read it. However, if the recall is not successful, the email will remain in the recipient’s inbox and they will still be able to read it.
To increase the chances of a successful recall, it’s recommended to act quickly and recall the email as soon as you realize the mistake. Additionally, double-checking the recipient’s email address before sending can help prevent sending emails to the wrong person.
Undoing a sent email in iCloud can be a useful feature when you need to correct a mistake or prevent sensitive information from reaching unintended recipients. By following the steps above, you can increase your chances of successfully retracting an email in iCloud.
Unsending an email in iCloud: common misconceptions
Sending an email can sometimes feel like a leap of faith. Whether it’s a typo, a sudden change of mind, or a mistakenly attached file, we’ve all experienced that moment of panic after hitting the send button. In iCloud, however, there are some common misconceptions about the ability to unsend an email. Let’s debunk them:
-
Myth 1: There is an “Unsend” button in iCloud
Unfortunately, iCloud does not provide a built-in “Unsend” button. Once an email is sent, it’s out of your control and in the recipient’s inbox. While other email clients may offer this feature, iCloud does not currently have it.
-
Myth 2: iCloud allows you to recall an email
Recalling an email is another feature that is not available in iCloud. This means that if you accidentally send an email to the wrong person or with incorrect information, there is no way to bring it back or prevent the recipient from seeing it.
-
Myth 3: Deleting the email from my sent folder will remove it from the recipient’s inbox
Deleting an email from your sent folder in iCloud only removes it from your own account. It does not delete the email from the recipient’s inbox or prevent them from seeing it. Once an email is sent, it becomes the recipient’s property and they have the ability to handle it as they wish.
-
Myth 4: Contacting the email service provider can help retract an email
While it’s worth reaching out to your email service provider if you have a specific issue or concern, they generally cannot retract an email that has already been sent. Once the email has left their servers, it’s out of their control and in the recipient’s hands.
Remember, it’s always important to double-check your emails before sending them and be mindful of the content and recipients. While there may not be an “Unsend” option in iCloud, taking extra care can help prevent any unnecessary mishaps.
FAQ:
Can I unsend an email in iCloud?
Yes, you can unsend an email in iCloud. iCloud offers a feature called “recall email” that allows you to retract an email within a certain time frame after sending it.
How can I unsend an email in iCloud?
To unsend an email in iCloud, you need to open the Mail app on your device and go to the Sent folder. Find the email you want to unsend, open it, and tap on the “Recall” button. This will retract the email and prevent the recipient from seeing it.
Is there a time limit for retracting emails in iCloud?
Yes, there is a time limit for retracting emails in iCloud. You can only recall an email within a certain time frame after sending it. Once that time limit has passed, you will no longer be able to unsend the email.
What happens when I unsend an email in iCloud?
When you unsend an email in iCloud, the email is removed from the recipient’s inbox and they will no longer be able to read it. It’s as if the email was never sent in the first place.
Can I unsend an email in iCloud from my iPhone?
Yes, you can unsend an email in iCloud from your iPhone. Just follow the steps mentioned earlier to open the Mail app, go to the Sent folder, find the email you want to unsend, and tap on the “Recall” button.
Can I unsend multiple emails at once in iCloud?
No, you can only unsend emails one by one in iCloud. There is no option to unsend multiple emails at once. You will need to go through each individual email and retract them individually.
Is there a way to prevent accidental email sending in iCloud?
Yes, there are a few ways to prevent accidental email sending in iCloud. You can enable the “Undo Send” feature, which gives you a few seconds to cancel the sending of an email after clicking the send button. You can also double-check the recipients and content of the email before sending it to make sure everything is correct.