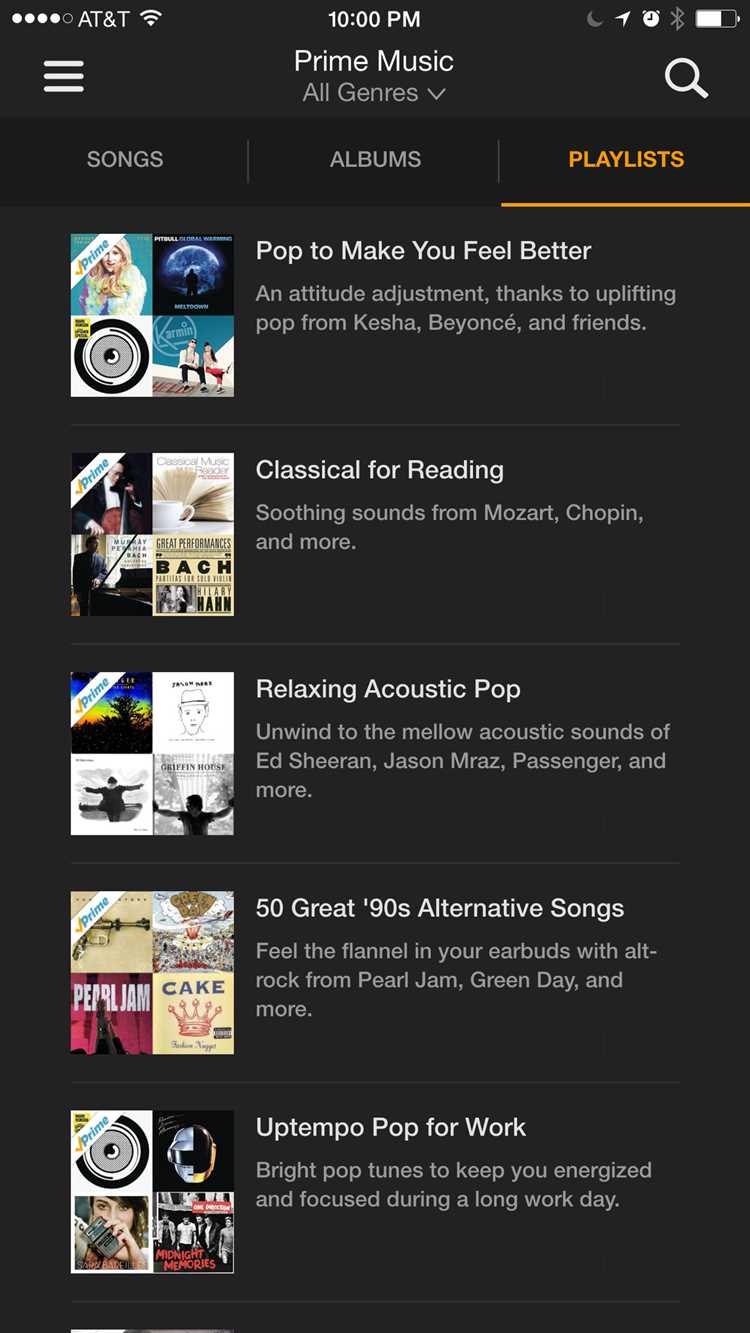If you’re an iPhone user and find yourself constantly bothered by the Amazon Music app, you’ll be glad to know that disabling it is a simple process. Whether you don’t use the app or simply prefer another music streaming service, this step-by-step guide will show you how to disable Amazon Music on your iPhone.
Step 1: Open the Settings app
To begin the process of disabling Amazon Music, open the Settings app on your iPhone. You can find this app on your home screen, usually located towards the top left corner. Tap on the app to open it.
Step 2: Scroll down and tap on the “Music” option
Once you have the Settings app open, scroll down until you see the “Music” option. This should be located in the second section of the settings menu. Tap on “Music” to access the music settings.
Step 3: Look for the “Show Apple Music” toggle
In the music settings, you should see a toggle that says “Show Apple Music.” This toggle determines whether or not the Apple Music app is visible on your iPhone. To disable Amazon Music, make sure this toggle is turned off, indicated by the switch being grayed out.
Step 4: Confirm the disabling of Amazon Music
After toggling off the “Show Apple Music” option, you will receive a confirmation pop-up asking if you are sure you want to disable Amazon Music. Tap on “Disable” to confirm your choice. Once confirmed, the Amazon Music app will no longer be visible on your iPhone.
Step 5: Verify the disablement of Amazon Music
To ensure that Amazon Music has been successfully disabled on your iPhone, return to your home screen and check for the app’s absence. If it is no longer there, you have successfully disabled Amazon Music on your iPhone.
By following these easy steps, you can disable Amazon Music on your iPhone and clear up space on your device. Whether you want to use another music streaming service or simply don’t use Amazon Music, this step-by-step guide will help you achieve your goal.
How to Disable Amazon Music on iPhone
If you no longer wish to use Amazon Music on your iPhone and want to disable it completely, follow the steps below:
- Step 1: Open the Amazon Music app on your iPhone.
- Step 2: Tap on the Settings option located at the bottom right corner of the screen.
- Step 3: In the Settings menu, scroll down and tap on Account Settings.
- Step 4: Under Account Settings, tap on Music Settings.
- Step 5: In the Music Settings menu, tap on Amazon Music Unlimited.
- Step 6: On the next screen, you will see the option to Cancel Subscription. Tap on it.
- Step 7: You will be prompted to confirm the cancellation. Tap on Cancel Subscription again to proceed.
- Step 8: You will receive a confirmation message that your Amazon Music Unlimited subscription has been cancelled. Tap on Done to finish.
After following these steps, Amazon Music will be disabled on your iPhone and you will no longer have access to its features or content. If you decide to use Amazon Music again in the future, you can subscribe again by following the steps provided by Amazon.
Step 1: Open the Amazon Music App
To disable Amazon Music on your iPhone, start by opening the Amazon Music app. Look for the app icon on your home screen and tap on it to launch the app.
Note: Make sure you have the latest version of the Amazon Music app installed on your iPhone. If not, head to the App Store and update the app before proceeding.
Once the app is open, you will be prompted to sign in to your Amazon account if you haven’t done so already. Enter your credentials (email and password) and tap “Sign In” to proceed.
If you have previously signed in to the app and are automatically logged in, you will be taken directly to the Amazon Music home screen.
Step 2: Tap on the Settings Icon
Once you have launched your iPhone, locate and tap on the “Settings” icon. The Settings icon is usually located on your home screen and is represented by a gray gear-shaped icon.
Note: The specific location of the Settings icon may vary depending on the arrangement of your home screen icons. If you can’t find it on the home screen, you can use the search function by swiping down on the home screen and typing “Settings” in the search bar at the top of the screen.
After tapping on the Settings icon, the Settings menu will open, providing you with access to various options and settings for your iPhone.
Step 3: Choose the “Account & Settings” Option
Once you have launched the Amazon Music app on your iPhone, follow these steps to disable it:
- Tap on the “Settings” icon located at the bottom right corner of the app’s interface.
- A menu will appear with different options. Scroll down and tap on the “Account & Settings” option.
- On the “Account & Settings” page, you will see various options and settings for your Amazon Music account.
- Scroll down and look for the “Amazon Music Unlimited” section.
- Toggle the switch or button next to “Amazon Music Unlimited” to the off position.
By selecting the “Account & Settings” option and disabling the “Amazon Music Unlimited” feature, you will effectively disable the Amazon Music app on your iPhone. This will prevent it from playing music and consuming data or battery power unnecessarily.
Step 4: Go to the “Amazon Music Settings” Page
Once you have opened the Amazon Music app on your iPhone, follow these steps to access the “Amazon Music Settings” page:
- Tap on the “Menu” icon located in the top left corner of the app’s main screen. It looks like three horizontal lines stacked on top of each other.
- A side menu will slide out from the left side of the screen. Scroll down the menu and tap on “Settings” towards the bottom.
- In the “Settings” menu, find and tap on “Amazon Music Settings”.
By following these steps, you will be directed to the “Amazon Music Settings” page, where you can make various adjustments and changes to the app’s features and preferences.
Step 5: Turn off the “Offline Music Mode”
Now that you have disabled Amazon Music and stopped it from using your mobile data, the next step is to ensure that the app is not set to download and play music offline. Turning off the “Offline Music Mode” will prevent the app from using storage space to store songs for offline listening. Here’s how you can do it:
- Open the Amazon Music app on your iPhone.
- Tap on the “Settings” option, usually represented by a gear icon.
- Scroll down until you find the “Offline Music Mode” option.
- Make sure the toggle switch next to “Offline Music Mode” is turned off.
- Note: This step might vary depending on the version of the Amazon Music app you have installed on your device.
By turning off the “Offline Music Mode,” you are ensuring that the app will no longer download and save songs for offline listening. This can help free up storage space on your iPhone and prevent Amazon Music from impacting your device’s performance.
Step 6: Disable Background App Refresh
In order to fully disable Amazon Music on your iPhone, it’s important to also disable Background App Refresh. This feature allows apps to refresh their content in the background, even when you’re not using them. By disabling Background App Refresh, you can prevent Amazon Music from running in the background and consuming battery and data.
Here’s how you can disable Background App Refresh for Amazon Music:
- Open the “Settings” app on your iPhone.
- Scroll down and tap on “General”.
- Tap on “Background App Refresh”.
- You’ll see a list of apps with toggle switches next to them.
- Find and tap on “Amazon Music”.
- Toggle the switch next to “Amazon Music” to disable Background App Refresh for the app.
Once you’ve disabled Background App Refresh for Amazon Music, the app will no longer be able to refresh its content in the background. This can help conserve battery life and reduce data usage, especially if you’re not actively using the app.
Step 7: Disable Cellular Data Usage
If you want to prevent Amazon Music from using your cellular data, you can disable cellular data usage for the app. This can be useful if you have a limited data plan or want to conserve data usage.
- Open the “Settings” app on your iPhone.
- Scroll down and tap on “Cellular”.
- Scroll down and find “Amazon Music” in the list of apps. If you don’t see it, it may be under the “More” section.
- Toggle the switch next to “Amazon Music” to disable cellular data usage. The switch should turn gray.
With cellular data usage disabled, Amazon Music will only stream and download music when your iPhone is connected to Wi-Fi. This can help you avoid using up your cellular data for streaming music.
Step 8: Uninstall the Amazon Music App
After disabling the Amazon Music app on your iPhone, you may want to uninstall it from your device to free up storage space. Here’s how you can uninstall the Amazon Music app:
- On your iPhone’s home screen, locate the Amazon Music app icon.
- Press and hold the app icon until all the app icons start to jiggle.
- A small “x” icon should appear on the top left corner of the Amazon Music app icon.
- Tap on the “x” icon.
- A pop-up confirmation message will appear asking if you want to delete the app.
- Tap on the “Delete” button to confirm the uninstallation.
- The Amazon Music app will be uninstalled from your iPhone.
By following these steps, you can easily uninstall the Amazon Music app from your iPhone. This will remove the app and all its associated data from your device.
FAQ:
Can I disable Amazon Music on my iPhone?
Yes, you can disable Amazon Music on your iPhone. It can be easily done by following a few simple steps.
Why would I want to disable Amazon Music on my iPhone?
There can be several reasons why you may want to disable Amazon Music on your iPhone. Some users may prefer using other music streaming services, while others may want to conserve battery life or free up storage space on their device.
How do I disable Amazon Music on my iPhone?
To disable Amazon Music on your iPhone, you can go to the Settings app, scroll down and tap on “Amazon Music”, then toggle the “Enable” button to off. This will disable the app and prevent it from running in the background or appearing in the app drawer.
Will disabling Amazon Music remove all my downloaded songs?
No, disabling Amazon Music will not remove any of your downloaded songs. However, you will not be able to access or play these songs until you re-enable the app on your iPhone.
Can I still use other Amazon services if I disable Amazon Music on my iPhone?
Yes, disabling Amazon Music on your iPhone will only affect the music streaming service. You will still be able to access and use other Amazon services such as Amazon Shopping, Amazon Prime Video, or Kindle.
Is there a way to completely remove Amazon Music from my iPhone?
No, you cannot completely remove the Amazon Music app from your iPhone as it is pre-installed and part of the iOS operating system. However, you can disable the app as mentioned earlier to prevent it from running or appearing on your device.