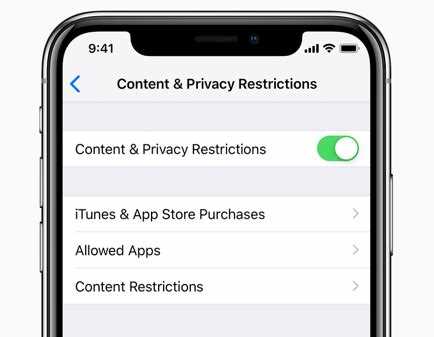When it comes to using electronic devices and browsing the internet, content and privacy restrictions are important tools that help protect users and control the information they are exposed to. These restrictions play a vital role in creating a safer and more controlled online environment for individuals of all ages.
Content restrictions refer to settings and features that allow users to limit the type of content they can access on their devices. These settings are particularly important for parents who want to ensure their children only have access to age-appropriate content. By implementing content restrictions, parents can create a safe online space for their children, protecting them from explicit or inappropriate material.
On the other hand, privacy restrictions focus on controlling the access and use of personal information by applications and websites. These settings are crucial for protecting user privacy and preventing unauthorized access to sensitive data. Privacy restrictions allow users to determine what information can be collected, shared, or used by apps and websites, providing users with more control over their personal data.
To find and access these important settings, users can typically navigate to the device’s settings menu or the settings section of a particular app or website. These settings are usually categorized and labeled in a clear and intuitive manner, making it easy for users to locate and modify them according to their preferences and needs.
What Are Content and Privacy Restrictions?
Content and Privacy Restrictions, also known as Parental Controls, are settings that allow you to control and manage the content and features that can be accessed by users on a device, such as an iPhone or iPad. These restrictions can help you protect your privacy, limit explicit content, and manage the usage of certain apps and features.
By enabling Content and Privacy Restrictions, you can prevent unauthorized access to sensitive information, restrict explicit content, and restrict or limit certain apps and features on the device. This can be especially useful if you have children who use the device, as it allows you to create a safe and appropriate digital environment for them.
With Content and Privacy Restrictions, you can control various aspects of the device, such as:
- App and media purchases
- Access to certain types of content, such as explicit music, movies, or websites
- Installation and deletion of apps
- Privacy settings, such as location services, camera access, and microphone access
- Communication features, such as phone calls, messaging, and FaceTime
By setting up these restrictions, you can ensure that your device is used in a way that aligns with your personal preferences or the needs of your family. Content and Privacy Restrictions can be customized and tailored to meet your specific requirements, allowing you to strike the right balance between usability and security.
It’s important to note that Content and Privacy Restrictions are device-specific settings, meaning that the restrictions you set up on one device will not automatically apply to other devices. If you have multiple devices that you want to restrict, you will need to set up the restrictions individually on each device.
In conclusion, Content and Privacy Restrictions are powerful tools that give you control over what can be accessed and done on your device. By leveraging these settings, you can create a safe and secure digital environment that meets your needs and protects your privacy.
Why Are Content and Privacy Restrictions Important?
Content and privacy restrictions are important for a number of reasons. These restrictions help protect users, especially children, from accessing inappropriate or harmful content on the internet. They also provide a way for parents and guardians to control and monitor the activities of their children online.
Here are a few key reasons why content and privacy restrictions are important:
- Protection from inappropriate content: Content and privacy restrictions help prevent users from accessing explicit, violent, or otherwise inappropriate content that may not be suitable for their age or maturity level. This is particularly important for children, as exposure to such content can have negative effects on their development.
- Cybersecurity and privacy: Privacy restrictions allow users to control and manage the amount of personal information they share online. By setting privacy restrictions, users can limit the access to their personal data, reducing the risk of identity theft, online scams, and other cybercrimes.
- Safe browsing experience: Content and privacy restrictions ensure a safer browsing experience by blocking websites or apps that may contain malicious content, malware, or phishing attempts. This helps protect users from cyber threats and potential harm to their devices and personal information.
- Parental control: Content and privacy restrictions are especially important for parents and guardians who want to have control over what their children can access and do online. These restrictions allow parents to set limits on screen time, prevent access to certain websites or apps, and filter content based on age appropriateness.
- Compliance with regulations: In many countries, there are regulations and laws regarding online content and privacy. Content and privacy restrictions help individuals and organizations comply with these regulations, ensuring that they do not engage in illegal or unethical activities online.
Overall, content and privacy restrictions play a crucial role in creating a safer and more secure online environment. By implementing these restrictions, individuals can have greater control over their online experience and protect themselves and their loved ones from potential harm.
How to Enable Content and Privacy Restrictions on Your Device?
If you want to ensure that the content and privacy on your device are properly protected, you can enable content and privacy restrictions. These settings allow you to control what content and apps are accessible on your device. Here’s how you can enable content and privacy restrictions on your device:
-
Open Settings: Locate the settings app on your device’s home screen and tap on it to open the settings menu.
-
Navigate to Screen Time: Once you are in the settings menu, scroll down and tap on the “Screen Time” option. This will take you to the Screen Time settings.
-
Enable Screen Time: If you haven’t set up Screen Time before, you will need to enable it by tapping on the “Turn On Screen Time” option. If you have already set up Screen Time, you can skip this step.
-
Set a Passcode: To proceed with setting up content and privacy restrictions, you will be prompted to set a passcode. Enter a passcode that you can easily remember but is not easy to guess.
-
Access Content & Privacy Restrictions: After setting up a passcode, tap on the “Content & Privacy Restrictions” option. This will allow you to customize the restrictions according to your preferences.
-
Enable Restrictions: In the Content & Privacy Restrictions menu, you will find various categories like “iTunes & App Store Purchases,” “Allowed Apps,” and “Content Restrictions.” To enable any restriction, simply toggle the corresponding switch to the “on” position.
-
Customize Restrictions: Within each category, you can further customize the restrictions. For example, in the “Content Restrictions” category, you can restrict explicit content, set ratings for movies, TV shows, and apps, and limit web content.
-
Save Your Settings: Once you have enabled and customized the desired restrictions, make sure to tap “Done” or “Save” to save your settings.
By following these steps, you can easily enable content and privacy restrictions on your device. It’s a great way to ensure that the content and apps accessed on your device align with your preferences and values, while also providing a safer environment for you and your family.
Where to Find Content and Privacy Restrictions on iOS Devices?
If you want to control the content and privacy settings on your iOS device, you can easily find them in the Settings app. Here’s how to locate the Content and Privacy Restrictions:
- Open the “Settings” app on your iOS device.
- Scroll down and tap on “Screen Time.”
- Tap on “Content & Privacy Restrictions.”
Once you’re in the Content & Privacy Restrictions settings, you’ll find a wide range of options to manage the content that can be accessed on your device and set restrictions to protect your privacy. Some of the key features include:
- Allowed Apps: You can choose which apps are allowed to be used on your device.
- Content Restrictions: You can restrict explicit content, including movies, music, apps, books, and websites.
- Privacy Restrictions: You can control access to features like location services, contacts, photos, and more.
- Screen Time Limits: You can set limits on how much time can be spent on specific apps or categories of apps.
- Communication Limits: You can manage who your device can communicate with via phone calls, messages, and FaceTime.
By accessing the Content and Privacy Restrictions settings on your iOS device, you can ensure a safer and more controlled environment for both yourself and those who use your device. It’s a great way to protect your privacy and manage the content that can be accessed on your device.
Where to Find Content and Privacy Restrictions on Android Devices?
Android devices provide a variety of content and privacy restrictions to ensure a safe and secure user experience. These restrictions allow users to control the type of content that can be accessed on their devices and protect their privacy from unwanted access or exposure.
To find the content and privacy restrictions on your Android device, follow these steps:
- Open the Settings app on your Android device.
- Scroll down and tap on “Privacy” or “Privacy and Security,” depending on your device’s settings menu.
- In the “Privacy” section, you may find options such as “App Permissions,” “Location,” “Contacts,” and more. These settings allow you to control which apps have access to certain features or data on your device.
- Tap on “Content Restrictions” or “Parental Controls” to access the content and privacy restrictions settings.
- Depending on your device and Android version, you may find different options under content and privacy restrictions. Some common options include:
- Age restrictions: Set limits on the type of content that can be accessed based on age ratings.
- App restrictions: Control the access and usage of specific apps on the device.
- Web filtering: Enable filtering of web content to block access to inappropriate websites.
- Privacy settings: Manage permissions for apps to access personal data, such as location, contacts, camera, and more.
- Screen time limits: Set time limits for device usage to promote healthy digital habits.
- Adjust the settings according to your preferences and requirements.
- Exit the settings app to apply the changes.
By accessing the content and privacy restrictions settings on your Android device, you can ensure a safer and more personalized user experience. It is important to regularly review these settings and make necessary adjustments to protect your privacy and control the type of content accessible on your device.
How to Set Up Content and Privacy Restrictions on Windows?
If you want to ensure a safe and secure browsing experience on your Windows computer, you can set up content and privacy restrictions. These restrictions allow you to control the types of content that can be accessed and limit access to certain websites or applications. Here’s how you can set up content and privacy restrictions on Windows:
- Open the “Settings” app on your Windows computer. You can do this by clicking on the “Start” menu and selecting the gear icon.
- In the “Settings” app, click on the “Accounts” option. This will open the account settings page.
- On the account settings page, click on the “Family & other users” option. This will display the family and other user settings.
- Under the “Your family” section, click on “Manage family settings online.” This will open the Microsoft family settings webpage in your default browser.
- Sign in with your Microsoft account if prompted.
- Once signed in, you will see a list of family members. Click on the name of the family member for whom you want to set up content and privacy restrictions.
- In the family member’s settings page, click on the “Content restrictions” option.
- Here, you can enable various content and privacy restrictions. You can restrict apps and games, set age limits for content, and block inappropriate websites.
- Click on the “Activity reporting” option to enable activity reporting for the family member. This will allow you to receive weekly reports of the websites visited and apps used.
- Review the settings and make any necessary changes.
- Once you have set up the desired restrictions, click on the “Save” button to apply the changes.
By following these steps, you can easily set up content and privacy restrictions on your Windows computer. These restrictions provide you with peace of mind by ensuring a safe and secure browsing experience for you and your family.
How to Customize Content and Privacy Restrictions on Mac?
If you want to customize the content and privacy restrictions on your Mac, you can do so by following these steps:
- Open the “System Preferences” by clicking on the Apple menu in the top-left corner of the screen and selecting “System Preferences”.
- In the System Preferences window, click on the “Screen Time” icon.
- Click on the “Content & Privacy” tab at the top of the Screen Time window.
- To enable content and privacy restrictions, click on the checkbox next to “Content & Privacy Restrictions”.
- You will be prompted to create a passcode. Enter a passcode of your choice and confirm it.
- Once you have set up the passcode, you can start customizing the restrictions.
- Under the “Allowed Apps” section, you can choose which apps are allowed to be used on your Mac. Simply uncheck the apps that you want to restrict.
- In the “Content Restrictions” section, you can choose the age rating and categories of content that can be accessed on your Mac. Click on the checkboxes to customize these settings.
- If you want to restrict certain websites, click on the “Web Content” option. Here, you can choose to allow access to specific websites or block certain websites completely.
- Under “Privacy”, you can control the access that apps have to your personal information. You can choose which apps can access your location, contacts, calendar, and other sensitive data.
- Once you have finished customizing the content and privacy restrictions, you can close the System Preferences window.
By following these steps, you can easily customize the content and privacy restrictions on your Mac to suit your needs and preferences.
FAQ:
Where can I find content and privacy restrictions on my device?
You can find content and privacy restrictions on your device by going to the settings. On an iPhone or iPad, go to Settings, then tap Screen Time. On an Android device, go to Settings, then tap Digital Wellbeing and parental controls.
What are content restrictions?
Content restrictions allow you to control what type of content can be accessed on your device. You can block certain apps or websites, restrict explicit content, and set time limits for certain activities.
How can I set content restrictions for my child?
To set content restrictions for your child, you can use parental control features on your device. You can block certain apps or websites, restrict explicit content, and set time limits for certain activities. This will help you ensure that your child has a safe and age-appropriate experience on their device.
Why are content restrictions important?
Content restrictions are important because they help you control what type of content can be accessed on your device. They can help protect you and your family from inappropriate or harmful content, as well as help you manage screen time and establish healthy device usage habits.
Can I customize the content restrictions on my device?
Yes, you can customize the content restrictions on your device. Depending on the device and operating system you are using, you can block specific apps or websites, restrict explicit content, and set time limits for certain activities. This allows you to tailor the restrictions to your specific needs and preferences.
What are privacy restrictions?
Privacy restrictions allow you to control the level of access and sharing of your personal information on your device. You can restrict apps from accessing your location, contacts, photos, and other sensitive data. This helps protect your privacy and secure your personal information.