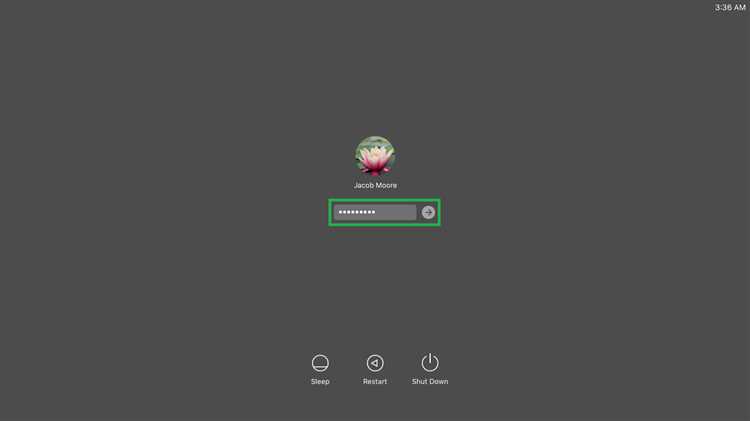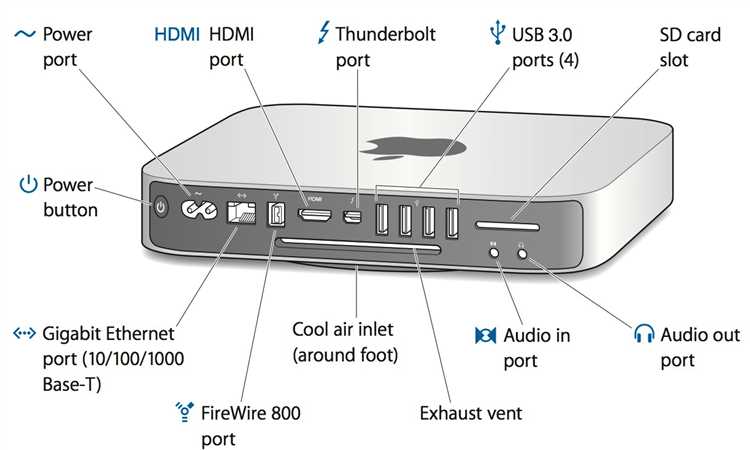If you’re experiencing issues with the ports on your Mac, whether it’s the USB, Thunderbolt, or HDMI port, resetting them can often solve the problem. Resetting ports can help to clear any software or hardware glitches that may be causing connectivity issues or other problems. In this step-by-step guide, we’ll walk you through the process of resetting the various ports on your Mac.
Step 1: Identify the problematic port
The first step in resetting ports on your Mac is to identify which port is causing the issue. Take note of any error messages or symptoms you’re experiencing, such as a USB device not being recognized or an external display not working. This will help you pinpoint the specific port that needs to be reset.
Step 2: Disconnect all devices
Before resetting the ports, it’s important to disconnect all devices connected to your Mac. Unplug any USB devices, disconnect external displays, and remove any other peripherals. This ensures that no devices interfere with the resetting process.
Step 3: Shut down your Mac
Next, shut down your Mac completely. Click on the Apple menu in the top-left corner of your screen, select “Shut Down,” and wait for your Mac to power off completely. This ensures that the ports are fully reset when you start your Mac again.
Step 4: Reset the NVRAM
Resetting the NVRAM (non-volatile random-access memory) can help resolve issues related to ports on your Mac. To do this, start by pressing and holding the Option, Command, P, and R keys together on your Mac’s keyboard. Then, turn on your Mac and continue holding the keys until you hear the startup chime for the second time. This indicates that the NVRAM has been reset.
Step 5: Reset the SMC
The System Management Controller (SMC) controls various hardware functions on your Mac, including the ports. To reset the SMC, start by shutting down your Mac. Next, press and hold the Shift, Control, and Option keys on the left side of the keyboard, then press and hold the power button simultaneously. Hold all four keys for 10 seconds, then release them and turn on your Mac.
After following these steps, the ports on your Mac should be reset and ready to use. Reconnect your devices and check if the connectivity issues or other problems have been resolved. If the issue persists, you may need to contact Apple support for further assistance.
Why Resetting Ports on a Mac is Important
In the fast-paced world of technology, it is essential to keep your devices running smoothly and efficiently. Mac computers are known for their reliability and performance, but occasionally, the ports on a Mac may experience issues that can disrupt the functionality of your device. This is where resetting the ports becomes crucial.
Improved Connectivity: Resetting the ports on a Mac can help to improve connectivity between your device and external peripherals. Over time, the ports on your Mac may become clogged with dust or debris, leading to connection issues. By resetting the ports, you can clear out any obstructions and restore optimal connectivity.
Fixing Malfunctions: If you are experiencing malfunctions with your Mac’s ports, such as random disconnections or failures to recognize devices, resetting the ports can often resolve these issues. It can help to reset the software settings associated with the ports and restore them to their default state.
Resolving Charging Problems: If you notice that your Mac is no longer charging properly or the charging process is slow, resetting the ports can be an effective solution. This can help in cases where there is a miscommunication between your Mac and the power source, allowing for a proper connection and faster charging.
Preventing Data Transfer Errors: Resetting the ports on a Mac can also play a crucial role in preventing data transfer errors. Sometimes, when ports are not functioning correctly, it can lead to data transfer interruptions or errors, resulting in incomplete or corrupted file transfers. Resetting the ports can help to ensure smooth and error-free data transfer.
Overall System Performance: Resetting the ports on a Mac can contribute to the overall performance of your device. When the ports are functioning optimally, it allows for seamless communication between your Mac and external devices, enhancing the overall user experience.
Simple and Effective Solution: Resetting the ports on a Mac is a simple and effective solution that can be done without any specialized knowledge or tools. It can be easily performed by following a few steps, and it doesn’t require any additional expenses. This makes it a convenient option for troubleshooting various port-related issues.
Conclusion
Resetting the ports on a Mac is an important step in ensuring the smooth functioning and optimal performance of your device. It can help to improve connectivity, fix malfunctions, resolve charging problems, prevent data transfer errors, and enhance the overall system performance. So, if you are facing any issues with the ports on your Mac, don’t hesitate to reset them as a potential solution.
Step 1: Backing up Your Data
Before resetting the ports on your Mac, it is essential to back up your data to prevent any potential loss. Resetting ports can sometimes lead to the loss of important files or settings, so it is crucial to create a backup as a precautionary measure.
To back up your data on a Mac, you have several options:
- Time Machine: If you have Time Machine set up, it is the easiest way to back up your Mac. Connect an external hard drive, click on the Time Machine icon in the menu bar, and select “Back Up Now.” Time Machine will automatically save a copy of your entire system, including all files, applications, and settings.
- iCloud: You can also use iCloud to back up your important files and documents. Enable iCloud Drive in your System Preferences, and your files will sync and back up automatically.
- External Hard Drive: If you don’t have Time Machine or prefer a manual backup, you can manually copy and paste your important files to an external hard drive or USB flash drive. Simply connect the drive to your Mac and drag and drop the files you want to back up onto the drive.
Remember to check that your backup is complete and that you have all the necessary files before proceeding with resetting the ports on your Mac.
Step 2: Shutting Down Your Mac
Before you proceed with resetting ports on your Mac, it is important to shut down your computer properly. Follow these steps to shut down your Mac:
- Click on the Apple menu in the top-left corner of your screen.
- Select “Shut Down” from the dropdown menu.
- A dialog box will appear asking if you want to shut down your computer. Click on the “Shut Down” button to confirm.
- Wait for your Mac to power down completely. You’ll notice the screen go black and hear the fan stop running.
- Once your Mac is completely shut down, you can proceed with the next steps to reset the ports.
It is important to shut down your Mac properly to avoid any potential data loss or damage to your system. Make sure you save any unsaved work before shutting down.
Step 3: Disconnecting All External Devices
In this step, you will disconnect all external devices connected to your Mac. This includes any peripherals such as printers, scanners, external hard drives, or USB hubs.
Disconnecting all external devices is important to ensure that the reset process is not interrupted and that all ports are properly reset. If any external devices are left connected, they may interfere with the reset and cause issues with the port reset process.
To disconnect external devices, follow these steps:
- First, check for any devices connected to your Mac via USB, Thunderbolt, or other ports. This may include devices connected directly to your Mac or those connected through a hub or docking station.
- Once you have identified all the external devices connected to your Mac, safely disconnect them. This can typically be done by unplugging the USB or Thunderbolt cable from your Mac or by turning off the device if it has a power switch.
- If you have multiple external devices connected, it may be helpful to label the cables or take note of their positions to make reconnecting them easier later.
After disconnecting all external devices, your Mac should now be ready for the port reset process. Proceed to the next step to continue with the reset.
Step 4: Resetting the NVRAM and PRAM
Another step you can take to reset ports on your Mac is to reset the NVRAM (Non-Volatile Random Access Memory) and PRAM (Parameter Random Access Memory). These are types of memory on your Mac that store system settings and preferences.
Resetting the NVRAM and PRAM can fix issues related to ports and other hardware settings. Here’s how you can reset them:
- Shut down your Mac completely.
- Press the power button to turn on your Mac. As soon as you hear the startup chime, press and hold the Option, Command, P, and R keys simultaneously.
- Continue holding the keys until you hear the startup chime again, and then release them.
- Your Mac will now restart. On older Mac models, you may need to release the keys after the Apple logo appears and then wait for the restart.
Once your Mac has restarted, the NVRAM and PRAM will be reset. You can now check if the port issue has been resolved.
Note: Resetting the NVRAM and PRAM will also reset other system settings and preferences, such as the sound volume, time zone, and display resolution. Make sure to adjust these settings again after the reset if necessary.
Step 5: Resetting the SMC
The System Management Controller (SMC) is a chip in your Mac that controls various hardware functions, including power management, battery management, thermal management, and more. Resetting the SMC can help resolve issues related to these functions.
To reset the SMC on your Mac, follow these steps:
- Shut down your Mac by choosing the Apple menu and selecting the “Shut Down” option.
- Connect your power adapter to your Mac.
- Press and hold the following keys simultaneously for about 10 seconds: Shift + Control + Option.
- While still holding the keys, press and hold the power button for another 10 seconds.
- Release all the keys and wait for a few seconds.
- Finally, press the power button again to turn on your Mac.
After resetting the SMC, check if the issues with your Mac’s ports have been resolved. If not, you can proceed to the next step in this guide.
Step 6: Restarting Your Mac
After you have completed the previous steps, it is recommended to restart your Mac. Restarting your Mac can help ensure that any changes you made to the port settings are fully applied and that any potential software conflicts are resolved.
To restart your Mac, follow these steps:
- Save any open files and close all applications.
- Click on the Apple menu in the top-left corner of the screen.
- From the dropdown menu, select “Restart”.
- A confirmation pop-up will appear. Click “Restart” again.
- Your Mac will begin the restart process. This may take a few moments.
Once your Mac has restarted, you can proceed to test the functionality of the ports you reset. If the issue persists or if you are still experiencing problems with your ports, you may need to seek further assistance from Apple Support or consult a professional technician.
Remember, restarting your Mac is a common troubleshooting step that can help resolve various software-related issues, not just port-related problems. It is always a good idea to restart your computer regularly to keep it running smoothly.
Step 7: Testing the Resetted Ports
After resetting the ports on your Mac, it’s important to test if the reset was successful. This will ensure that your ports are functioning properly and ready for use.
Here are a few steps you can follow to test the resetted ports:
- Connect a device: Start by connecting a device that uses one of the ports you reset, such as a USB flash drive or an external hard drive. Make sure the device is properly plugged in.
- Check device recognition: Once the device is connected, check if your Mac recognizes it. You can do this by opening the “Finder” and looking for the device in the sidebar or by checking if it appears on your desktop.
- Transfer files: If the device is recognized, try transferring some files to and from it. This will test if the data can be properly transmitted through the resetted port.
- Test other ports: Repeat the steps above for any other ports you reset. Connect different devices and test their recognition and file transfer capabilities.
- Check network connectivity: If you reset your network ports, test your internet connectivity by opening a web browser and visiting a few different websites. Make sure the pages load correctly and without any issues.
- Test audio and video: If you reset audio or video ports, test their functionality by playing a video or audio file. Ensure that the sound or video is clear and without any interruptions.
- Monitor performance: Finally, monitor the performance of your resetted ports over the next few days. Pay attention to any recurring issues or error messages that may indicate further troubleshooting is needed.
By following these steps, you can verify if your resetted ports are working as expected. If you encounter any problems during this testing process, you may need to repeat the resetting steps or seek further assistance from a professional.
FAQ:
What is the purpose of resetting ports on a Mac?
The purpose of resetting ports on a Mac is to troubleshoot and fix issues related to connectivity and communication. It can help resolve problems with USB, HDMI, Thunderbolt, Ethernet, and other ports.
Can resetting ports on a Mac cause any data loss?
No, resetting ports on a Mac does not cause data loss. It is a safe troubleshooting method that only affects the functionality of the ports and their communication with connected devices. Your files and data will remain intact.