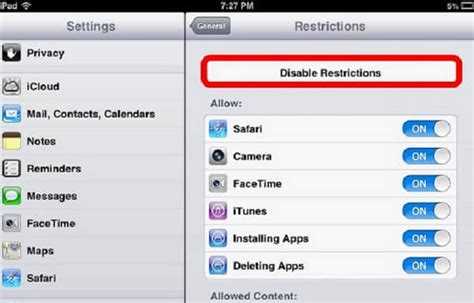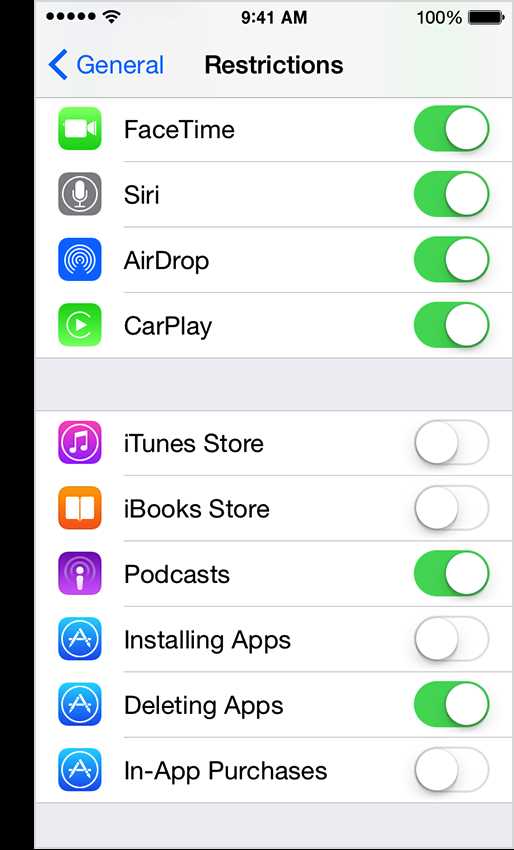Apple devices, such as iPhones and iPads, come with built-in content restrictions that allow parents and guardians to control the types of content that can be accessed on their devices. While these restrictions can be useful for protecting children from inappropriate content, there may be times when you need to disable them. This step-by-step guide will walk you through the process of disabling content restrictions on your Apple device.
Before you begin, it’s important to note that disabling content restrictions will remove any limits or filters that have been put in place, allowing unrestricted access to all types of content. It’s important to use this feature responsibly and to consider the intended user of the device.
To disable content restrictions on your Apple device, start by opening the “Settings” app. This can usually be found on the home screen, represented by the gear icon. Once in the settings, scroll down and tap on “Screen Time”. If you have not set up Screen Time before, you may need to create a passcode to proceed.
Once you are in the Screen Time settings, tap on “Content & Privacy Restrictions”. You may be asked to enter your passcode again to access these settings. From here, you will see a list of different content categories that can be restricted, such as apps, websites, and movies.
To disable content restrictions for a specific category, simply tap on the category and toggle the switch to the off position. You may be asked for your passcode again to confirm the change. Repeat this process for each category that you want to disable restrictions for.
Once you have disabled the desired content restrictions, you can exit the settings and your device will no longer have any limitations on the types of content that can be accessed. It’s important to remember that disabling these restrictions can have consequences, so make sure to use this feature responsibly and with consideration for the user of the device.
By following this step-by-step guide, you can easily disable content restrictions on your Apple device, allowing for unrestricted access to all types of content. However, it’s important to consider the intended user and to use this feature responsibly.
Overview of Apple Content Restrictions
Apple content restrictions, also known as parental controls, are designed to help parents and guardians manage the access their children have to various types of content on Apple devices such as iPhones, iPads, and Mac computers. These restrictions can be set up to limit access to explicit content, prevent purchases, restrict the use of certain apps and features, and more.
By enabling content restrictions on an Apple device, parents and guardians can have greater control over the content their children can access and the activities they can engage in. This can help ensure that the device is being used responsibly and in line with the values and preferences of the family.
Here are some key features and settings available through Apple content restrictions:
- App Restrictions: Parents can choose to limit access to specific apps or types of apps, such as social media, gaming, or entertainment apps.
- Web Content Restrictions: Parents can restrict access to adult websites and other explicit content.
- Privacy Restrictions: Parents can prevent apps from accessing location data, contacts, photos, and other personal information.
- Purchase Restrictions: Parents can set up password protection for purchases, prevent in-app purchases, and restrict access to the iTunes Store and App Store.
- Time Limits: Parents can set up time limits for app usage or overall device usage to manage screen time.
- Communication Restrictions: Parents can control who their child can communicate with through phone calls, messages, and FaceTime.
To enable or modify content restrictions on an Apple device, you will need to access the “Screen Time” settings. These settings can be found in the device’s Settings app under the “Screen Time” section.
It is important to note that content restrictions should be set according to the age and maturity of the child. While they can provide a useful tool for parental control, it is also important to have open communication with children about responsible device usage and online behavior.
By utilizing Apple content restrictions, parents and guardians can create a safer and more tailored digital environment for their children. It enables them to strike a balance between providing access to technology and protecting their child’s well-being.
Understanding Apple Content Restrictions
Apple content restrictions, also known as parental controls, are a set of features built into Apple devices that allow users to limit access to certain apps, websites, and content. These restrictions are most commonly used by parents to protect their children from accessing inappropriate or sensitive content.
There are several types of content restrictions that can be enabled on Apple devices:
-
App Restrictions: This feature allows users to block specific apps or restrict the installation of new apps. It is particularly useful for parents who want to prevent their children from accessing certain apps or spending too much time on their devices.
-
Web Content Restrictions: With web content restrictions, users can limit access to websites based on age ratings or block specific websites altogether. This feature helps parents control the type of content their children can access while browsing the internet.
-
Privacy Restrictions: Privacy restrictions allow users to control the access and use of certain features on their Apple devices, such as location services, contacts, photos, and more. This feature helps protect personal information and ensure privacy.
-
Screen Time Restrictions: Screen time restrictions allow users to set time limits for app usage and establish downtime periods when apps and notifications are blocked. This feature is ideal for managing screen time and promoting a healthy balance between device usage and other activities.
By enabling content restrictions, users can customize the level of control they exert over their Apple devices, ensuring a safer and more secure experience. It is important to note that each device may have slight variations in their content restriction settings and options, so it is recommended to refer to the specific device’s user guide for detailed instructions.
Why Disable Apple Content Restrictions
Apple content restrictions, also known as parental controls, are features designed to restrict certain types of content on Apple devices such as iPhones, iPads, and Macs. While these restrictions can be useful for protecting children from accessing inappropriate content, there are several reasons why you might want to disable them:
- Age-appropriate content: Apple’s content restrictions may block access to certain websites, apps, or media that are age-appropriate for adults.
- Privacy concerns: Enabling content restrictions may give Apple access to information about your device usage and the content you consume.
- Personal preference: Some users may simply prefer to have unrestricted access to the full range of content available on their Apple devices.
- Work-related purposes: Professionals who use Apple devices for work may need to disable content restrictions to access certain websites or apps related to their profession.
- Technical issues: Content restrictions can sometimes interfere with the normal functioning of certain apps or websites, leading to technical issues.
If any of these reasons resonate with you, it may be worth considering disabling Apple content restrictions on your device. However, it is important to carefully consider the implications and potential risks before doing so. Make sure to weigh the pros and cons and take appropriate measures to protect yourself and any users who may have access to your Apple device.
Step 1: Access Settings
To disable Apple content restrictions on your device, you need to access the Settings menu. Follow these steps to get there:
- Unlock your device and go to the home screen.
- Locate the “Settings” app icon. It looks like a gear or a set of gears.
- Tap on the “Settings” app icon to open the Settings menu.
- You will see a list of different options and settings categories. Scroll through the menu to find the category named “Screen Time” or “General”. The exact location may vary depending on your device.
- Tap on the “Screen Time” or “General” category to access the respective settings.
Once you have successfully accessed the relevant settings category, you can proceed to the next steps to disable Apple content restrictions.
Step 2: Select Screen Time
After opening the Settings app on your Apple device, look for the Screen Time option. It is represented by an hourglass icon and can usually be found towards the top of the list.
Screen Time allows you to monitor and control your device usage, as well as set content restrictions and limits. By selecting this option, you will gain access to various tools and settings related to managing your screen time.
- Tap on the Screen Time option to proceed to the next step.
If you have already set up a Screen Time passcode, you will be prompted to enter it at this point. This passcode is different from your device passcode and is used to secure and manage your Screen Time settings. If you haven’t set up a passcode before, you can do so by tapping on the Turn On Screen Time button and following the on-screen instructions.
Once you have entered your passcode or set up a new one, you will be taken to the main Screen Time interface, where you can customize and manage your device usage and restrictions.
Step 3: Tap Content & Privacy Restrictions
After opening the Settings app on your Apple device, you will see a list of options. Scroll down until you find the option labeled “Screen Time” and tap on it.
On the next screen, you will see a bar graph representing your screen time usage. Below the graph, you will find various options related to screen time management. Look for and tap on the “Content & Privacy Restrictions” option.
If you have already set up a Screen Time passcode, you will need to enter it now. If you haven’t set up a passcode, you will be asked to create one. This passcode adds an extra layer of security to prevent unauthorized changes to your content restrictions.
After entering the passcode, you will be taken to the Content & Privacy Restrictions screen. Here, you will find a variety of restrictions that you can enable or disable for different types of content and apps on your device.
For example, you can restrict explicit content, prevent certain apps from being downloaded, disable in-app purchases, and much more. You can also set time limits for specific apps or categories of apps.
To disable the content restrictions completely, toggle the switch next to “Content & Privacy Restrictions” to the off position. Keep in mind that this will remove all restrictions you have previously set up.
Once you have made your desired changes, you can navigate back to the previous screen by tapping on the back arrow at the top left corner of the screen. Your content restrictions will now be disabled, allowing you to access previously restricted content and use apps without any limitations.
Step 4: Disable Content & Privacy Restrictions
After accessing the “Screen Time” section on your device, you will need to proceed with disabling the content and privacy restrictions. Follow the steps below:
- Tap on the “Content & Privacy Restrictions” option to access the settings.
- You may be prompted to enter your device passcode or provide your Apple ID password. This is to ensure that only authorized users can make changes to the restrictions.
- In the “Content & Privacy Restrictions” section, you will see various options that you can toggle on or off. These options allow you to control access to certain apps, websites, and features on your device.
- Review the different categories available and select the ones you want to disable. For example, you can choose to disable the ability to install or delete apps, use explicit language, browse certain websites, or make in-app purchases.
- Toggle off the options that you wish to disable. When a restriction is enabled, it will be highlighted in green or have a checkmark next to it. Disabling it will remove the highlighting or checkmark.
Once you have disabled the desired content and privacy restrictions, you can exit the settings and your device will no longer have those restrictions in place. Remember, it’s important to use this feature responsibly and monitor the content accessed by yourself or others using your device.
Step 5: Customize Additional Restrictions
After disabling the main Apple Content Restrictions, you can further customize your device’s settings by applying additional restrictions. These additional restrictions allow you to have more control over various features and functionalities.
To customize additional restrictions on your Apple device, follow these steps:
- Open the “Settings” app on your device.
- Scroll down and tap on “Screen Time.”
- Tap on “Content & Privacy Restrictions.”
- You might need to enter your Screen Time passcode or Apple ID password to proceed.
- Under the “Content & Privacy Restrictions” section, you will find multiple options to customize. Here are some of the key options:
- Allowed Apps: Choose which apps are allowed to be accessed on your device. You can toggle the switches to enable or disable specific apps.
- Content Restrictions: Set restrictions for specific content types, such as movies, music, books, and websites. You can choose various age ratings or specific content filtering options.
- Privacy: Control access to various features, including location services, contacts, calendars, and more. You can toggle the switches to enable or disable access for individual apps.
- Allow Changes: Manage different settings changes, such as passcode changes, account changes, and cellular data changes. You can set different restrictions for these changes.
Feel free to explore these options and customize the additional restrictions according to your preferences. Keep in mind that enabling certain restrictions might affect your device’s functionalities, so choose wisely.
Once you have customized the additional restrictions, you can exit the Settings app. The changes you made will be applied to your device, allowing you to have a more tailored experience with enhanced content control.
FAQ:
Is it possible to disable content restrictions on Apple devices?
Yes, it is possible to disable content restrictions on Apple devices. There are a few different methods you can use to do this.
What are content restrictions on Apple devices?
Content restrictions on Apple devices are settings that allow you to limit the types of content that can be accessed on the device. This includes things like apps, websites, movies, music, and more.
Why would I want to disable content restrictions?
There could be several reasons why you might want to disable content restrictions on your Apple device. One reason might be if you are no longer using the device for parental control purposes and want to have unrestricted access to all types of content.
How do I disable content restrictions on my Apple device?
To disable content restrictions on your Apple device, you will need to go to the Settings app and navigate to the Screen Time section. From there, you can turn off content restrictions by entering the passcode and selecting “Content & Privacy Restrictions,” then toggling off the restrictions.
How can I remove the passcode for content restrictions?
To remove the passcode for content restrictions on your Apple device, you will need to go to the Settings app and navigate to the Screen Time section. From there, select “Change Screen Time Passcode” and choose the option to “Turn Off Screen Time Passcode.”
Is there a way to disable content restrictions temporarily?
Yes, there is a way to disable content restrictions temporarily on your Apple device. To do this, go to the Settings app and navigate to the Screen Time section. From there, select “Content & Privacy Restrictions” and enter the passcode. Then, toggle off the restrictions that you want to disable temporarily.
Will disabling content restrictions affect other settings on my Apple device?
Disabling content restrictions will not affect other settings on your Apple device. However, it is important to note that once content restrictions are disabled, you will have unrestricted access to all types of content, which may include material that is not suitable for all users.