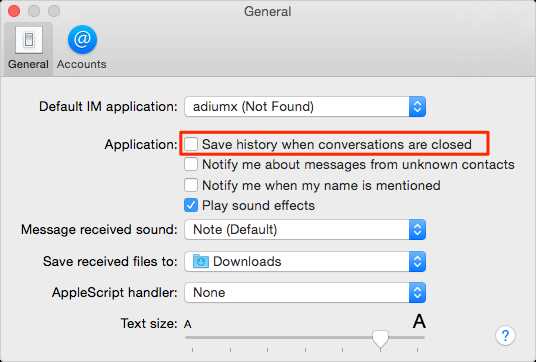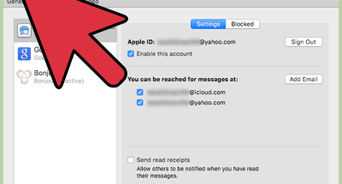If you are looking to uninstall iMessage from your device, you’ve come to the right place. iMessage is Apple’s instant messaging service that allows users to send text messages, photos, videos, and more to other Apple device users. While iMessage can be a useful tool for communication, there may be reasons why you want to remove it from your device. Whether you no longer use iMessage or prefer a different messaging app, uninstalling iMessage is a quick and easy process.
Uninstalling iMessage depends on the device you are using. If you have an iPhone, iPad, or iPod Touch, the process is slightly different from Mac computers. In this article, we will guide you through the steps to uninstall iMessage from both iOS devices and Mac computers so that you can easily remove it from your device and switch to your preferred messaging platform.
Before you proceed with uninstalling iMessage, it is important to note that removing iMessage will result in the loss of all iMessage conversations and data associated with your Apple ID. If you want to keep your messages, consider backing them up using iCloud or iTunes before uninstalling iMessage. Once you have backed up your messages, follow the steps below to uninstall iMessage.
Why you might want to uninstall iMessage
iMessage is a messaging service developed by Apple Inc. It allows users to send messages, photos, videos, and other content to other Apple device users.
While iMessage offers several convenient features, such as end-to-end encryption and seamless integration with Apple devices, there are several reasons why you might want to uninstall iMessage:
- Compatibility with non-Apple devices: iMessage is exclusive to Apple devices, which means if you frequently communicate with people who do not use Apple devices, you might prefer a messaging service that is compatible with all platforms.
- Privacy concerns: Although iMessage features end-to-end encryption, there have been concerns about the privacy of user data. If you have privacy concerns, you may want to switch to a messaging service that offers more robust privacy features.
- Storage limitations: iMessage can take up a significant amount of storage space on your device, especially if you frequently send or receive large media files. If you are running out of storage space, uninstalling iMessage can free up valuable memory on your device.
- More feature-rich alternatives: While iMessage offers a range of features, there are other messaging services available that offer even more functionality. If you are looking for additional features like video calling, voice notes, or group chat capabilities, you may prefer to use a different messaging service.
In conclusion, while iMessage is a popular messaging service with its own set of advantages, there are several reasons why you might want to uninstall it. Whether it’s due to compatibility issues, privacy concerns, storage limitations, or a desire for more features, there are alternative messaging services available that may better suit your needs.
Step 1: Back up your iMessage data
Before uninstalling iMessage, it’s important to back up your iMessage data to ensure that you don’t lose any important messages or attachments. Follow the steps below to back up your iMessage data:
- Launch the “Messages” app on your iPhone or iPad.
- Tap on the conversation or individual message that you want to back up.
- Press and hold the message or attachment until a menu appears.
- Select the “More” option from the menu. It may be represented by three dots or an arrow.
- Tap on the “Save” or “Export” option to save the message or attachment to your device.
- Repeat steps 2-5 for any additional messages or attachments that you want to back up.
Alternatively, you can also back up your entire iMessage history by using the iCloud or iTunes backup feature on your iOS device. Simply ensure that you have enough storage space available on your iCloud account or computer and perform a backup of your device.
Once you have successfully backed up your iMessage data, you can proceed to uninstall iMessage using the steps outlined in the following sections.
Step 2: Sign out of iMessage
Before uninstalling iMessage, it is important to sign out of the application on your device. This will ensure that your account is disconnected from iMessage and prevent any further messages from being sent or received.
Follow these steps to sign out of iMessage:
- Open the “Settings” app on your device.
- Scroll down and tap on “Messages”.
- Toggle the switch next to “iMessage” to turn it off.
By turning off iMessage, you will be signed out of your account and will no longer receive messages through the app. However, it is important to note that your phone number or email address may still be associated with iMessage until you complete the uninstallation process.
Step 3: Deauthorize your Apple ID from iMessage
To fully uninstall iMessage and ensure that your Apple ID is no longer associated with the messaging service, you need to deauthorize your Apple ID from iMessage. By deauthorizing, you will prevent any future use of iMessage with your Apple ID.
Follow the steps below to deauthorize your Apple ID from iMessage:
- Open the “Settings” app on your iPhone or iPad.
- Scroll down and tap on “Messages”.
- Tap on “Send & Receive”.
- Under the “You can be reached by iMessage at” section, you’ll see your Apple ID listed. Tap on it.
- A new window will appear with your Apple ID details. Tap on “Sign Out” to deauthorize your Apple ID from iMessage.
Note that deauthorizing your Apple ID from iMessage will remove your Apple ID from any iMessage-linked devices, and you will no longer be able to send or receive iMessages using your Apple ID.
Congratulations! You’ve successfully deauthorized your Apple ID from iMessage. In the next step, we’ll guide you through the process of disabling iMessage on your iPhone or iPad.
Step 4: Uninstall iMessage on your iPhone or iPad
In order to completely uninstall iMessage from your iPhone or iPad, follow the steps below:
- Go to your device’s home screen and locate the iMessage app icon.
- Tap and hold the iMessage icon until it starts shaking.
- A small “x” should appear in the upper-left corner of the icon. Tap on it.
- A pop-up confirmation message will appear asking if you want to delete iMessage. Select “Delete” to continue.
- The iMessage app will be uninstalled from your device. Press the home button to stop the shaking of the icons.
After completing these steps, iMessage will no longer be installed on your iPhone or iPad. This means you will no longer be able to send or receive iMessages using the iMessage app. However, you can still use alternative messaging apps or the default SMS/MMS services on your device for text messaging.
Step 5: Uninstall iMessage on your Mac
To uninstall iMessage on your Mac, follow the steps below:
- Click on the “Finder” icon in the Dock to open the Finder.
- In the menu bar at the top of the screen, click on “Go” and select “Utilities”.
- In the Utilities folder, double-click on “Terminal” to open it.
- Type the following command into the Terminal window: sudo rm -rf /Applications/Messages.app
- Press the “Enter” key on your keyboard.
- You will be prompted to enter your administrator password. Type it in and press “Enter”. Note: When you type the password, it won’t be displayed on the screen.
- The iMessage application will be uninstalled from your Mac. Once the process is complete, you can close the Terminal window.
Congratulations! You have successfully uninstalled iMessage from your Mac. If you ever want to reinstall it in the future, you can download it from the App Store.
Step 6: Clear iMessage cache and preferences
Clearing the iMessage cache and preferences can help resolve any issues or errors with the application. Follow these steps to clear the cache and preferences:
- Close the iMessage application if it is currently open.
- Open the Finder on your Mac and click on the “Go” menu in the top menu bar.
- Hold down the “Option” key on your keyboard and click on “Library” from the dropdown menu.
- A Finder window will appear with the “Library” folder selected. Open the “Containers” folder.
- Scroll down the list of folders and find the one named “com.apple.iChat”.
- Right-click on the “com.apple.iChat” folder and select “Move to Trash”.
- Empty the Trash to permanently delete the “com.apple.iChat” folder.
- Restart your Mac.
- After restarting, open the Finder again and click on “Go” in the top menu bar.
- Hold down the “Option” key and select “Library” from the dropdown menu.
- Open the “Preferences” folder inside the “Library” folder.
- Search for any files starting with “com.apple.iChat” or “iChat” and move them to the Trash.
- Empty the Trash to permanently delete the iMessage preferences files.
- Restart your Mac once again.
After completing these steps, the iMessage cache and preferences will be cleared, and you can reinstall iMessage if desired.
FAQ:
Do I lose my messages if I uninstall iMessage?
If you uninstall iMessage, your messages will not be deleted. However, you will no longer be able to send or receive messages through the iMessage service. Your messages will still be accessible through other messaging apps or services, such as SMS or other instant messaging apps.
What happens to my iMessage account if I uninstall iMessage?
If you uninstall iMessage, your iMessage account will be disabled. You will no longer be able to use iMessage to send or receive messages. However, your Apple ID will still be active, and you can continue to use other Apple services and apps.
Can I reinstall iMessage after uninstalling it?
Yes, you can reinstall iMessage after uninstalling it by following the steps specific to your device. On an iPhone, go to the Settings app, scroll down to “Messages”, and toggle on the switch next to “iMessage”. On a Mac computer, open the Messages app, go to “Preferences”, select the “Accounts” tab, and add your iMessage account again. Keep in mind that you will need an active internet connection and a compatible device to reinstall and use iMessage.
Are there any alternative messaging apps I can use instead of iMessage?
Yes, there are several alternative messaging apps you can use instead of iMessage. Some popular options include WhatsApp, Facebook Messenger, Telegram, Signal, and Google Hangouts. These apps offer similar features to iMessage and can be used to send messages, make video calls, and share media with your contacts.
Is it possible to disable iMessage temporarily instead of uninstalling it?
Yes, it is possible to disable iMessage temporarily instead of uninstalling it. On an iPhone, you can go to the Settings app, scroll down to “Messages”, and toggle off the switch next to “iMessage”. On a Mac computer, you can open the Messages app, go to “Preferences”, select the “Accounts” tab, and uncheck the box next to your iMessage account. Disabling iMessage temporarily will prevent you from sending or receiving messages through the service, but you can easily enable it again whenever you want.