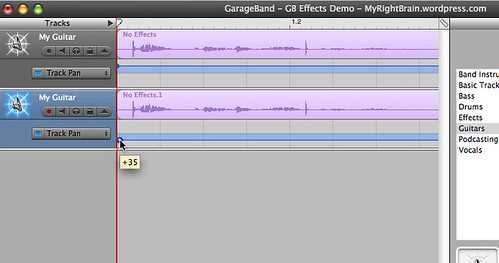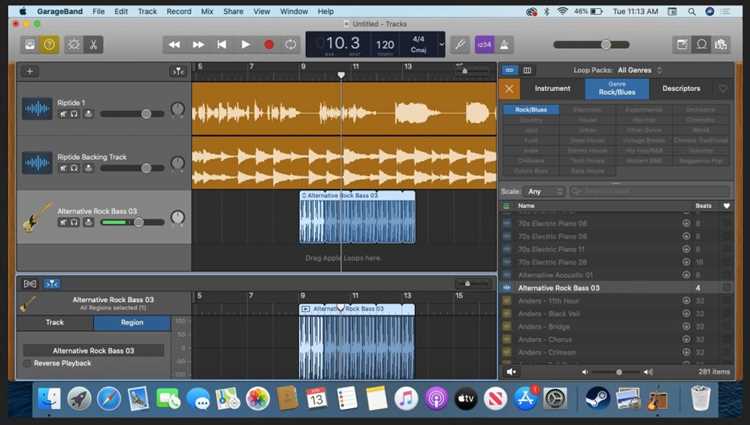GarageBand is a powerful digital audio workstation that allows users to create and produce their own music. One of the key features of GarageBand is the ability to add and manipulate different effects to enhance the sound of your recordings. One effect that is commonly used in audio production is the echo effect. The echo effect creates a repeating sound that decays over time, giving a sense of space and depth to the audio. In this step-by-step guide, we will walk you through the process of achieving the echo effect in GarageBand.
To get started, open GarageBand and create a new project or open an existing one. Once you have your project open, select the track that you want to apply the echo effect to. This can be a recorded audio track or a virtual instrument track. With the track selected, navigate to the Smart Controls panel on the left side of the GarageBand window.
In the Smart Controls panel, you will see a list of different effects that you can apply to your track. Scroll down until you find the “Echo” effect and click on it to add it to the track. Once the echo effect has been added, you can adjust the settings to achieve the desired sound. The main parameters you can control are the delay time, feedback, and wet/dry mix.
The delay time determines how long it takes for the echo to start after the original sound is played. You can adjust this parameter to create shorter or longer delays, depending on the desired effect. The feedback parameter controls how many times the echo is repeated. Higher values will result in more repetitions, while lower values will produce a shorter echo. Finally, the wet/dry mix determines the balance between the original sound and the echo effect. Adjusting this parameter will allow you to blend the two together for a seamless effect.
Once you have adjusted the settings to your liking, take some time to experiment and listen to the effect in the context of your music. You can also try adding other effects or adjusting the parameters further to create a unique and personalized echo effect. With GarageBand’s intuitive interface and powerful tools, achieving the perfect echo effect has never been easier.
Setting up GarageBand
Before you can start creating the echo effect in GarageBand, you need to set up the software and ensure everything is configured correctly. Follow these steps to get started:
- Install GarageBand: If you don’t already have GarageBand installed on your computer, you can download and install it from the Apple App Store. GarageBand is available for free on macOS and iOS devices.
- Open GarageBand: Once GarageBand is installed, open the application on your device. You can usually find it in your Applications folder on macOS or on your home screen on iOS.
- Create a new project: After opening GarageBand, click on “New Project” to create a new project. Choose the type of project you want to create, such as “Keyboard Collection” or “Acoustic Guitar.”
- Choose a template: GarageBand offers various templates to help you get started. Select a template that matches the style and instruments you plan to use for your echo effect. If you can’t find a suitable template, you can start with an empty project.
- Set the project tempo: Adjust the tempo of your project to a suitable value. The tempo affects the speed of your echo effect and can be changed later if needed.
- Add tracks: Depending on your project type and preferences, add the desired tracks to your project. Each track will represent a different instrument or sound source.
- Adjust track settings: Customize the settings for each track, such as instrument selection, volume, panning, and effects. For the echo effect, you may need to enable/disable certain effects or adjust the track’s reverb settings.
- Connect and configure your audio interface: If you plan to record external audio sources, such as vocals or guitars, connect and configure your audio interface to work with GarageBand. Make sure the correct input and output devices are selected in the preferences menu.
Once you have completed these steps and set up GarageBand according to your preferences, you are ready to start creating the echo effect. The next section of this guide will walk you through the specific steps to achieve the echo effect in GarageBand.
Step 1: Installing GarageBand on Your Device
To achieve the echo effect in GarageBand, you first need to install the GarageBand application on your device. GarageBand is a digital audio workstation (DAW) developed by Apple and is available exclusively for macOS and iOS devices.
If you own a Mac, you can download and install GarageBand from the Mac App Store. Simply open the App Store, search for “GarageBand,” and click the “Get” button to start the installation process. Once the installation is complete, you can find GarageBand in your Applications folder.
For iOS devices, GarageBand comes pre-installed on most iPhones and iPads. If it’s not already on your device, you can download it from the App Store for free. Open the App Store, search for “GarageBand,” and tap the “Get” or “Install” button to download and install the app.
After successfully installing GarageBand on your device, you can proceed to the next steps to achieve the echo effect in your audio recordings.
Step 2: Opening GarageBand and Creating a New Project
Once you have downloaded and installed GarageBand on your device (available for Mac and iOS), follow these steps to open the program and create a new project:
- Launch GarageBand: Look for the GarageBand app on your device and click on it to open the program.
- Create a New Project: Once GarageBand is open, you will see the project chooser window. Click on the “New Project” button to start a new project.
- Choose a Project Type: GarageBand offers different project types for various purposes. Select the type that best fits your needs. For creating an echo effect, you can choose the “Audio” or “Empty Project” option.
- Set the Project Tempo and Key: In the following window, you can set the project tempo and key. You can choose the values that suit your project or leave them as default.
- Save the Project: GarageBand will prompt you to save the project. Choose a location on your device where you want to save the project, and give it a name. Click the “Create” button to save the project.
Once you have completed these steps, you will have successfully opened GarageBand and created a new project. Now you can move on to the next step, which is adding a track to your project.
Adding Audio Track
To achieve the desired echo effect in GarageBand, you will first need to add an audio track to your project. Follow these steps:
- Launch GarageBand on your computer.
- Create a new project or open an existing one.
- Click on the “+” button in the top-left corner of the GarageBand window to add a new track.
- Select “Audio” from the dropdown menu to add an audio track.
- You can choose to record audio using a microphone connected to your computer, or you can import an audio file by clicking on the “Audio Files” option.
- If you’re recording audio, make sure your microphone is properly set up and selected as the input device in GarageBand’s preferences.
- Click on the “Create” button to add the audio track to your project.
Once you have added the audio track, you can start applying the echo effect to it by adjusting the track’s settings and adding audio effects. Remember to experiment with different settings to achieve the desired echo effect.
Step 3: Adding an Audio Track to Your Project
After creating a new project in GarageBand and setting up the tempo and key for your music, it’s time to add an audio track to your project. This audio track will be where you record or import the sound that you want to add the echo effect to.
- Open the GarageBand application on your computer.
- Create a new project by clicking on “File” in the menu bar, selecting “New”, and then choosing “New Project”.
- Set up the tempo and key for your project by clicking on “Track” in the menu bar, selecting “Show Tempo Track”, and then adjusting the tempo and key as desired.
- Click on the “+” button in the bottom-left corner of the GarageBand window to add a new track to your project.
- In the Track Information panel that appears on the right side of the GarageBand window, select “Audio” in the “Track Type” section.
- Choose whether you want to record audio directly into GarageBand or import an existing audio file.
- If you choose to record audio, click on the red circle button in the transport controls at the top of the GarageBand window to start recording. When you’re finished recording, click on the square button to stop.
- If you choose to import an audio file, click on the “Media Browser” button in the control bar at the top of the GarageBand window, navigate to the location of your audio file, and then drag and drop the file into the empty audio track.
- Adjust the volume and balance of the audio track as needed by dragging the sliders in the Track Information panel.
Now that you’ve added an audio track to your project, you’re ready to move on to the next step: applying the echo effect to the audio track.
Step 4: Importing Audio Samples into GarageBand
Once you have set up your track and chosen the appropriate sound settings, it’s time to import audio samples into GarageBand to achieve the desired echo effect. Follow the steps below:
- Select the track: Click on the track where you want to import the audio sample. This will ensure that the sample is added to the correct location.
- Click “Media” in the top menu: This will open the Media Browser, where you can access your audio files and samples.
- Navigate to your audio sample: Use the Media Browser to browse through your files and locate the audio sample that you want to import. The sample can be in any common audio file format, such as MP3 or WAV.
- Drag and drop the audio sample onto the track: Click and hold on the audio sample file, then drag it over to the track where you want it to be placed. Release the mouse button to drop the sample onto the track.
- Adjust the position of the audio sample: If necessary, you can move the audio sample to a different position on the track. Click and drag the sample to the desired location.
- Trim or extend the audio sample: If the length of the audio sample needs to be adjusted, you can trim or extend it. Click and drag the edges of the sample to shorten or lengthen it as needed.
- Repeat the process for additional audio samples: If you want to add more audio samples to your track, simply repeat the previous steps.
By importing audio samples into GarageBand, you can layer multiple sounds and create a rich, textured echo effect. Experiment with different samples and their placement on the track to achieve the desired result.
Configuring Echo Effect
To achieve the desired echo effect in GarageBand, you will need to configure the Echo effect settings. Follow these steps to configure the Echo effect:
- First, open GarageBand and select the track or audio region to which you want to apply the Echo effect.
- In the track’s smart controls, click on the “Track Effects” button (represented by a slider icon) to open the Track Effects pane.
- In the Track Effects pane, locate the “Echo” effect and click on it to add it to the track.
- Once added, you will see the Echo effect controls appear in the Track Effects pane.
- Adjust the Echo effect parameters according to your preferences. Here are some important parameters you can configure:
| Parameter | Description |
|---|---|
| Delay Time | Controls the length of time between the original sound and its echoed repetitions. Higher values produce longer delays. |
| Feedback | Determines the number of echoes that are heard. Higher values result in more repetitions of the sound. |
| Dry/Wet Mix | Adjusts the balance between the original sound (dry) and the echoed sound (wet). Increasing the wet mix increases the volume of the echo effect. |
| Low Cut | Filters out low frequencies from the echoed sound. Use this parameter to control the level of bass in the echo. |
| High Cut | Filters out high frequencies from the echoed sound. Use this parameter to control the level of treble in the echo. |
Experiment with these parameters to achieve the desired echo effect. You can also combine the Echo effect with other effects in GarageBand to further customize your sound.
Once you are satisfied with the Echo effect settings, you can play your track to hear the echo effect applied. Make any necessary adjustments to the parameters until you achieve your desired result.
Remember to save your project regularly to ensure you don’t lose any changes made to the Echo effect or other settings in GarageBand.
Step 5: Accessing the Sound Library
Once you have created a track and adjusted its settings, you can access GarageBand’s extensive Sound Library to add interesting audio effects to your project.
To access the Sound Library, follow these steps:
- Click on the “View” menu at the top of the GarageBand window.
- From the drop-down menu, select “Show Sound Library.” This will open the Sound Library panel on the right side of the window.
In the Sound Library panel, you will find a wide variety of sound options to choose from. You can browse through different categories such as Instruments, Loops, and Sound Effects to find the perfect sound for your project.
To preview a sound, simply click on it in the Sound Library panel. The selected sound will play, allowing you to hear how it sounds before adding it to your track.
Once you have found a sound you like, you can drag and drop it onto your track to add it to the project. The sound will be placed at the position of the playhead, so make sure to position the playhead where you want the sound to begin.
You can also adjust the settings of each sound by clicking on the small arrow next to its name in the Sound Library panel. This will open a menu where you can adjust parameters such as volume, panning, and reverb.
Using the Sound Library in GarageBand allows you to easily add unique and professional-sounding effects to your tracks. Experiment with different sounds and settings to create the perfect echo effect for your project.
Step 6: Applying the Echo Effect to Your Audio Track
Now that you have your audio track recorded and edited to your satisfaction, it’s time to apply the echo effect in GarageBand. The echo effect will add depth and dimension to your audio, creating a more immersive listening experience. Follow the steps below to apply the echo effect:
- Select the audio track you want to apply the echo effect to by clicking on it in the timeline.
- Click on the “Track Info” button in the upper-left corner of the GarageBand window. This will open the track settings panel.
- In the track settings panel, click on the “Smart Controls” button to reveal the effects options.
- Click on the “Echo” tab to access the echo effect settings.
- Adjust the echo effect settings to your liking. You can change parameters such as echo time, feedback, and mix. Experiment with different settings to achieve the desired echo effect.
- Preview the echo effect by playing your audio track. Make any further adjustments as necessary.
- Once you’re satisfied with the echo effect, click on the “Apply” button in the track settings panel to apply the effect to your audio track.
Congratulations! You’ve successfully applied the echo effect to your audio track in GarageBand. Take some time to listen to the result and fine-tune the echo effect settings if needed. Remember, the echo effect can greatly enhance the overall sound and atmosphere of your audio track when used appropriately.
Adjusting Echo Parameters
To achieve the desired echo effect in GarageBand, it’s crucial to adjust the echo parameters appropriately. Here are the steps to follow:
- Select the audio track: Click on the audio track you want to add the echo effect to in the GarageBand project.
- Open the Echo effect: Go to the Inspector pane on the right-hand side of the GarageBand window and click on the “Smart Controls” button. Then, click on the “Track” tab and scroll down to find the “Echo” effect.
- Adjust the Echo parameters: Once you have opened the Echo effect, you can start adjusting the parameters to customize the echo effect to your liking. Here are the key parameters you can modify:
| Parameter | Description |
|---|---|
| Delay Time | Controls the length of the delay between the original sound and the echoed sound. Increasing the delay time will create a longer echo effect. |
| Feedback | Determines the number of echo repetitions. Increasing the feedback will result in more echo repetitions. |
| Damping | Adjusts the level of high-frequency damping in the echo effect. Increasing the damping will reduce the high-frequency content of the echoed sound. |
| Blend | Controls the balance between the original sound and the echoed sound. Increasing the blend will emphasize the echo effect. |
| Stereo Echo | If enabled, the echo effect will be spread across the stereo field. Disabling this option will create a mono echo effect. |
Experiment and tweak: Play around with these parameters to find the perfect echo effect for your audio track. You can listen to the changes in real-time and adjust the parameters accordingly until you achieve the desired result.
Note: It’s always a good idea to start with subtle adjustments and gradually increase the intensity of the echo effect, as too much echo can overpower the original sound.
Once you are satisfied with the echo effect settings, you can continue editing and refining your audio track in GarageBand.
FAQ:
What is the echo effect in GarageBand?
The echo effect in GarageBand is a digital effect that simulates the sound of an echo or reverberation in an audio recording. It can be used to add depth and space to a sound, making it sound like it was recorded in a larger room or environment.
Can I adjust the echo effect in GarageBand after applying it?
Yes, you can adjust the echo effect in GarageBand after applying it. Just double-click on the audio region with the echo effect applied, and the Smart Controls panel will open with the echo effect settings. From there, you can tweak the settings to modify the echo effect to your liking, such as changing the delay time, feedback, or echo level. You can also remove the echo effect altogether by deselecting the Echo effect in the Audio FX window.