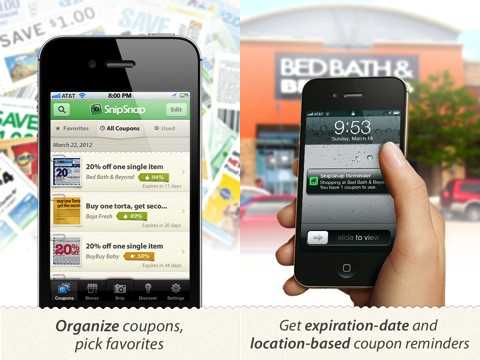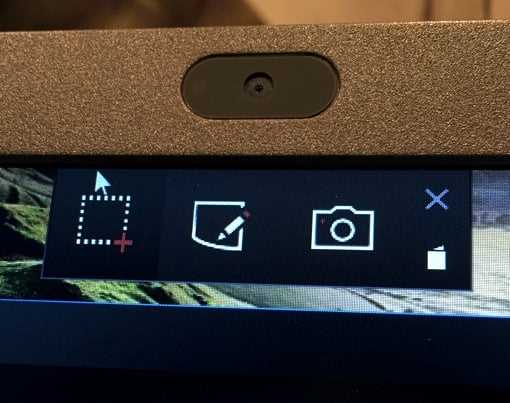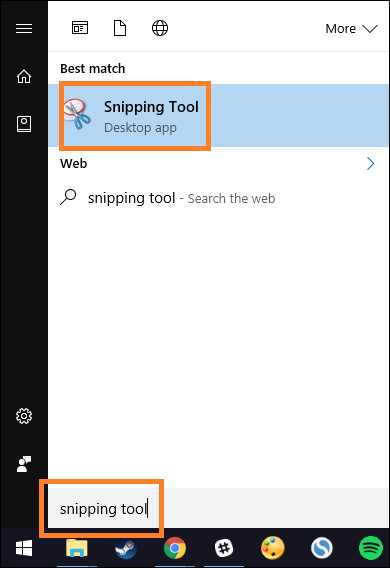Snipping on iPhone has become an increasingly popular way to quickly capture and share screenshots, snippets of text, or even entire web pages. Whether you want to save a funny conversation, document an important message, or simply share a beautiful image, snipping on iPhone allows you to do it all with just a few taps.
In this step-by-step guide, we will walk you through the process of snipping on iPhone, so you can easily take screenshots and share them with others. From basic snipping to advanced techniques, we will cover everything you need to know to become a snipping pro.
Step 1: Launch the Snipping Tool
To start snipping on iPhone, you need to launch the built-in Snipping Tool. Simply navigate to the screen or app you want to snip, and then press the Sleep/Wake button and the Home button simultaneously. The screen will flash, and you will hear a camera shutter sound, indicating that the snip has been captured.
Step 2: Edit and Share Your Snip
Once you have captured a snip, you can edit it and share it with others. To edit the snip, tap the thumbnail that appears in the bottom left corner of the screen. This will open the editing screen, where you can crop the snip, add text or drawings, and even apply filters to enhance the image. After you have finished editing, tap the Share button to send the snip via messaging apps, email, or social media.
Step 3: Use Advanced Snipping Techniques
There are several advanced snipping techniques that you can use to enhance your snipping experience on iPhone. For example, you can use the Markup feature to annotate your snips with arrows, shapes, and text. You can also use the Long Screenshot feature to capture an entire web page or article, even if it doesn’t fit on a single screen. These advanced techniques can help you take your snipping game to the next level.
Snipping on iPhone is a powerful feature that can save you time and effort when it comes to capturing and sharing content. Whether you are a casual user or a professional, mastering the art of snipping can greatly enhance your iPhone experience.
“With just a few taps, you can easily capture and share screenshots, snippets of text, or even entire web pages on your iPhone.”
Tips for Snipping on iPhone: The Ultimate Step-by-Step Guide
Snipping on iPhone can be a useful tool for capturing important information, saving screenshots, and sharing content with friends and colleagues. If you want to become an expert snipper on your iPhone, follow these step-by-step tips to make the most out of this feature.
1. Familiarize Yourself with the Snipping Tools
Before you start snipping on your iPhone, it’s important to know which tools are at your disposal. When you take a screenshot, you can tap on the thumbnail that appears to access various editing tools, such as cropping, adding text, or highlighting certain areas. Familiarize yourself with these tools, as they will come in handy during the snipping process.
2. Plan Your Snips
Prioritize what you want to snip on your iPhone. It’s easy to get overwhelmed with too much information, so before you start snipping, plan which parts of the screen you want to capture. This will save you time and make your snips more efficient.
3. Use the Timer Feature
Timing is everything, especially when it comes to snipping on your iPhone. To capture a specific moment on your screen, use the timer feature. Simply open the screen you want to snip, set the timer to a few seconds, and position your screen accordingly. This will give you enough time to navigate to the desired content and capture it without any distractions.
4. Take Advantage of Markup Tools
The Markup tools available after taking a screenshot can enhance your snipping experience. You can use the marker, pen, or pencil tools to highlight important elements, draw attention to specific details, or add annotations to your snips. Experiment with different colors and thicknesses to make your snips more visually appealing.
5. Organize Your Snips
After you’ve taken multiple snips on your iPhone, it’s important to keep them organized. You can create folders in your Photos app to categorize your snips based on different topics or purposes. This will make it easier for you to find specific snips when you need them and prevent your photo library from becoming cluttered.
6. Share Snips with Ease
One of the main reasons to snip on your iPhone is to share information with others. After capturing a snip, you can easily share it via Messages, Mail, or any other app that supports image sharing. This is a convenient way to provide visual explanations, share interesting content, or collaborate with others.
7. Explore Third-Party Snipping Apps
If you find the built-in snipping tools on your iPhone insufficient, consider exploring third-party snipping apps available on the App Store. These apps offer additional features, such as advanced editing tools, screen recording, and instant sharing options. Find the app that suits your needs best and take your snipping skills to the next level.
By following these tips, you’ll become a snipping pro on your iPhone in no time. Snipping can be a powerful tool for capturing and sharing information, so make sure to make the most out of this feature and save yourself time and effort in the long run.
Prepare Your iPhone for Snipping
Before you start snipping on your iPhone, there are a few steps you should take to prepare your device. These steps will ensure that you have the necessary tools and settings in place to successfully capture and save screenshots.
- Update your iOS: It’s always a good idea to make sure that your iPhone is running the latest version of iOS. Updating your operating system can help improve performance and fix any bugs or glitches that may affect screenshot functionality.
- Check storage space: Snipping on your iPhone requires some storage space to save the screenshots. To avoid any issues, it’s a good idea to check if you have enough available storage. You can do this by going to Settings → General → iPhone Storage.
- Enable AssistiveTouch: AssistiveTouch is a feature on the iPhone that allows you to access certain functions, including taking screenshots, using a floating button on the screen. To enable AssistiveTouch, go to Settings → Accessibility → Touch → AssistiveTouch, and toggle the switch to enable it.
- Familiarize yourself with the buttons: Taking screenshots on an iPhone typically requires using a combination of buttons. Make sure you know which buttons to press in order to capture a screenshot. On most iPhones, this is done by simultaneously pressing the power button (located on the right side) and the volume up button (located on the left side).
By following these steps, you’ll be well-prepared to start snipping on your iPhone. Once you have everything set up, you can proceed to the next steps in our guide to learn how to capture and manage your screenshots.
Familiarize Yourself with the Snipping Tools
Before you start snipping on your iPhone, it’s essential to familiarize yourself with the snipping tools available on your device. These tools will allow you to capture screenshots quickly and efficiently. Here are the main snipping tools you need to know:
- Screenshot: The basic snipping tool on your iPhone is the screenshot feature. To take a screenshot, simultaneously press the Home and Sleep/Wake buttons. You will hear a camera shutter sound, and the screen will briefly flash. The screenshot will be saved to your Photos app.
- Annotated Screenshots: With iOS 11 or later, you can take annotated screenshots, which allow you to add text, drawings, and other annotations to your screenshots. After taking a screenshot using the method mentioned above, a thumbnail of the screenshot will appear in the bottom left corner of your screen. Tap on the thumbnail to enter the annotation mode.
- Markup Tools: In the annotation mode, you’ll have access to various markup tools such as a pen, highlighter, text, shapes, and even a magnifier. Use these tools to enhance your screenshots, add notes, or highlight important information.
- External Apps: Aside from the built-in snipping tools, there are also several third-party apps available on the App Store that provide additional features for capturing and editing screenshots. Some popular options include Snipper, Nimbus, and Skitch.
By familiarizing yourself with these snipping tools, you’ll be ready to capture and enhance screenshots on your iPhone with ease. Whether you want to save important information, share funny moments, or document errors, understanding these tools will make the snipping process much more convenient.
Select the Desired Snipping Method
Before you can start snipping on your iPhone, you need to select the desired snipping method. The snipping method determines how you want to capture and save screenshots on your device. Here are three common snipping methods you can choose from:
-
Using the Side Button + Volume Up Button
This is the default method on most iPhones running iOS 14 or later. To snip using this method, simply press the Side button (located on the right side of your iPhone) and the Volume Up button (located on the left side) simultaneously. Release the buttons quickly to capture the snip.
-
Using the AssistiveTouch Feature
If you find it difficult to press the physical buttons on your iPhone, you can enable the AssistiveTouch feature. This feature adds a virtual button on the screen, which you can use to take screenshots. To enable AssistiveTouch, go to Settings > Accessibility > Touch > AssistiveTouch and toggle the switch to the green position. Once enabled, you can customize the AssistiveTouch menu and set it to capture screenshots.
-
Using the Control Center
iOS 15 introduced a new way to snip on iPhone using the Control Center. To access the Control Center, swipe down from the top-right corner of the screen (or bottom on older iPhone models). Look for the screenshot button in the Control Center and tap on it to capture the snip.
Choose the snipping method that works best for you based on your preferences and accessibility needs. Once you have selected the desired snipping method, you can proceed to capture and save screenshots on your iPhone.
Choose the Snipping Area
Once you have opened the Snipping Tool app on your iPhone, you will need to select the area of the screen that you want to capture. Here’s how to do it:
- Tap the screen: Start by tapping anywhere on the screen to make the snipping area appear. This area is represented by a rectangular box with handles on its edges.
- Drag the handles: Once the snipping area appears, you can adjust its size and position. To do this, simply drag the handles of the rectangular box. Dragging the sides will resize the snipping area, while dragging the corners will both resize and reposition it.
- Use precision mode: If you need more precise control over the snipping area, you can enable precision mode. To do this, tap the “Precision” button located at the top-right corner of the snipping area. This will allow you to move the snipping area in smaller increments.
- Fine-tune the position: Once you have adjusted the size and position of the snipping area, you can fine-tune its position by tapping and dragging it with a single finger. This can be useful if you need to align the snipping area with specific elements on the screen.
Remember, the snipping area represents the portion of the screen that will be captured when you take a screenshot. So make sure to adjust it accordingly to capture the desired content.
Customize Your Snipped Content
Snipping on your iPhone is not just about capturing screenshots of your screen. You can also customize your snipped content in various ways to make it more visually appealing or informative.
- Annotate: After snipping a screenshot, you can use the built-in markup tools to add annotations, drawings, or text to highlight specific areas or provide additional explanations.
- Crop: If you want to focus on a particular part of the snipped content, you can crop the screenshot to remove unnecessary elements and keep only the important portion.
- Resize: You can resize the snipped content to make it smaller or larger, depending on your preferences. This is helpful when you want to fit the snipped content into a specific space or make it more easily readable.
- Adjust Colors: If the colors in the snipped content don’t look right or if you want to enhance them, you can make color adjustments using editing tools such as brightness, contrast, saturation, and more.
- Add Effects: You can apply various visual effects to the snipped content to give it a unique look. This can include filters, shadows, borders, and other styling options.
- Add Captions: Adding captions or labels to the snipped content can provide context or additional information. You can use text boxes or speech bubbles to insert captions directly onto the screenshot.
By customizing your snipped content, you can make it more impactful, informative, and aesthetically pleasing. Experiment with different customization options to find the style that suits your needs and preferences best.
Save and Share Your Snipped Images
After you have snipped an image on your iPhone, you have the option to save and share it with others. Here’s how you can do it:
- Once you have captured the desired area on your screen, you will see a preview of the snipped image at the bottom left corner. Tap on it to open the Markup toolbar.
- In the Markup toolbar, you will find various tools such as a pen, highlighter, text, and shapes. Use these tools to annotate or enhance your snipped image further if desired.
- When you’re satisfied with your snipped image, tap on the “Done” button at the top right corner of the screen.
- A menu will appear with different saving and sharing options. Choose the option that suits your needs:
- Save to Photos: This option will save the snipped image directly to your iPhone’s Photos app. It will be stored in your camera roll or the “Screenshots” album.
- Share: Tap on the “Share” option to share the snipped image with others. You can choose to share it through various platforms such as Messages, Mail, or social media apps like Facebook or Twitter.
- Save to Files: If you want to save the snipped image to a specific folder in your iCloud Drive or locally on your iPhone, choose the “Save to Files” option. This option allows you to organize your snipped images with other files and documents.
By following these steps, you can easily save and share any snipped images on your iPhone. Whether it’s for professional or personal use, snipping on iPhone provides a handy way to capture and share information effectively. So go ahead, start snipping, saving, and sharing!
Master Advanced Snipping Techniques
Once you have mastered the basics of snipping on your iPhone, it’s time to take your snipping skills to the next level with these advanced techniques:
1. Pinch and Zoom
One of the most powerful features of the snipping tool on iPhone is the ability to pinch and zoom. This allows you to precisely select the area you want to snip, even if it’s a small or intricate detail. Simply place two fingers on the screen and move them apart or closer together to zoom in or out, respectively.
2. Adjust Snipping Tool Settings
Explore the settings of the snipping tool on your iPhone to customize its behavior and appearance. For example, you can change the snipping tool’s color, thickness, and opacity to better suit your needs. You can also decide whether you want the snips to automatically save to your camera roll or be copied to the clipboard.
3. Use Annotation Tools
Take advantage of the built-in annotation tools to enhance your snips. These tools allow you to draw, write, highlight, and add shapes and text to your snips. Whether you’re highlighting important information or adding captions to clarify your snips, annotation tools can greatly enhance your snipping experience.
4. Combine Multiple Snips
If you want to create a comprehensive snip that includes multiple screenshots, you can easily combine them using the snipping tool. Take multiple snips and crop them to include only the desired content. Then, use the built-in image editing tools to arrange and merge the snips into a cohesive whole.
5. Share and Export Snips
After you have created the perfect snip, you may want to share it with others. The snipping tool on iPhone allows you to easily share your snips via email, messaging apps, or social media platforms. Additionally, you can export your snips to other apps or save them to cloud storage services for easy access across devices.
6. Utilize Siri Shortcuts
For a more efficient snipping workflow, consider setting up Siri shortcuts for frequently used snipping actions. By creating a custom shortcut, you can activate the snipping tool with a voice command instead of manually launching the app. This can save you precious time and make snipping even more convenient.
By mastering these advanced snipping techniques, you can become a true snipping expert on your iPhone. Experiment with different settings, explore the annotation tools, and find the workflow that works best for you. Happy snipping!
Troubleshooting Tips for Snipping on iPhone
If you’re having trouble snipping on your iPhone, here are some troubleshooting tips to help you resolve common issues:
- Ensure that you have the latest software update: Before snipping, make sure that your iPhone is running on the latest version of iOS. Software updates often include bug fixes that can improve snipping performance.
- Check the screen recording settings: Go to your iPhone’s settings and navigate to the “Control Center” section. Make sure that “Screen Recording” is enabled. If it’s not, toggle the switch to enable it.
- Verify permissions for the snipping tool: Open the “Settings” app on your iPhone and select “Privacy.” From there, tap on “Photos” and ensure that the snipping tool has permission to access your photo library.
- Restart your iPhone: Sometimes, a simple restart can fix minor software glitches that are affecting the snipping tool. Press and hold the power button until you see the “Slide to power off” option. Slide it to turn off your iPhone, then press and hold the power button again to turn it back on.
- Check available storage: If your iPhone’s storage is almost full, it may affect the snipping tool’s performance. Go to “Settings,” select “General,” and then tap on “iPhone Storage” to see how much storage space you have left. If it’s low, consider deleting unnecessary files or apps to free up storage.
- Try a different snipping method: If the default snipping method is not working for you, you can try using a third-party snipping app from the App Store. There are many options available that provide additional features and customization options.
- Contact Apple Support: If none of the above troubleshooting tips work, it’s recommended to reach out to Apple Support for further assistance. They can provide specialized guidance and help resolve any technical issues with the snipping tool on your iPhone.
FAQ:
What is snipping on iPhone?
Snipping on iPhone refers to the process of capturing a screenshot or a portion of the screen on an iPhone device.
How can I take a screenshot on iPhone?
Taking a screenshot on iPhone is simple. Just press the power button and the volume up button simultaneously, and the screenshot will be captured.
Can I snip a specific portion of the screen on iPhone?
Yes, you can snip a specific portion of the screen on iPhone. After taking a screenshot, a preview of the screenshot will appear at the bottom left corner of the screen. Tap on the preview, and you can then crop, edit, or mark up the screenshot as desired.
Are there any other ways to snip on iPhone?
Yes, apart from using the power and volume up buttons, you can also snip on iPhone by using the AssistiveTouch feature. Enable AssistiveTouch in the Accessibility settings, and you will have a virtual home button on the screen. Tap on AssistiveTouch, go to Device > More > Screenshot, and the screenshot will be taken.
Where can I find the screenshots I have taken on iPhone?
All the screenshots you have taken on iPhone will be saved in the Photos app. Open the Photos app, go to the Albums tab, and you will find a folder named “Screenshots”. All your screenshots will be stored in this folder.