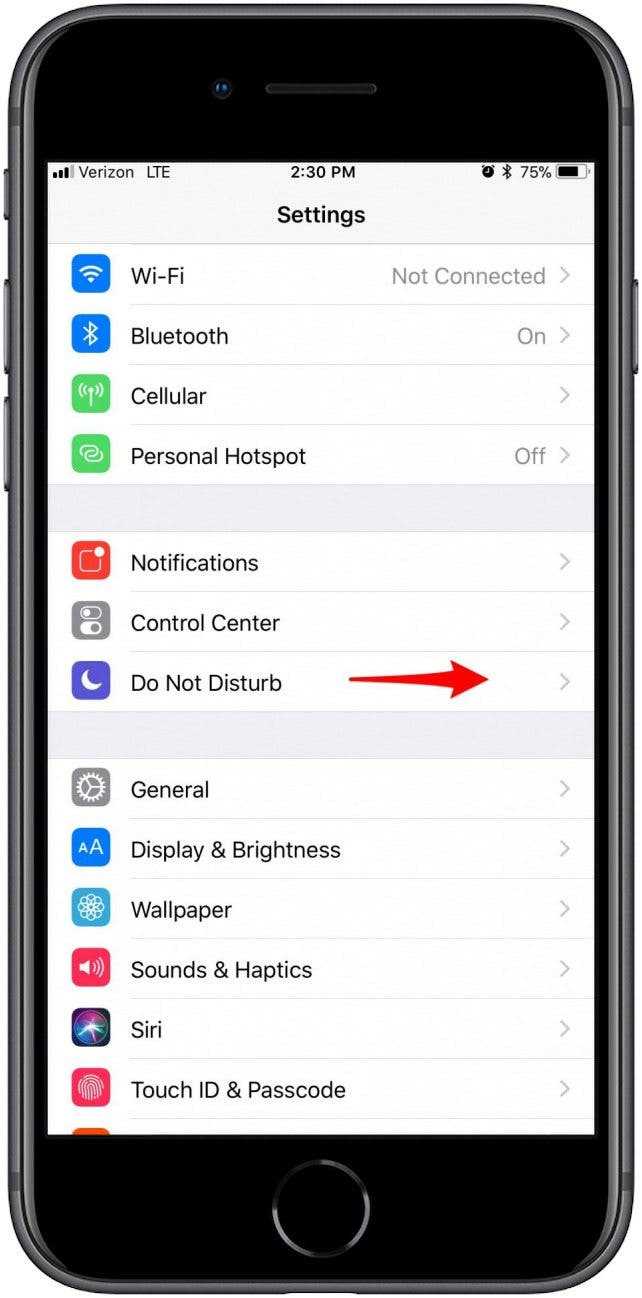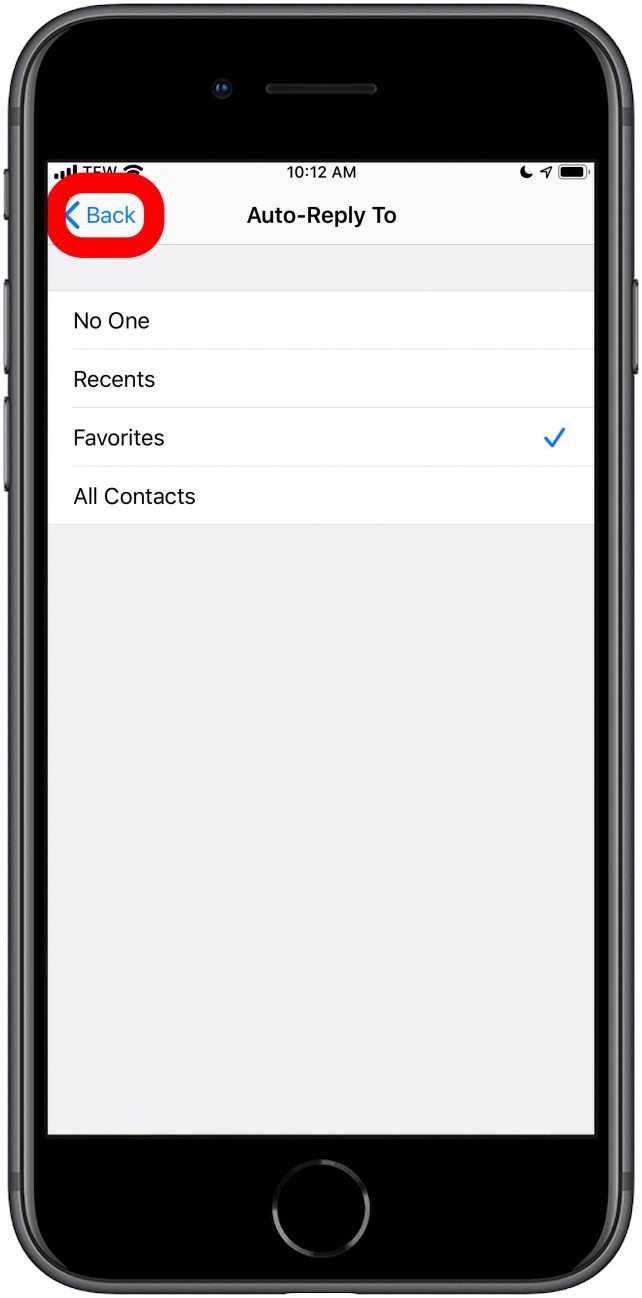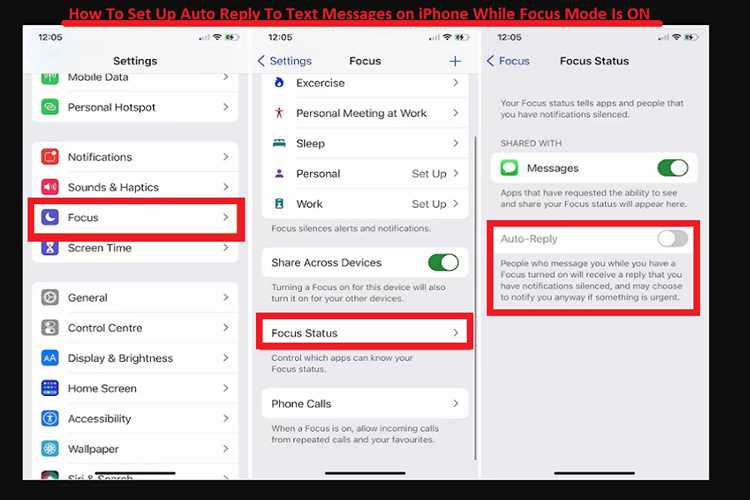With our busy lives, it’s not always possible to respond to every message we receive on our iPhones right away. Whether we’re in a meeting, driving, or simply need some time to ourselves, having the ability to set up an automatic reply can be incredibly helpful. Fortunately, Apple has made it easy to set up auto-reply text messages on iPhone, ensuring that your contacts receive a polite response even when you’re unavailable.
Setting up auto-reply text on your iPhone is a simple process that can be done in just a few steps. First, open the “Settings” app on your iPhone and scroll down to “Messages”. Tap on it and then select “Send & Receive”. Here, you’ll see your Apple ID at the top of the screen, followed by a list of phone numbers and email addresses linked to your Apple ID. Scroll down to the “Start New Conversations From” section and make sure your phone number is selected.
Next, scroll down to the “Text Message Forwarding” section and toggle on the devices from which you want to send and receive text messages on your iPhone. This is especially useful if you have multiple Apple devices, such as an iPad or a Mac, as it allows you to send and receive messages seamlessly across all your devices. Once you’ve selected your devices, go back to the “Messages” settings and tap on “Auto-Reply”. Here, you can compose a custom auto-reply message that will be sent to anyone who texts you while the feature is enabled.
Creating an effective auto-reply message is important to ensure that your contacts receive the information they need while you’re unavailable. Be sure to include a polite greeting and let the person know that you’re currently unavailable and will respond as soon as possible. It’s also a good idea to provide an alternative contact method if it’s urgent or if someone needs immediate assistance. Remember to keep your message concise and clear to avoid confusion.
Enable Auto-Reply Text on iPhone
Setting up Auto-Reply Text on your iPhone allows you to send automated responses to incoming calls and messages when you are unable to respond immediately. This feature comes in handy when you are in a meeting, driving, or simply busy.
To enable Auto-Reply Text on your iPhone, follow these steps:
- Open the Settings app on your iPhone.
- Scroll down and tap on “Do Not Disturb”.
- Toggle on the “Do Not Disturb” switch to enable it.
- Tap on “Auto-Reply To” and select the desired option (Everyone, No One, or Favorites).
- Tap on “Auto-Reply” to edit the default auto-reply message.
- Enter your desired auto-reply message.
- Tap on “Done” to save the changes.
After enabling Auto-Reply Text, anyone who calls or sends you a message while you are in Do Not Disturb mode will receive your auto-reply message. You can customize your message to let them know that you are currently unavailable and will get back to them as soon as possible.
It’s important to note that enabling Auto-Reply Text will only work when your iPhone is in Do Not Disturb mode. You can manually turn on Do Not Disturb mode from the Control Center or schedule it to activate automatically at specific times in the Settings app.
Access the Settings Menu
To set up auto-reply text on your iPhone, follow these simple steps:
- Open the Settings app on your iPhone. The app icon resembles a gear and can be found on the home screen.
- Scroll down and tap on “Do Not Disturb”.
- In the “Do Not Disturb” settings menu, toggle on the “Scheduled” switch if you want the auto-reply text to be active only during certain hours. If you want it to be active at all times, leave this switch off.
- Tap on “Allow Calls From” and select “No One” if you want all incoming calls to be silenced, or choose “Favorites” if you want to allow calls from specific contacts.
- Return to the “Do Not Disturb” settings menu and tap on “Auto-Reply”.
- Toggle on the “Auto-Reply” switch.
- Tap on “Auto-Reply To” and choose whether you want to send auto-reply texts to All Contacts or just Recents.
- Tap on “Add New” to create a custom auto-reply text.
- Enter the desired text message that you want to be sent as an auto-reply.
- Tap on “Save” to save your auto-reply text.
Once you have completed these steps, whenever you have “Do Not Disturb” mode enabled and receive a call or a message from someone in the selected category, your iPhone will automatically send the defined auto-reply text as a response.
Select “Do Not Disturb” Option
The “Do Not Disturb” option on your iPhone allows you to silence incoming calls, text messages, and notifications while still receiving them. This feature is particularly helpful when you want to focus on a task or simply do not want to be disturbed.
To set up auto-reply text on your iPhone, you will need to activate the “Do Not Disturb” option. Here’s how you can do it:
- Open the Settings app on your iPhone.
- Scroll down and tap on “Do Not Disturb.”
- Toggle the switch next to “Manual” to enable the “Do Not Disturb” mode.
When the “Do Not Disturb” mode is activated, you can customize its settings further by tapping on “Scheduled” or “Allow Calls From” options. The “Scheduled” option allows you to set specific times when the “Do Not Disturb” mode will be automatically activated. Meanwhile, the “Allow Calls From” option enables you to select contacts or groups that can bypass the “Do Not Disturb” mode and still reach you.
It’s worth noting that with the “Do Not Disturb” mode activated, you can still customize how your iPhone handles incoming calls and notifications. For example, you can choose to allow repeated calls from the same person within a certain timeframe or designate certain contacts as “Favorites” to ensure their calls are always allowed regardless of the “Do Not Disturb” mode.
Selecting the “Do Not Disturb” option is an essential step in setting up auto-reply text on your iPhone. Once this mode is activated, you can proceed to configure the auto-reply text message and other related settings.
Set Auto-Reply Text
If you want to set up an auto-reply text message on your iPhone, follow these steps:
- Open the “Settings” app on your iPhone’s home screen.
- Scroll down and tap on “Do Not Disturb”.
- Enable the “Do Not Disturb While Driving” option.
- Tap on the “Auto-Reply” tab.
- Toggle the switch next to “Auto-Reply” to turn it on.
- Tap on “Auto-Reply To” to select the recipients you want your auto-reply text to be sent to. You can choose from “No One”, “Recents”, “Favorites”, or “All Contacts”.
- Tap on “Auto-Reply” to customize the text of your auto-reply message.
- Type the message that you want to send as an auto-reply in the text field.
- Once you are satisfied with the auto-reply text, tap on “Save” to save the changes.
Now, whenever someone sends you a text message while your iPhone is in “Do Not Disturb While Driving” mode, they will receive an automatic reply with the text that you have set up.
Customize Auto-Reply Message
When setting up an auto-reply message on your iPhone, you have the option to customize the message to suit your needs. Here’s how you can personalize your auto-reply message:
- Open the Settings app on your iPhone.
- Scroll down and tap on “Do Not Disturb”.
- Toggle on the “Do Not Disturb” option.
- Tap on “Auto-Reply”.
- Tap on “Auto-Reply To”.
- Select “All Contacts” or “Recents” to choose who will receive the auto-reply message.
- Tap on “Auto-Reply”.
- Enter your custom message in the text box.
- Tap on “Save” to save your changes.
You can customize the auto-reply message to inform others that you are currently unavailable or specify a reason for your unavailability. It’s important to keep the message concise and professional.
Additionally, you can schedule the auto-reply to activate and deactivate at specific times. This is useful if you want to automate your responses during certain hours of the day.
| Auto-Reply Options | Description |
|---|---|
| All Contacts | Selecting this option will send the auto-reply message to everyone who contacts you. |
| Recents | Selecting this option will send the auto-reply message to people who have recently contacted you. |
Remember to turn off the auto-reply feature when you’re available again, as it can be frustrating for others to receive automated responses indefinitely.
Customizing your auto-reply message allows you to provide information or set expectations for the person trying to contact you. It’s a convenient way to let others know that you’ll respond to their messages later.
Choose Recipients and Time Frame
Once you have enabled the auto-reply feature on your iPhone, you can now choose the recipients who will receive the automated response. Here’s how:
- Open the Settings app on your iPhone.
- Scroll down and tap on “Phone” (if you want to set up auto-reply for calls) or “Messages” (if you want to set up auto-reply for text messages).
- Under the “Call” or “Message” settings, look for the “Respond with Text” option and tap on it.
- You will see a list of default auto-reply messages. Tap on one to select it, or tap on “Custom…” to create your own customized message. If you choose “Custom…”, you will be able to enter your own text using the iPhone’s keyboard.
After selecting or customizing your auto-reply message, you can now set a time frame for the auto-reply to be active. Here’s how:
- Go back to the main Settings screen.
- Scroll down and tap on “Do Not Disturb.”
- Tap on “Scheduled” to enable it.
- Set the start and end time for your Do Not Disturb schedule.
Once you have set the time frame, your auto-reply will only be active during those hours. Outside of the scheduled time frame, your iPhone will not automatically send any replies.
Enable Auto-Reply While Driving
With the introduction of iOS 11, Apple implemented a feature called “Do Not Disturb While Driving” to promote safer driving habits. When this feature is enabled, your iPhone can automatically detect when you’re driving and send an auto-reply message to incoming notifications to let people know you’re currently unavailable. Here’s how to set up auto-reply while driving on your iPhone:
- Open the “Settings” app on your iPhone.
- Scroll down and tap on “Do Not Disturb.”
- On the “Do Not Disturb” page, you’ll find a section titled “Do Not Disturb While Driving.” Tap on it.
- In the “Do Not Disturb While Driving” settings, you have three options to choose from:
- Automatically: This option will enable auto-reply while driving based on motion detection.
- When Connected to Car Bluetooth: Auto-reply will be activated only when your iPhone is connected to a car’s Bluetooth system.
- Manually: No automatic auto-replies will be sent, and you’ll have to manually enable the feature from the Control Center.
- Choose the option that suits your preference by tapping on it.
- You can also customize the auto-reply message by tapping on “Auto-Reply,” and then typing in your desired message.
Once you’ve enabled auto-reply while driving, your iPhone will automatically send a reply to incoming notifications when it detects that you’re driving. This can help you stay focused on the road and reduce distractions.
Disable Auto-Reply Text
If you no longer want to use the auto-reply text feature on your iPhone, you can easily disable it. Here’s how:
- Open the “Settings” app on your iPhone.
- Scroll down and tap on “Do Not Disturb”.
- In the “Do Not Disturb” settings, make sure the toggle switch next to “Do Not Disturb” is turned off. If it’s on, toggle it off.
Disabling “Do Not Disturb” will disable auto-reply text as well. Now, when someone sends you a message or calls you, they will not receive an automatic reply.
Additionally, if you have set up a custom auto-reply text under “Settings” > “Phone” > “Respond with Text”, you can remove it by following these steps:
- Go to the “Settings” app on your iPhone.
- Scroll down and tap on “Phone”.
- Tap on “Respond with Text”.
- Delete the existing auto-reply message by tapping on the “x” button next to it.
- Tap on “Back” to save the changes.
By removing the auto-reply message, you will effectively disable the auto-reply text feature on your iPhone.
FAQ:
Can I set up auto-reply text messages on my iPhone?
Yes, you can easily set up auto-reply text messages on your iPhone. This feature allows your iPhone to send automated responses to incoming text messages when you are unable to reply.
Can I customize the auto-reply message on my iPhone?
Yes, you can customize the auto-reply message on your iPhone. After turning on the auto-reply feature, you can tap on “Auto-Reply To” to select the contacts you want to send auto-replies to. You can also tap on “Auto-Reply” to edit the default auto-reply message and create a customized message.
What happens when I receive a call while the auto-reply is enabled?
When the auto-reply is enabled on your iPhone, incoming calls will not trigger the auto-reply message. The auto-reply feature is specific to text messages only. If someone calls you while the auto-reply is enabled, they will be able to reach you as usual.