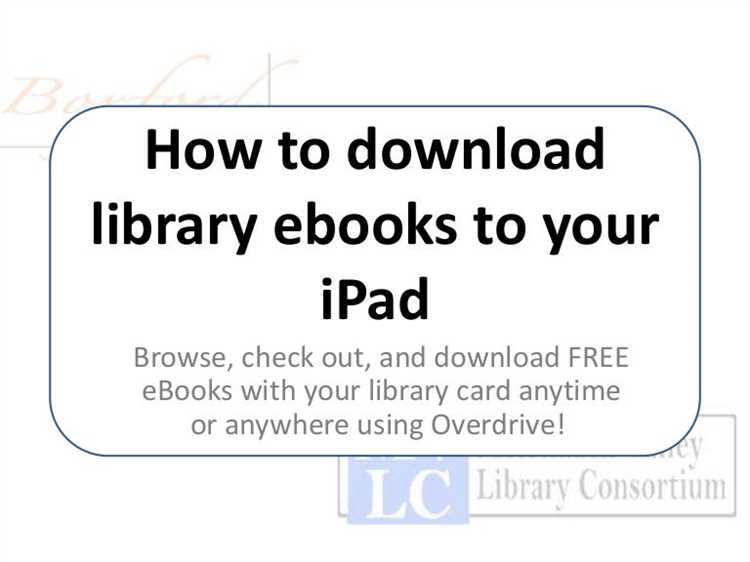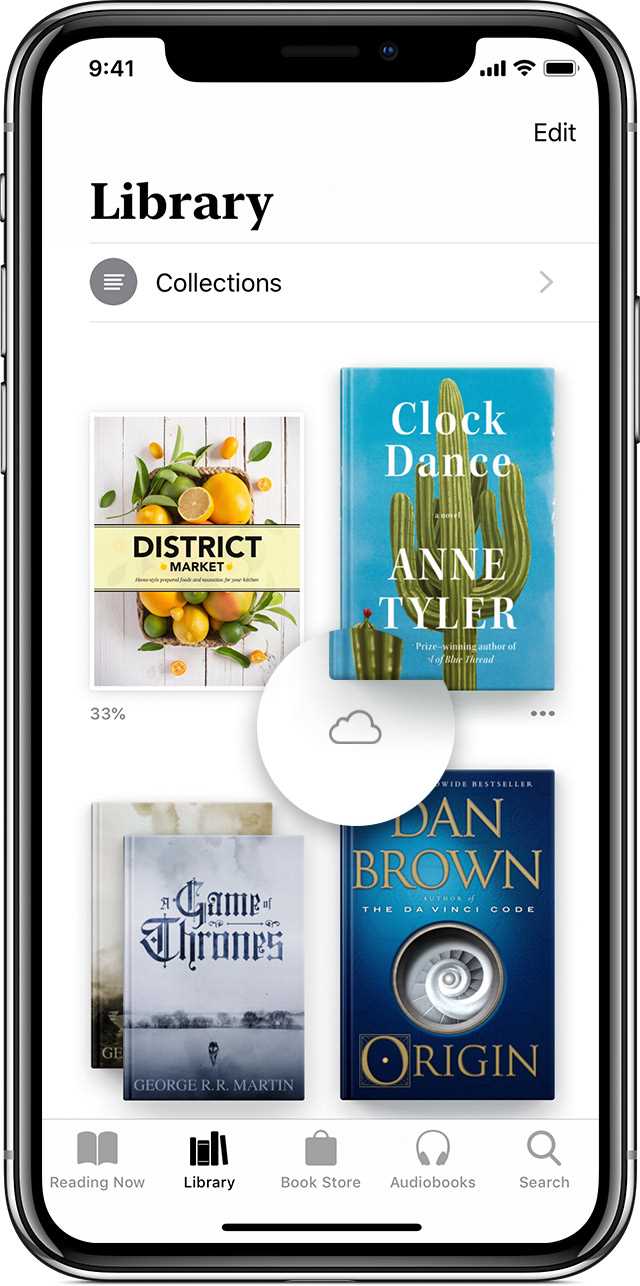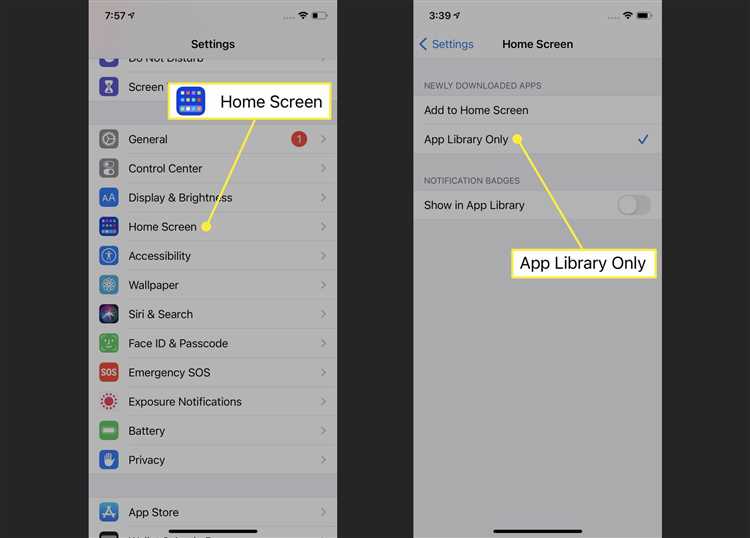If you’ve accidentally deleted the Apple library app from your device, don’t panic! You can easily recover the app and all your saved data by following a few simple steps. Whether you’re using an iPhone, iPad, or Mac, this guide will walk you through the process of restoring the Apple library app to your device.
The Apple library app is a convenient tool for organizing your digital content, such as books, music, movies, and more. It allows you to seamlessly access and manage your media collection across all your Apple devices. Losing access to the app can be frustrating, but with the right instructions, you can quickly get it back.
To recover the Apple library app, you’ll first need to go to the App Store on your device. Search for the app by typing “Apple library” in the search bar at the top of the screen. Once you’ve located the app, tap on the download button to begin the installation process. Depending on your internet connection, this may take a few moments.
After the app has finished downloading and installing, you should see the Apple library icon reappear on your device’s home screen. Open the app and sign in with your Apple ID to restore your previous library and access all your saved content. If you have any trouble signing in, make sure you’re using the correct Apple ID and password associated with your library.
Once you’ve successfully recovered the Apple library app, take a moment to explore its features and settings. Customize your library by organizing your content into playlists, adding new items, or deleting unwanted files. With the Apple library app back on your device, you can enjoy seamless access to all your favorite media once again!
What is the Apple library app?
The Apple library app is a built-in application on Apple devices that allows users to access books, audiobooks, magazines, and other reading materials. It serves as a digital library, providing a vast collection of content for users to explore and enjoy.
The Apple library app offers a user-friendly interface, making it easy for users to browse through different genres, authors, and categories. It provides a seamless reading experience, with features like adjustable fonts, customizable backgrounds, and the ability to highlight and make notes within the content.
In addition to its wide range of reading materials, the Apple library app also offers various features to enhance the overall reading experience. Users can create personalized reading lists, sync their progress across multiple devices, and discover new books through recommendations based on their reading history.
One of the notable features of the Apple library app is the integration with the Apple Books Store. Users can easily purchase and download books directly from the app, and the content is automatically added to their library for easy access. The app also supports syncing with other reading apps and devices, allowing users to access their content across platforms.
Overall, the Apple library app is a comprehensive digital reading solution that provides access to a wide range of reading materials and enhances the reading experience with its user-friendly interface and helpful features. Whether you’re an avid book lover or just enjoy reading occasionally, the Apple library app is a valuable tool for discovering and enjoying your favorite reading materials.
Why would you need to recover the Apple library app?
The Apple library app, also known as the Apple Books app, is a popular application for reading and managing books on Apple devices. However, there may be situations where you need to recover the app. Here are a few reasons why you might need to recover the Apple library app:
- Accidental deletion: You may have accidentally deleted the Apple library app from your device, either while cleaning up your home screen or due to a mistaken tap.
- App malfunction: Sometimes the Apple library app may encounter technical issues or crashes that render it unusable. In such cases, recovering the app can help resolve the problem.
- System update: During a system update, it is possible that the Apple library app may not be compatible with the new version of iOS or macOS. Recovering the app can ensure that you have the latest version and that it works smoothly with the updated system.
Regardless of the reason, recovering the Apple library app is relatively easy and can be done using the App Store or the device’s settings. Once the app is recovered, you’ll be able to access your book library, read your favorite books, and manage your reading preferences with ease.
Step 1: Check for the Apple library app
To recover the Apple library app on your device, the first step is to check if the app is already installed. Follow these steps to check for the Apple library app:
- Unlock your device and go to the home screen.
- Swipe left or right to navigate through the app icons and search for the Apple library app.
- If you find the Apple library app, tap on it to open it and verify its functionality. If it is not working properly, proceed to the troubleshooting steps.
- If you do not see the Apple library app on the home screen, swipe down from the center of the screen to open the search bar.
- Type “Apple library” or “Library” into the search bar to search for the app.
- If the app appears in the search results, tap on it to open and verify its functionality. If it is not working properly, proceed to the troubleshooting steps.
- If the app does not appear in the search results, it may not be installed on your device. Proceed to the next step to learn how to download and install the Apple library app.
How to check if the Apple library app is already installed on your device
If you are unsure whether the Apple library app is already installed on your device, you can easily check by following these simple steps:
- Unlock your device and go to the home screen.
- Look for the icon labeled “Library” or “Books”.
- If you see the icon, tap on it to open the Apple library app. You can now access all your books and other content.
- If you do not see the icon, it means the Apple library app is not installed on your device.
If the Apple library app is not installed on your device, you can easily download it from the App Store. Here’s how:
- Open the App Store on your device.
- Tap on the search icon at the bottom of the screen.
- Type “Apple library” or “Books” in the search bar.
- Tap on the search button.
- Look for the Apple library app in the search results.
- Tap on the app to view its details.
- Tap on the “Get” or “Download” button to start the installation process.
- Wait for the app to download and install on your device.
- Once the installation is complete, you can find the Apple library app on your home screen.
- Tap on the icon to open the app and start using it.
Now that you know how to check if the Apple library app is already installed on your device, you can easily access and enjoy your favorite books and content.
Step 2: Retrieve the Apple library app from the App Store
To recover the Apple library app on your device, you will need to follow these steps:
- Unlock your device and go to the home screen.
- Tap on the App Store icon to open it.
- Once the App Store is open, you can use the search bar at the top of the screen to search for the Apple library app.
- Type “Apple library” into the search bar and press enter or tap on the magnifying glass icon.
- The search results page will display a list of apps related to your search. Look for the Apple library app in the search results.
- Once you have located the Apple library app, tap on it to open the app’s details page.
- On the app’s details page, you will see information about the app, such as its developer, ratings, and description.
- To download and install the app, tap on the “Get” or “Download” button. You may be prompted to enter your Apple ID or use Touch ID/Face ID to authorize the download.
- Wait for the app to download and install on your device. The download progress will be indicated by a circular loading icon on the app’s icon.
- Once the app is installed, you can find it on your device’s home screen. Look for the Apple library app icon and tap on it to launch the app.
Now that you have retrieved the Apple library app from the App Store, you can start using it to access and manage your Apple library content.
How to download the Apple Library App from the App Store
Downloading the Apple Library App from the App Store is a simple process that allows you to access a wide range of books, audiobooks, and other media. Whether you’re a book lover or just looking to explore new content, the Apple Library App can provide a convenient way to enjoy your favorite titles.
- Open the App Store on your Apple device
- Tap on the search icon at the bottom of the screen
- Type “Apple Library” in the search bar
- Tap on the “Search” button
- From the search results, locate the Apple Library App
- Tap on the “Get” or “Download” button next to the app
- If prompted, authenticate using your Apple ID and password
- Wait for the app to download and install on your device
- Once the installation is complete, you can find the Apple Library App on your home screen
Now that you have successfully downloaded the Apple Library App, you can open it and start exploring the vast collection of books, audiobooks, and other media available. You can browse through different categories, search for specific titles, and even create your own personalized library.
With the Apple Library App, you can also customize your reading experience by adjusting font sizes, background colors, and more. Additionally, the app offers the option to sync your reading progress across different devices, so you can pick up where you left off seamlessly.
Enjoy the convenience and versatility of the Apple Library App and immerse yourself in the world of literature and entertainment!
Step 3: Update the Apple library app
If you are experiencing issues with the Apple library app, one possible solution is to update it to the latest version. Updating the app can fix any bugs or glitches that may be causing problems with its functionality. Here are the steps to update the Apple library app on your device:
- Open the App Store on your device. The App Store icon is usually located on the home screen.
- Tap on the “Updates” tab at the bottom of the screen. This will show you a list of all available app updates.
- Scroll through the list to find the Apple library app. If there is an update available, you will see a button next to the app that says “Update”.
- Tap on the “Update” button next to the Apple library app. This will start the update process.
- Wait for the update to download and install. The time it takes will depend on the size of the update and your internet connection speed.
- Once the update is complete, you can open the Apple library app and see if the issues are resolved.
Updating the Apple library app can often fix any issues you may be experiencing. If the app is already up to date and you are still having problems, you may need to try other troubleshooting steps or contact Apple Support for further assistance.
How to ensure that your Apple library app is up-to-date
Your Apple library app is an essential tool for managing your digital content. To make sure you have the latest features and improvements, it’s important to keep the app up-to-date. Follow these steps to ensure that your Apple library app is always current:
- Open the App Store on your device.
- Tap on the “Updates” tab at the bottom of the screen.
- Scroll down and look for the Apple library app in the list.
- If there is an update available, you will see the “Update” button next to the app. Tap on it to start the update process.
- If you don’t see the Apple library app in the Updates tab, it means that the app is already up-to-date.
Additionally, you can enable automatic updates for your apps to ensure that you never miss an update. Follow these steps to enable automatic updates:
- Go to the Settings app on your device.
- Scroll down and tap on “iTunes & App Store”.
- Under the “Automatic Downloads” section, toggle on the option for “Updates”.
Enabling this option will allow your device to automatically download and install updates for your installed apps, including the Apple library app.
Keeping your Apple library app up-to-date is crucial for experiencing the latest features and improvements. By following these steps, you can ensure that you always have the most current version of the app.
Step 4: Reinstall the Apple library app
If you have deleted the Apple library app from your device and need to reinstall it, follow the steps below:
- Open the App Store on your device.
- Tap on the search tab at the bottom of the screen.
- Type “Apple library” into the search bar.
- Tap on the “Search” button.
- Look for the Apple library app in the search results.
- Tap on the app icon to open the app page.
- Tap on the “Get” or “Install” button next to the app icon.
- If prompted, enter your Apple ID password or use Touch ID/Face ID to confirm the installation.
- Wait for the app to download and install on your device.
- Once the installation is complete, the Apple library app will appear on your home screen.
You have now successfully reinstalled the Apple library app on your device. You can now open the app and access your library of content.
How to uninstall and reinstall the Apple library app on your device
If you are encountering issues with the Apple library app on your device, such as crashes or missing features, it may be necessary to uninstall and reinstall the app. Here’s how you can do it:
- Open the Settings app on your device.
- Scroll down and tap on “General”.
- Scroll down again and tap on “iPhone Storage” (or “iPad Storage” depending on the device).
- Wait for the list of apps to load and then locate the Apple library app.
- Tap on the Apple library app.
- On the next screen, tap on “Delete App”.
- Confirm the deletion by tapping “Delete App” again in the pop-up message.
- Wait for the app to be uninstalled. This may take a few seconds.
- Return to the home screen and open the App Store.
- Search for the Apple library app.
- Tap on the app in the search results to view its details.
- Tap on the “Download” or “Get” button to reinstall the app.
- Wait for the app to finish downloading and installing.
- Once the installation is complete, you can open the app and sign in if necessary.
By following these steps, you should be able to uninstall and reinstall the Apple library app on your device, resolving any issues that you were experiencing. It’s always recommended to keep your apps up to date to ensure you have the latest features and bug fixes.
FAQ:
What is the Apple library app?
The Apple library app, also known as Apple Books, is a digital bookstore and e-reader app developed by Apple Inc. It allows users to browse and download various e-books, audiobooks, and magazines from a vast collection.
Can I recover the Apple library app if I accidentally deleted it?
Yes, you can recover the Apple library app if you accidentally deleted it. Simply go to the App Store, search for “Apple Books,” and tap the download button to reinstall it on your device.
How can I recover the books I purchased from the Apple library app?
To recover your purchased books from the Apple library app, you need to sign in with your Apple ID in the Apple Books app. Once signed in, you can access your purchased books from the “Library” tab and re-download them to your device.
Is it possible to recover deleted books from the Apple library app?
Yes, it is possible to recover deleted books from the Apple library app. Open the Apple Books app, go to the “Library” tab, and tap on “Recently Deleted.” From there, you can restore any deleted books back to your library.
What should I do if I encounter issues with the Apple library app?
If you encounter any issues with the Apple library app, such as crashes or inability to open, you can try restarting your device and updating the app to the latest version. If the problem persists, contacting Apple support or visiting an Apple Store for assistance may be necessary.
Can I access my Apple library app content on multiple devices?
Yes, you can access your Apple library app content on multiple devices by signing in with the same Apple ID across all your devices. This allows you to sync your library and access your purchased books on different Apple devices, such as iPhone, iPad, and Mac.