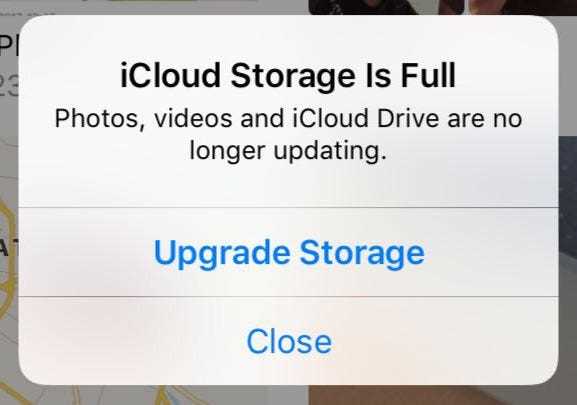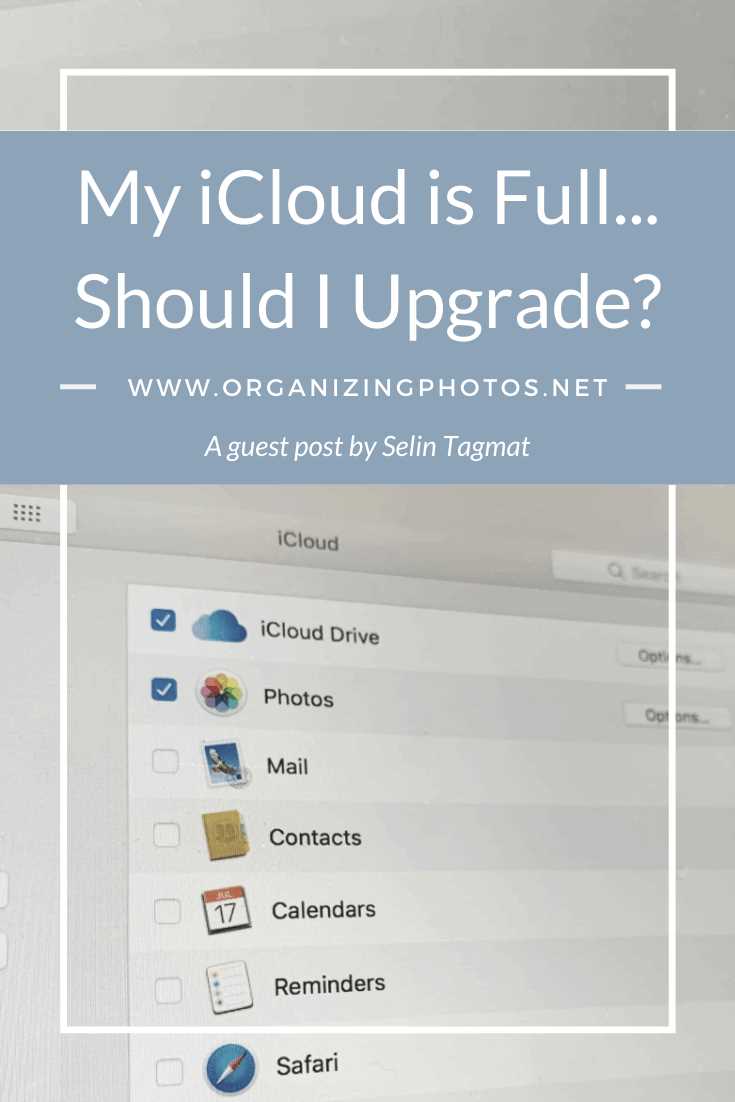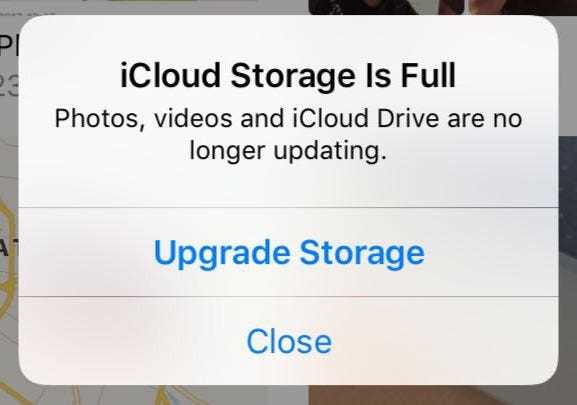Do you constantly receive the dreaded “iCloud storage is full” message on your iPhone or other Apple devices? If so, you’re not alone. Many users find themselves running out of iCloud storage space, causing them to scramble to delete files or purchase additional storage. However, there are several ways you can free up iCloud storage and resolve this issue without spending a dime.
One of the simplest ways to free up iCloud storage is by deleting unnecessary files and data. This includes old messages, photos, videos, and app data that you no longer need. By going through your device and removing unused items, you can quickly reclaim valuable iCloud storage space. Additionally, you can utilize the “Optimize Storage” feature on your iPhone, which automatically removes full-resolution photos and videos from your device while keeping low-resolution versions in iCloud.
If you frequently use apps that store data in iCloud, you can also review and manage the data they consume. Some apps may have large amounts of data stored in iCloud, such as backups or documents, which can quickly eat up your storage space. By going to your iCloud settings and reviewing the app-specific storage, you can identify and remove unnecessary data to free up storage.
Another effective method to free up iCloud storage space is by backing up your device to your computer using iTunes. This allows you to remove your device’s iCloud backups, which can consume a significant amount of storage. By regularly backing up your device to your computer and then removing the iCloud backup, you can ensure that your data is safely stored while freeing up storage on iCloud.
Effective Ways to Clear Up iCloud Storage and Resolve “iCloud Storage is Full” Problem
If you have been receiving “iCloud Storage is Full” notifications on your Apple device, it’s time to free up some space. Here are a few effective ways to clear up your iCloud storage and resolve this problem:
1. Assess your iCloud Storage
Start by assessing how much storage you are currently using on iCloud. Open the Settings app on your device and go to your Apple ID profile. Tap on “iCloud” and then “Manage Storage” to view a breakdown of the storage used by each app.
2. Delete Unnecessary Data
Identify and delete any unnecessary data taking up space on your iCloud. This can include old backups, photos, videos, documents, and app data. Remember to review your “Recently Deleted” folder as well, as items in this folder still count towards your storage quota.
3. Optimize iCloud Photo Library
If you use iCloud Photo Library, enable the “Optimize iPhone Storage” option. This will automatically optimize the size of the photos and videos stored on your device, allowing you to save space without losing any quality. You can access this option by going to Settings > [Your Name] > iCloud > Photos.
4. Manage iCloud Backups
Review and manage your iCloud backups. Go to Settings > [Your Name] > iCloud > Manage Storage > Backups. Here, you can see a list of all the devices backed up to your iCloud. Delete any old or unnecessary backups to free up storage space.
5. Offload Unused Apps
iOS has a feature called “Offload Unused Apps” that automatically removes apps from your device while keeping their data intact. To enable this feature, go to Settings > General > [Your iPhone/iPad] Storage. Tap on the option “Enable” in the “Offload Unused Apps” section.
6. Store Files Locally
Consider storing large files and documents locally on your device instead of in iCloud. This can help free up space in your iCloud storage. You can use apps like Files or Google Drive to store files locally on your device.
7. Purchase More Storage
If none of the above methods free up enough space and you still need additional storage, you can consider purchasing more iCloud storage from Apple. This will allow you to continue using iCloud without running into storage issues.
8. Contact Apple Support
If you have tried all the above methods and are still experiencing issues with your iCloud storage, it may be helpful to contact Apple Support for further assistance. They can provide personalized guidance based on your specific situation.
By following these effective methods, you can clear up your iCloud storage and resolve the “iCloud Storage is Full” problem on your Apple device. Remember to regularly manage your iCloud storage to avoid running into storage issues in the future.
Manage Your iCloud Storage Efficiently
Running out of iCloud storage can be frustrating, but there are several ways you can efficiently manage your storage and avoid the “iCloud storage is full” issue. Here are some tips to help you free up space and optimize your iCloud storage:
- Review and delete unnecessary backups: Go through your device backups and delete any old or unnecessary ones. Keep only the most recent backups or the ones that are essential to you.
- Optimize iCloud Photo Library: Enable the “Optimize iPhone Storage” option in the Photos settings on your device. This will automatically store optimized versions of your photos on your device while keeping full-resolution versions in iCloud.
- Manage app data: Check which apps are using the most iCloud storage and review their data. Some apps may have large amounts of unnecessary data stored in iCloud. Delete app data or adjust app settings to reduce the amount of storage they take up.
- Use iCloud Drive wisely: Instead of storing all your files in iCloud Drive, consider using other cloud storage services or local storage options for files that don’t need to be backed up or accessed across devices.
- Disable unnecessary iCloud features: Turn off iCloud features for apps or services that you don’t need to use. For example, if you don’t use iCloud Mail, Contacts, or Calendars, disable them to free up storage space.
- Clear out deleted files: Deleted files are stored in the “Recently Deleted” folder in iCloud Drive. Make sure to empty this folder regularly to permanently delete these files and free up storage.
- Upgrade your storage plan: If you’ve tried all the above steps and still need more iCloud storage, consider upgrading your storage plan. Apple offers several affordable options with larger storage capacities.
By following these tips, you can efficiently manage your iCloud storage and avoid the frustration of running out of space. Regularly review your storage usage, make smart choices with your backups and files, and optimize your iCloud settings to ensure you always have enough storage for your needs.
Delete Unnecessary Files and Documents
To free up iCloud storage and fix the “iCloud storage is full” issue, it is important to delete unnecessary files and documents from your iCloud account. By removing files that are no longer needed or that can be stored elsewhere, you can create more space for important data.
Here are some steps to delete unnecessary files and documents from your iCloud storage:
- Review your iCloud storage: Start by checking what files and documents are taking up the most space on iCloud. You can do this by going to your iCloud settings and selecting “Manage Storage.” This will give you an overview of how your iCloud storage is being used.
- Delete large files: Identify and delete any large files that are no longer needed. This could include videos, presentations, or other media files that are taking up a significant amount of storage space.
- Remove unnecessary backups: If you have multiple devices backing up to iCloud, review and delete any unnecessary backups. This can be done by going to your iCloud settings and selecting “Manage Storage,” then “Backups.” From there, you can choose which backups to delete.
- Clear out deleted files: iCloud keeps deleted files for a certain period of time. To permanently remove these files and free up storage space, go to your iCloud settings, select “Manage Storage,” then “Recently Deleted.” From there, you can delete files that are no longer needed.
- Organize your files: Take the time to organize your files and documents within iCloud. This can help you identify any duplicates or unnecessary files. Consider creating folders or categories to keep things organized.
- Use external storage: If you have files and documents that you don’t need immediate access to, consider using external storage options like an external hard drive or a cloud storage service other than iCloud.
By following these steps and deleting unnecessary files and documents, you can free up iCloud storage space and prevent the “iCloud storage is full” issue from happening again.
Optimize iCloud Photo Library
If you have a large number of photos and videos stored in your iCloud Photo Library, it can quickly consume a significant amount of space. To free up iCloud storage and optimize the performance of your devices, consider the following steps:
- Enable “Optimize iPhone Storage” feature: This feature automatically manages the size of photos and videos on your iPhone, storing full-resolution versions in iCloud while retaining smaller, optimized versions on your device. To enable this feature, go to Settings > Photos & Camera, and select “Optimize iPhone Storage”.
- Delete unnecessary photos and videos: Review your iCloud Photo Library and delete any photos and videos that you no longer need. This can be done directly from your iPhone, iPad, or Mac by selecting the desired items and choosing the delete option.
- Use alternative photo storage options: Consider using external storage devices or other cloud storage services, such as Google Photos or Dropbox, to store and backup your photos and videos. This will help reduce the amount of data stored in your iCloud account.
- Disable My Photo Stream: My Photo Stream automatically syncs your recent photos across all your iCloud devices. However, it also takes up additional space in your iCloud storage. To disable this feature, go to Settings > Photos & Camera, and toggle off “My Photo Stream”.
- Turn off iCloud Photo Library: If you prefer not to use iCloud Photo Library at all, you can disable it by going to Settings > Your Name > iCloud > Photos, and toggle off “iCloud Photo Library”. This will remove all your photos and videos from iCloud storage, so make sure to have them backed up before taking this step.
By following these steps, you can optimize your iCloud Photo Library and free up valuable iCloud storage space for other data and files.
Offload Unused Apps
One way to free up iCloud storage and fix the “iCloud storage is full” issue is to offload unused apps. When you offload an app, you remove it from your device, but the app’s documents and data are saved in case you decide to reinstall the app in the future. This can be a helpful option for apps that you rarely use but want to keep the data for.
To offload an unused app and reclaim iCloud storage space, follow these steps:
- Open the Settings app on your device.
- Tap on your name at the top of the screen to access your iCloud settings.
- Select “iCloud” and choose “Manage Storage”.
- Under the “STORAGE” section, tap on “Backups”.
- Find the device you want to manage and tap on it.
- In the list of apps, scroll down and find the app you want to offload.
- Tap on the app and toggle the “Offload App” option.
- A confirmation prompt will appear, asking if you want to keep the app’s documents and data. Choose “Offload App” to proceed.
Once you offload an app, you can reinstall it at any time by tapping on its name in the App Store and selecting “Reinstall”. The app will be downloaded again, and its data will be restored from iCloud if available.
By offloading unused apps, you can free up valuable iCloud storage space and ensure that only the apps you actively use are taking up storage on your device.
Use iCloud Drive Smartly
If you’re running out of iCloud storage, one of the best ways to free up space is to optimize the way you use iCloud Drive. Here are some smart ways to manage your iCloud Drive storage:
- Remove unnecessary files: Take the time to review your iCloud Drive and delete any files or folders that you no longer need. This will help you reclaim storage space.
- Organize your files: Create a well-structured folder hierarchy to easily locate and manage your files. This will also make it easier to identify any unnecessary files that can be deleted.
- Use optimized storage: Enable iCloud Drive’s optimized storage feature, which keeps your most recently accessed files and data on your device while storing older files in iCloud. This can help save space on your device.
- Offload unused apps: Apps that you rarely use can take up significant storage space on iCloud Drive. Consider offloading these apps or deleting them entirely to free up storage space.
- Disable auto-syncing: If you have enabled iCloud Drive to automatically sync files from your Mac or PC, consider disabling this feature for specific folders or files that you don’t need on all your devices. This can help save storage space.
- Use selective syncing: Instead of syncing your entire iCloud Drive, selectively sync only the folders and files that you frequently use or need offline access to. This will help reduce the amount of storage space used.
- Consider upgrading your storage plan: If you frequently use iCloud Drive and find your storage constantly full, it may be worth considering upgrading to a higher storage plan to accommodate your needs.
By using iCloud Drive smartly and implementing these strategies, you can effectively free up storage space and avoid the “iCloud storage is full” issue.
Manage Mail Storage
If you have a lot of emails and attachments stored in your iCloud Mail, it can quickly eat up your storage space. Here are some tips to manage your mail storage and free up iCloud storage:
- Delete unnecessary emails: Go through your inbox and delete any emails that you no longer need. Empty your trash folder as well to permanently remove them from your account.
- Archive important emails: Instead of deleting important emails, consider archiving them. Archiving moves the emails out of your inbox but still keeps them accessible. This can help you reduce clutter without losing important information.
- Remove large attachments: Attachments, such as photos, videos, and documents, can take up a significant amount of storage space. Review your emails and delete any large attachments that you no longer need. You can also save them to your device or another storage solution to free up space.
- Empty the “Attachments” folder: iCloud Mail automatically creates a folder called “Attachments” that stores all the attachments you receive. Periodically go to this folder and delete any unnecessary attachments to free up space.
- Set up mail rules: Use mail rules to automatically sort incoming emails into different folders. This can help you keep your inbox more organized and reduce the amount of storage space used.
- Manage your sent folder: The emails you send also contribute to your storage usage. Consider deleting any sent emails that are no longer necessary or moving them to a separate folder.
- Enable iCloud Mail optimization: If you use an iOS device, you can enable iCloud Mail optimization to save space. This setting will keep only the most recent emails on your device and download the rest when you need them.
By following these tips, you can better manage your mail storage and free up iCloud storage space for other important files and data.
Remove iCloud Backup of Unused Devices
One of the most effective ways to free up iCloud storage is by removing the backup of unused devices. By default, iCloud automatically backs up the data from all of your devices, including iPhones, iPads, and Macs. However, if you have devices that you no longer use or have already backed up elsewhere, you can remove their backups from iCloud to make more space.
To remove iCloud backup of unused devices:
- Open the Settings app on your iPhone or iPad.
- Tap on your name at the top of the screen to access your Apple ID settings.
- Scroll down and tap on “iCloud”.
- Tap on “Manage Storage”.
- Under the “Backups” section, you’ll see a list of the devices that are currently backed up to iCloud.
- Tap on the device that you want to remove the backup for.
- On the next screen, tap on “Delete Backup”.
- Confirm your selection by tapping on “Turn Off & Delete”.
Once you’ve deleted the iCloud backup of an unused device, it will no longer occupy space in your iCloud storage. This can help free up a significant amount of storage space, especially if you have multiple devices that are no longer in use.
It’s important to note that removing the backup of a device from iCloud means that you will no longer be able to restore that device from iCloud in case of data loss. Therefore, make sure to backup the device’s data elsewhere before deleting its iCloud backup.
Upgrade iCloud Storage Plan
If you are running out of iCloud storage and none of the previous methods have helped to free up space, you may need to consider upgrading your iCloud storage plan. Upgrading your iCloud storage plan will give you more space to store your photos, videos, documents, and other data.
To upgrade your iCloud storage plan, follow these steps:
- Open the “Settings” app on your iOS device.
- Tap on your name at the top of the screen.
- Select “iCloud”.
- Tap on “Manage Storage” or “Storage”.
- Choose “Change Storage Plan”.
- Select the storage plan that suits your needs and budget.
- Tap on “Buy” or “Upgrade”.
- Follow the on-screen instructions to complete the upgrade process.
Once you have upgraded your iCloud storage plan, you will have more storage space available for your files and data. This will help prevent the “iCloud storage is full” issue and allow you to continue using iCloud without any interruptions.
Keep in mind that upgrading your iCloud storage plan will involve a monthly or annual fee, depending on the plan you choose. Make sure to select a plan that meets your storage needs and fits within your budget.
FAQ:
Why is my iCloud storage full?
Your iCloud storage can become full if you have a large amount of data stored in iCloud, such as photos, videos, backups, and app data. Additionally, if you have a lot of devices using the same iCloud account, it can quickly fill up the storage.
How can I check my iCloud storage usage?
To check your iCloud storage usage, you can go to the Settings app on your iPhone or iPad, tap on your name at the top, then choose “iCloud” and “Manage Storage.” Here you can see the breakdown of your storage usage by app and data type.
What can I do if my iCloud storage is full?
If your iCloud storage is full, there are several things you can do. You can delete unnecessary photos, videos, and files from your iCloud. You can also manage your iCloud backups and delete old or unnecessary backups. Additionally, you can enable “Optimize Storage” for photos, which will save space by keeping smaller versions of photos on your device.
Can I buy more iCloud storage?
Yes, you can purchase more iCloud storage if you need additional space. In the Settings app, go to your name, then tap on “iCloud” and “Manage Storage” to see the storage plans available. You can choose a plan that suits your needs and purchase it directly from your device.
What happens if I run out of iCloud storage?
If you run out of iCloud storage, you will no longer be able to backup your device. You’ll also be unable to receive new emails, iCloud Drive files won’t sync properly, and you won’t be able to save new photos or videos to iCloud. It’s important to manage your storage and free up space to avoid these issues.
How can I free up iCloud storage on my Mac?
To free up iCloud storage on your Mac, you can go to the Apple menu, choose “System Preferences,” then click on “Apple ID” and “iCloud.” Here you can manage your iCloud storage and delete unnecessary files. You can also enable “Optimize Storage” for photos and choose which apps and data to sync with iCloud.