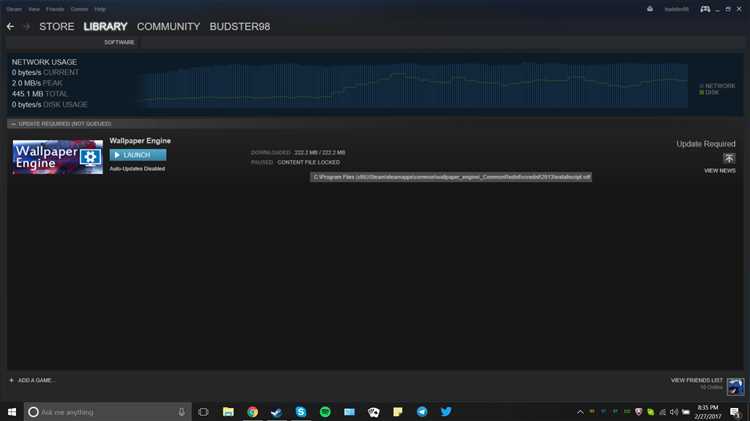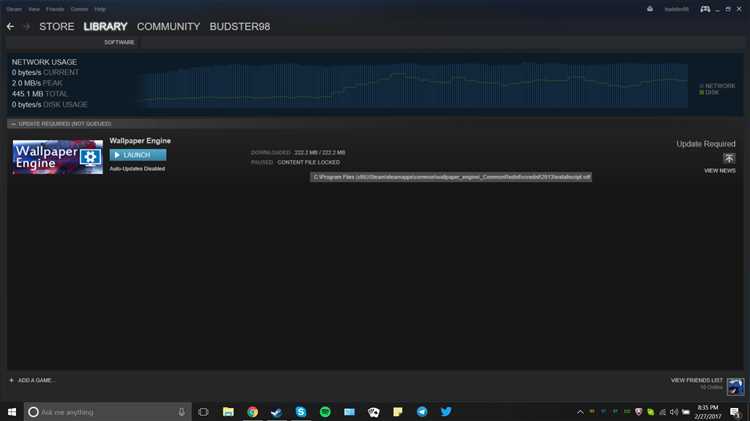Wallpaper Engine is a popular software that allows users to customize their desktop wallpapers with dynamic, animated backgrounds. It offers a wide range of wallpapers, ranging from beautiful landscapes to futuristic designs. However, there may be times when you want to reset Wallpaper Engine to its default settings, either to start fresh or to troubleshoot any issues you may be experiencing.
Resetting Wallpaper Engine is a straightforward process and can be done in just a few simple steps. By following these instructions, you will be able to restore Wallpaper Engine to its default state, removing any customized settings or wallpapers that you have previously applied.
To reset Wallpaper Engine, first, open the software by right-clicking on the icon in your system tray and selecting “Open Wallpaper Engine”. Once the software is open, go to the “Wallpapers” tab in the top menu bar. In this tab, you will see a list of wallpapers that you have added or downloaded.
Next, right-click on any wallpaper in the list and select “Remove” from the drop-down menu. This will remove all wallpapers from the software, effectively resetting Wallpaper Engine to its default state. If you have multiple wallpapers in the list, repeat this step for each one.
After removing all wallpapers, close Wallpaper Engine and restart your computer. When you open Wallpaper Engine again, you will see that all customized settings and wallpapers have been reset to the default options. You can now start fresh and customize your desktop wallpapers once again.
Understanding Wallpaper Engine
Wallpaper Engine is a software application that allows you to set animated and interactive wallpapers on your Windows desktop. It provides a wide range of dynamic wallpaper options, including videos, 3D animations, and live wallpapers.
Here are some key features of Wallpaper Engine:
- Customization: Wallpaper Engine allows you to customize your desktop with a variety of wallpaper themes and effects. You can choose from a large collection of pre-built wallpapers or create your own using the Wallpaper Editor.
- Performance: Wallpaper Engine is designed to have minimal impact on system performance. It uses hardware acceleration and optimization techniques to ensure smooth playback of wallpaper animations and videos.
- Interactivity: Many wallpapers in Wallpaper Engine are interactive, allowing you to interact with them using your mouse or keyboard. You can click on objects, change settings, or trigger animations and effects.
- Community: Wallpaper Engine has a vibrant and active community of users who share their creations and wallpapers. You can browse and download wallpapers created by others or showcase your own creations on the Steam Workshop.
Wallpaper Engine supports a wide range of wallpaper formats, including video files, HTML5, GIFs, and even websites. You can also use Wallpaper Engine to display system information, such as CPU usage or weather data, on your desktop.
Overall, Wallpaper Engine offers a unique and immersive desktop experience, allowing you to personalize your computer and make it more visually appealing. Whether you’re a gamer, designer, or just someone who loves customization, Wallpaper Engine provides a powerful toolset to enhance your desktop environment.
Importance of Resetting Wallpaper Engine
Wallpaper Engine is a popular software that allows users to customize their computer desktops with animated wallpapers. While it offers a plethora of features and options, there may be instances where resetting Wallpaper Engine becomes necessary. Here are some reasons why resetting Wallpaper Engine can be important:
- Error Correction: Resetting Wallpaper Engine can help resolve issues or errors that may arise during its operation. This includes problems like wallpapers not displaying correctly, animations not working as intended, or the software freezing or crashing. Resetting can help bring the software back to its default settings and potentially fix any underlying problems.
- Performance Optimization: Over time, Wallpaper Engine may accumulate cache files, temporary data, or other unnecessary files that can affect its performance. Resetting the software can help clear these files and improve its overall performance. This can result in faster loading times, smoother animations, and a more seamless user experience.
- Customization Changes: Resetting can also be useful when you want to make significant changes to your wallpaper customization setup. Whether you want to remove all current wallpapers, reorganize your collections, or start fresh with a new theme, resetting Wallpaper Engine allows you to easily clear all the existing settings and customization to begin anew.
- Troubleshooting: If you are experiencing persistent issues with Wallpaper Engine and have tried other troubleshooting methods without success, resetting the software could be a viable solution. It provides a clean slate to work with and can help pinpoint and isolate specific issues that might be causing the problems.
Overall, resetting Wallpaper Engine offers a convenient and effective way to address various issues or make changes to your wallpaper customization experience. However, it is important to note that resetting will remove all your personalized settings, wallpapers, and collections, so make sure to back up any important data before proceeding. With regular resets, you can ensure that Wallpaper Engine continues to provide a smooth and enjoyable desktop customization experience.
Reasons for Resetting Wallpaper Engine
There are several reasons why you may want to reset Wallpaper Engine on your Windows computer. Here are a few common reasons:
- Fixing performance issues: If you are experiencing lag or slowdowns when using Wallpaper Engine, resetting the application can help resolve these issues. Resetting can clear any temporary files or settings that may be causing the problem.
- Reverting to default settings: If you have made a lot of changes to your wallpaper settings and want to start fresh, resetting Wallpaper Engine will restore all settings back to their default values.
- Removing custom wallpapers: If you have added custom wallpapers that you no longer want or need, resetting Wallpaper Engine will remove all custom wallpapers and revert back to the default wallpapers.
- Resolving crashes or errors: If Wallpaper Engine is crashing frequently or displaying errors, resetting the application may help resolve these issues. Resetting can clear any corrupted files or settings that may be causing the crashes or errors.
- Preparing for a fresh install: If you plan on uninstalling and reinstalling Wallpaper Engine, resetting the application beforehand can ensure that all settings and custom wallpapers are completely removed from your computer.
Note: Resetting Wallpaper Engine will delete all your settings and custom wallpapers, so make sure to backup any important wallpapers or settings before proceeding.
Step-by-Step Guide to Reset Wallpaper Engine
Wallpaper Engine is a popular software that allows users to customize their desktop backgrounds with dynamic and interactive wallpapers. However, there may be times when you want to reset Wallpaper Engine to its default settings or troubleshoot any issues you may be experiencing.
Here is a step-by-step guide to help you reset Wallpaper Engine:
- First, make sure that Wallpaper Engine is closed. You can check for its presence in the system tray on the taskbar and right-click on it to exit the application.
- Once Wallpaper Engine is closed, navigate to the installation directory. By default, Wallpaper Engine is usually installed in the following location: C:\Program Files (x86)\Steam\steamapps\common\wallpaper_engine. You can locate this directory by opening File Explorer and entering the path in the address bar.
- In the Wallpaper Engine installation directory, locate the file named settings.txt. This file contains the configuration settings for Wallpaper Engine.
- Right-click on the settings.txt file and select Open with. Choose a text editor such as Notepad or Notepad++ to open the file.
- Once the settings.txt file is open in the text editor, delete all the contents of the file. This will reset Wallpaper Engine to its default settings.
- Save the settings.txt file and close the text editor.
- Reopen Wallpaper Engine by launching the application from your Steam library or by searching for it in the Start menu.
- After resetting Wallpaper Engine, you can reconfigure the settings according to your preferences. You can customize wallpaper playback, performance, and other options to enhance your desktop experience.
Note that resetting Wallpaper Engine will remove any customizations or changes you have made to the software. It is recommended to back up your settings or wallpapers before proceeding with the reset if you wish to restore them later.
By following these steps, you should be able to reset Wallpaper Engine and start fresh with its default settings. If you continue to experience any issues, you may need to reinstall Wallpaper Engine or seek further assistance from the software’s support team.
Troubleshooting Common Issues
Wallpaper Engine is a powerful tool that allows you to customize your desktop background with animated wallpapers. However, like any software, it can sometimes encounter problems or errors that may prevent it from functioning properly. Below are some common issues you may encounter while using Wallpaper Engine and their potential solutions.
1. Wallpaper not changing or stuck on one wallpaper
If your wallpaper is not changing or stuck on one wallpaper, try the following solutions:
- Make sure Wallpaper Engine is running in the background.
- Check if the wallpaper you are using is compatible with Wallpaper Engine.
- Restart Wallpaper Engine and your computer.
- Disable any conflicting software or applications that could be causing the issue.
2. High CPU or GPU usage
If you notice that Wallpaper Engine is consuming too much CPU or GPU resources, you can try the following solutions:
- Reduce the number of active wallpapers or decrease the complexity of your current wallpaper.
- Update your graphics card drivers.
- Close any unnecessary programs or applications running in the background.
- Lower the quality settings in Wallpaper Engine.
3. Black screen or no wallpaper displayed
If you are experiencing a black screen or no wallpaper being displayed, try the following solutions:
- Check if your wallpaper is set to display on the correct monitor.
- Disable any conflicting software or applications that could be blocking Wallpaper Engine from functioning.
- Reset Wallpaper Engine settings to default.
- Update your graphics card drivers.
4. Streaming and video playback issues
If you are experiencing issues with streaming or video playback while using Wallpaper Engine, try the following solutions:
- Make sure your internet connection is stable.
- Close any other applications or programs that could be using bandwidth.
- Lower the quality settings in Wallpaper Engine.
- Check if the streaming or video platform is experiencing any issues.
5. Wallpaper Engine crashes or freezes
If Wallpaper Engine crashes or freezes frequently, try the following solutions:
- Update Wallpaper Engine to the latest version.
- Check if your graphics card drivers are up to date.
- Disable any overclocking settings on your computer.
- Close any unnecessary programs or applications running in the background.
If none of the above solutions work, you may need to contact the Wallpaper Engine support team for further assistance.
Additional Tips and Tricks
Here are some additional tips and tricks that you can use when resetting Wallpaper Engine on Windows:
- Close Wallpaper Engine Before Resetting: It is a good practice to close Wallpaper Engine before resetting it. This ensures that any running processes or tasks associated with Wallpaper Engine are properly closed before resetting.
- Create a Backup: If you have customized Wallpaper Engine with your own wallpapers and settings, it is recommended to create a backup of your preferences before resetting. This way, you can easily revert back to your customizations after the reset.
- Check for Latest Updates: Before resetting Wallpaper Engine, make sure to check for any available updates. Updating Wallpaper Engine to the latest version can help fix any known bugs or issues that could be causing the need for a reset.
- Remove Old Wallpapers: If you have a large collection of wallpapers in Wallpaper Engine, consider removing the ones that you no longer use. This can help improve the overall performance of Wallpaper Engine and reduce any potential conflicts or errors.
- Reinstall Wallpaper Engine: If resetting Wallpaper Engine does not solve your issue, you can try uninstalling and reinstalling the application. This can help resolve any underlying issues that may be present in the current installation.
By following these additional tips and tricks, you can ensure a smoother experience when resetting Wallpaper Engine on Windows.
Alternative Methods to Reset Wallpaper Engine
If the conventional method of resetting Wallpaper Engine on Windows doesn’t work for you, there are a few alternative methods you can try:
- Reinstall Wallpaper Engine: Uninstalling and reinstalling Wallpaper Engine can help reset any configuration issues or conflicts that may be causing problems. To do this, follow these steps:
- Open the Start menu and navigate to the Settings app.
- Select Apps or Apps & Features from the list of options.
- Scroll down and find Wallpaper Engine in the list of installed apps.
- Click on Wallpaper Engine and select Uninstall.
- Once the uninstallation is complete, download and reinstall Wallpaper Engine from the official website.
- Reset Wallpaper Engine settings: Wallpaper Engine stores some settings in the Windows Registry. Resetting these settings can help resolve issues. To do this, follow these steps:
- Press Win + R on your keyboard to open the Run dialog.
- Type regedit and press Enter to open the Registry Editor.
- Navigate to
HKEY_CURRENT_USER\Software\WallpaperEnginein the Registry Editor. - Right-click on the WallpaperEngine folder and select Delete.
- Confirm the deletion when prompted.
- Restart your computer and open Wallpaper Engine to recreate the settings.
- Disable and re-enable Wallpaper Engine: Disabling and re-enabling Wallpaper Engine can also help reset the software. To do this, follow these steps:
- Right-click on the Wallpaper Engine icon in the system tray.
- Select Exit to close Wallpaper Engine.
- Press Win + R on your keyboard to open the Run dialog.
- Type taskmgr and press Enter to open the Task Manager.
- In the Task Manager, go to the Processes tab.
- Find any instances of WallpaperEngine.exe and select them.
- Click on the End Task button to close them.
- Restart your computer and open Wallpaper Engine again.
These alternative methods can help you reset Wallpaper Engine if the regular reset option doesn’t work. Try them out based on your preferences and needs to resolve any issues you may be experiencing with Wallpaper Engine on your Windows computer.
FAQ:
What happens when I reset Wallpaper Engine on Windows?
When you reset Wallpaper Engine on Windows, all the settings and customizations you have made will be reverted to their default values. This includes the wallpaper, audio, effects, and any other modifications you have made. Resetting Wallpaper Engine can help resolve any issues or glitches you may be experiencing with the application.
Will resetting Wallpaper Engine remove all my wallpapers and effects?
Yes, resetting Wallpaper Engine will remove all the wallpapers, effects, and customizations you have made. The application will go back to its default settings, and you will need to reapply any wallpapers or effects you want to use. Make sure to backup any wallpapers or effects you want to keep before resetting Wallpaper Engine.
Is it possible to reset Wallpaper Engine without losing my wallpapers?
No, resetting Wallpaper Engine will remove all the wallpapers and effects you have added or customized. If you want to keep your wallpapers, you should save them to a separate folder on your computer before resetting Wallpaper Engine. After the reset, you can simply reapply the saved wallpapers to restore them.