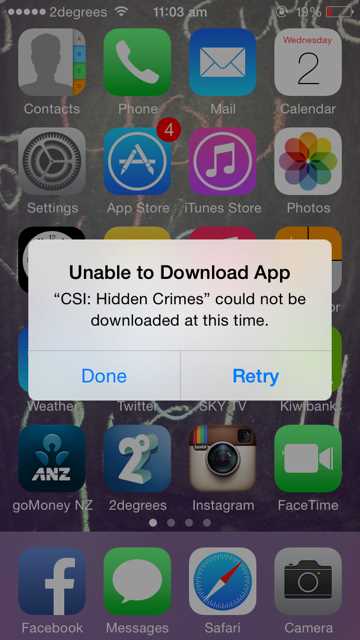Do you find your iPhone lagging or running slowly? One possible reason could be the excess load of content on your device. Over time, our iPhones accumulate a lot of unnecessary files and data that can slow down their performance. However, removing this load of content can be quite easy if you follow the right steps. In this step-by-step guide, we will show you how to remove load content on your iPhone, resulting in a faster and smoother user experience.
Step 1: Identify the load content
Before we begin the removal process, it is important to identify the load content on your iPhone. This can include large files, unused apps, cache data, and duplicate photos. To identify such content, go to your iPhone’s settings and navigate to the Storage option. Here, you will see a breakdown of all the apps and the amount of storage they are consuming.
Step 2: Delete unnecessary apps and files
Once you have identified the load content, it’s time to start removing it. Begin by deleting any unnecessary apps that are taking up storage space. Simply press and hold the app icon on your home screen until it starts jiggling, then tap the ‘x’ button to delete it. Similarly, you can also delete unused files by going to the Files app or the Photos app and selecting the files you want to remove.
Step 3: Clear cache data
Certain apps store temporary data in their cache to improve performance. However, over time, this cache can accumulate and slow down your iPhone. To clear the cache data, go to Settings > General > iPhone Storage. Select the app that you want to clear cache for and tap on ‘Offload App’ or ‘Delete App’ option. This will clear the cache data associated with that app.
Step 4: Remove duplicate photos
Another common cause of excess load content on iPhones is duplicate photos. Duplicate photos not only take up unnecessary storage space but also make it difficult to organize your photo library. To remove duplicate photos, you can use specialized apps or manually go through your photo library and delete the duplicates.
By following these four simple steps, you can effectively remove the load content on your iPhone and improve its performance. Remember to regularly perform these steps to ensure your device continues to run smoothly. Say goodbye to a sluggish iPhone and enjoy a faster, more efficient user experience!
Clearing Cache and Data
If you want to remove the load content on your iPhone, clearing the cache and data of your apps can help free up storage space and improve the performance of your device. Here’s how you can do it:
- Open the “Settings” app on your iPhone.
- Scroll down and tap on “General”.
- Tap on “iPhone Storage”.
- Wait for the list of apps to load, then select the app that you want to clear the cache and data for.
- Within the app’s storage screen, you’ll see the amount of space the app is using and a few options below it.
- Tap on “Offload App” to remove the app but keep its data. This will free up space without deleting any personal data.
- If you want to delete the app and all of its data, tap on “Delete App”. Keep in mind that this will remove all data associated with the app, so make sure you have any important files or information backed up.
- After removing the app, you can go back to the “iPhone Storage” menu and repeat the process for other apps if needed.
Additionally, clearing the cache of your web browser can also help remove load content on your iPhone. Here’s how you can do it in Safari:
- Open the “Settings” app on your iPhone.
- Scroll down and tap on “Safari”.
- Scroll down and tap on “Clear History and Website Data”.
- Confirm by tapping on “Clear History and Data” again.
Clearing the cache and data of your apps and web browser regularly can help keep your iPhone running smoothly and free up valuable storage space.
Deleting Unnecessary Files and Apps
When it comes to removing unnecessary content from your iPhone, deleting unused files and apps can help free up valuable storage space. Here’s how you can delete files and apps from your device:
Deleting Files
- Photos and Videos: Go to the Photos or Camera app, select the files you want to delete, and tap on the trash icon.
- Documents and Downloads: Open the Files app, navigate to the folder containing the files you wish to remove, and swipe left on the file name. Tap the Delete option.
- Music and Audio: Open the Music app, find the songs or albums you want to delete, swipe left on the item, and tap the Delete button.
Deleting Apps
Removing unused apps can help declutter your iPhone and free up storage space. Follow these steps to delete apps:
- Home Screen: Locate the app you want to delete on your home screen.
- Long-Press: Long-press on the app icon until all the icons start to jiggle and an ‘x’ appears in the corner of the app you wish to delete.
- Delete: Tap on the ‘x’ icon and confirm the deletion by selecting Delete in the popup that appears.
If you have an iPhone with iOS 14 or later, you can also utilize the App Library to hide or remove apps from your home screen without permanently deleting them.
Managing Offline Storage
Offline storage refers to the data that is stored on your iPhone even when you are not connected to the internet. This can include various types of files, such as documents, photos, videos, and app data. Managing your offline storage can help improve the performance and storage capacity of your iPhone. Here are some steps to manage your offline storage:
- Check storage usage: Go to the “Settings” app on your iPhone and tap on “General” > “Storage & iCloud Usage”. Here, you can see the total amount of storage used on your iPhone and how much is used by different categories of apps and files.
- Clear app caches: Many apps store temporary files and data, known as caches, on your iPhone to provide faster access to content. However, these caches can take up a significant amount of storage. To clear app caches, go to “Settings” > “General” > “iPhone Storage” and scroll down to the “Recommendations” section. Here, you will find a list of apps that have large caches. Tap on an app and select “Offload App” to remove the app but keep its documents and data or select “Delete App” to remove the app and its data completely.
- Delete offline files: Some apps allow you to download files for offline use, such as documents or videos. These files can take up a lot of storage space if you don’t regularly delete them. To delete offline files, open the app that you used to download the files, locate the file, and swipe left on it. Tap on the “Delete” button to remove the file from your iPhone.
- Manage iCloud storage: If you are using iCloud to store your files, you can manage your storage by going to “Settings” > “[Your Name]” > “iCloud” > “Manage Storage”. Here, you can see how much storage is used by different apps and files stored in iCloud. You can also delete unnecessary files or upgrade your iCloud storage plan to get more space.
- Use cloud storage services: Instead of storing all your files on your iPhone, you can use cloud storage services like iCloud Drive, Google Drive, or Dropbox to store your files. These services allow you to access your files from any device with an internet connection and can help free up space on your iPhone.
By following these steps, you can effectively manage your offline storage and optimize the storage capacity of your iPhone.
Turning off Automatic Downloads
If you want to remove load content on your iPhone, one way to prevent it from automatically downloading content is by turning off Automatic Downloads. Here’s how you can do it:
- Unlock your iPhone and open the “Settings” app.
- Scroll down and tap on the “iTunes & App Store” option.
- In the “Automatic Downloads” section, you will find several options:
- Music: Toggle this off if you don’t want music to be automatically downloaded.
- Apps: If you wish to stop apps from being automatically downloaded, turn this off.
- Books & Audiobooks: If you don’t want books and audiobooks to be automatically downloaded, toggle this off.
- Updates: Turning this off will prevent your iPhone from automatically downloading and installing software updates.
- Tap on the toggle switch next to each option to turn it off. The switch should turn from green to gray when it is off.
Once you have disabled automatic downloads for the content types you want to remove load on your iPhone, the respective content will no longer be downloaded automatically. You will have to manually download them when needed.
Disabling Background App Refresh
The Background App Refresh feature on your iPhone allows apps to refresh their content in the background, even when you are not actively using them. While this can be convenient as it ensures that you always have the latest information available, it can also consume a significant amount of battery power and data. If you notice that your iPhone’s battery is draining quickly or your data usage is higher than usual, disabling Background App Refresh can help conserve resources.
To disable Background App Refresh, follow these steps:
- Open the Settings app on your iPhone.
- Scroll down and tap on “General”.
- Tap on “Background App Refresh”.
- You will see a list of all the apps that have access to Background App Refresh. To disable it for all apps, tap on the “Background App Refresh” switch at the top of the screen to turn it off. Alternatively, you can individually toggle the switches next to each app to enable or disable Background App Refresh for specific apps.
- After making your desired changes, exit the Settings app. The changes will take effect immediately.
Keep in mind that disabling Background App Refresh may prevent some apps from updating their content in the background, so you may need to manually refresh certain apps to view the latest information. However, disabling this feature can help extend your iPhone’s battery life and reduce data usage, especially if you have a limited data plan.
Optimizing iCloud Storage
iCloud is a convenient service offered by Apple that allows you to store files, photos, and other data in the cloud. However, if you have limited storage space or if you want to free up some storage for other purposes, optimizing your iCloud storage can be beneficial. Here are some steps you can take to optimize your iCloud storage:
- Delete unnecessary data: Go through your iCloud storage and delete any unnecessary files, photos, or videos that you no longer need. This will free up space and ensure that only important data is stored in your iCloud.
- Manage app backups: Apps on your iPhone may also be automatically backing up to your iCloud storage. You can manage which apps are allowed to back up by going to Settings > [Your Name] > iCloud > Manage Storage > Backups. From here, you can toggle off the apps that you don’t want to back up, or delete unnecessary backups.
- Use Optimized Storage: If you have a Mac, you can enable Optimized Storage, which automatically removes files from your local storage and stores them in iCloud when space is needed. To enable Optimized Storage, go to Apple menu > About This Mac > Storage > Manage. From here, you can enable “Optimize Storage” which will help free up space on your Mac and optimize your iCloud storage.
- Review iCloud Drive: iCloud Drive is a feature that allows you to store and access files in the cloud. Review your iCloud Drive and delete any unnecessary files or organize them into folders to make it easier to manage and optimize your storage.
- Consider upgrading your iCloud storage: If you find that you consistently run out of iCloud storage, you may want to consider upgrading your plan. Apple offers various iCloud storage plans at different price points, so you can choose the one that fits your needs and budget.
By following these steps, you can optimize your iCloud storage and ensure that you are using it efficiently. This will help you free up space for other important data and ensure that you have enough storage for your needs.
Utilizing Streaming Services Instead of Downloading
One way to remove load content on your iPhone is to utilize streaming services instead of downloading files. Streaming services allow you to access a wide range of content without having to store it on your device. This can help free up storage space and reduce the load on your device.
Here are some benefits of utilizing streaming services:
- Convenience: Streaming services provide instant access to a vast library of content, including movies, TV shows, music, and podcasts. You can easily search for and play the desired content without the need to download and store it on your device.
- Storage space: By streaming content instead of downloading it, you can save a significant amount of storage space on your iPhone. This is particularly beneficial if you have a device with limited storage capacity or if you want to use the available space for essential files and apps.
- Updates: Streaming services often update their libraries with new content regularly. By utilizing these services, you can stay up-to-date with the latest movies, TV shows, or music releases without the need to constantly download and update files on your device.
- Multiple devices: Many streaming services offer cross-device synchronization, allowing you to access your content on multiple devices. This means that you can start watching a TV show on your iPhone and continue from where you left off on your iPad or computer.
When utilizing streaming services, keep in mind the following:
- Internet connection: Streaming services require a stable internet connection to function properly. Ensure that you have a reliable Wi-Fi connection or a sufficient mobile data plan to avoid interruptions while streaming content.
- Subscription: Most streaming services operate on a subscription-based model. While some offer free content with ads, others require a monthly or yearly subscription fee. Consider your budget and preferences when choosing a streaming service that suits your needs.
- Supported devices: Not all streaming services are available on every device. Before subscribing, make sure that the service you choose is compatible with your iPhone or other devices you wish to stream from.
Overall, utilizing streaming services instead of downloading content can offer a convenient and efficient way to access a wide range of media without burdening your iPhone with excessive storage requirements.
Factory Resetting Your iPhone
Performing a factory reset on your iPhone is a drastic but effective solution to remove all content and settings. This will essentially restore your iPhone to its original factory state, as if it were brand new. However, before proceeding with a factory reset, it’s important to back up any important data or files that you want to keep, as all data will be erased during this process.
Follow the steps below to factory reset your iPhone:
- Go to the “Settings” app on your iPhone’s home screen.
- Scroll down and tap on “General”.
- Scroll to the bottom and tap on “Reset”.
- Choose “Erase All Content and Settings” from the list of options.
- If prompted, enter your passcode or Apple ID password to confirm the reset.
- Tap on “Erase iPhone” to begin the reset process.
After initiating the factory reset, your iPhone will take some time to erase all content and settings. Once the process is complete, your iPhone will restart and present you with the initial setup screen. You can now set up your iPhone as new or restore it from a previous backup.
It’s important to note that a factory reset is irreversible, and all data on your iPhone will be permanently deleted. Therefore, it’s crucial to have a backup of your data before proceeding with this process.
| Backup | Make sure to backup your important data before performing a factory reset. |
| Wi-Fi and iCloud | After the reset, you’ll need to reconnect to Wi-Fi and sign in with your Apple ID to re-enable iCloud services. |
| Find My iPhone | Make sure to disable “Find My iPhone” before resetting to avoid any activation lock issues. |
| Activation Lock | If you’re selling or giving away your iPhone, it’s important to remove the device from your Apple ID to disable Activation Lock. |
Following these steps will allow you to perform a factory reset on your iPhone and remove all content and settings. This can be helpful if you want to start fresh with a clean slate or if you’re experiencing persistent software issues on your device.
FAQ:
Why do I need to remove load content on my iPhone?
Removing load content on your iPhone is important because it helps you free up storage space and improve the overall performance of your device. Load content, such as downloaded files, media, and apps, can take up a significant amount of storage space over time, causing your iPhone to slow down and become less responsive.
How do I know if I have a lot of load content on my iPhone?
You can check the amount of load content on your iPhone by going to the “Settings” app, selecting “General”, and then tapping on “iPhone Storage”. This will show you a breakdown of the different types of data on your device, including load content such as apps, photos, videos, and files. You can also see the available storage space at the top.
What are some common types of load content on my iPhone?
Some common types of load content on your iPhone include downloaded apps, music, videos, photos, documents, and files from various apps. This can also include temporary files, cache data, and cookies that are stored on your device when you browse the internet or use certain apps.
How can I remove load content on my iPhone?
There are several ways to remove load content on your iPhone. You can start by deleting unused or unnecessary apps from your device. You can also offload apps, which removes the app itself but keeps its data if you decide to reinstall it later. Additionally, you can delete photos, videos, and music that you no longer need. Clearing your browser history, cache, and cookies can also help remove load content from your iPhone.
Will removing load content affect my iPhone’s performance?
Removing load content from your iPhone can actually improve its performance. By freeing up storage space, your device will have more room to operate smoothly. Removing unnecessary apps, files, and data can also help reduce the strain on your device’s processor and memory, leading to better overall performance.
Can I recover deleted load content on my iPhone?
Once you delete load content from your iPhone, it is typically not recoverable. It is important to make sure you have backups of any important files or data before deleting them. However, some apps or services may have their own backup and restore options, so you may be able to recover certain types of data if you have previously set up those options.
Are there any apps that can help me remove load content from my iPhone?
Yes, there are several apps available on the App Store that can help you remove load content from your iPhone. These apps can scan your device for unnecessary files, cache data, and duplicate files, and offer options to delete them. Some popular apps in this category include CleanMyPhone, iMyFone Umate, and PhoneClean.