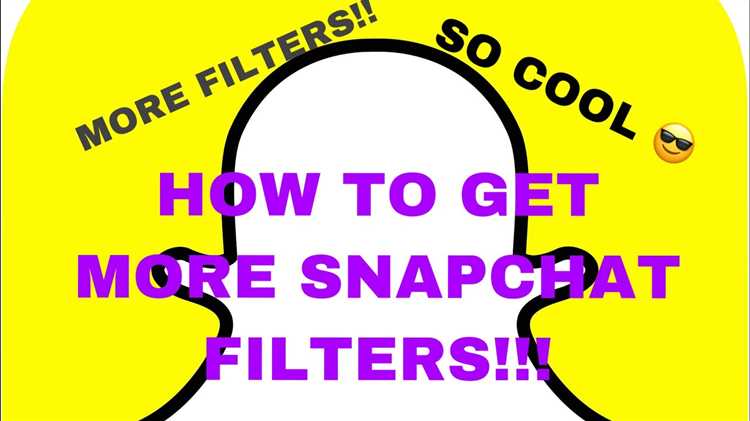Are you a fan of Snapchat filters? Want to add those fun and quirky filters to your videos? Well, you’re in luck! In this step-by-step guide, we will walk you through the process of putting Snapchat filters on a video.
First, you’ll need to have the Snapchat app installed on your smartphone or tablet. If you don’t have it yet, head over to the App Store or Google Play Store and download it. Once you have the app installed, make sure you have logged in or created an account.
Next, open the Snapchat app and tap on the camera icon in the middle of the screen to open the camera. This is where you’ll be able to film your video. If you want to use filters while filming, make sure to tap on the smiley face icon on the right side of the screen.
Now, it’s time to start recording your video. Press and hold the circular record button at the bottom of the screen to start recording. You can record for as long as you want, but keep in mind that Snapchat videos have a maximum length of 60 seconds.
Pro tip: If you want to switch between different filters while recording, swipe left or right on the screen to browse through the available filters.
Once you’re done recording your video and are satisfied with the footage, it’s time to apply the Snapchat filters. To do this, tap on the arrow icon in the bottom right corner of the screen. This will take you to the editing screen where you can add filters, effects, and more to your video.
On the editing screen, swipe left or right to browse through the different filter options. You’ll find a variety of filters to choose from, including face filters, color filters, and even location-based filters. Once you’ve found the filter you want to use, simply tap on it to apply it to your video.
Finally, when you’re happy with the filters you’ve applied, tap on the arrow icon in the bottom right corner of the screen again. This will take you to the sharing screen where you can choose how to share your video. You can send it directly to your friends on Snapchat, save it to your camera roll, or post it to your story.
And that’s it! You’ve successfully put Snapchat filters on a video. Now you can enjoy sharing your fun and creative videos with your friends and followers. So go ahead, get creative, and have fun with those Snapchat filters!
Step 1: Download and Install Editing Software
To put Snapchat filters on a video, you will need a video editing software that allows you to add overlays and effects. There are many options available, both free and paid, that you can choose from. Here are some popular choices:
- Adobe Premiere Pro: This professional-grade software is widely used in the industry and offers a wide range of features for video editing, including the ability to add filters and effects.
- iMovie: If you’re using a Mac, iMovie is a great choice as it comes pre-installed on most macOS devices and offers a user-friendly interface.
- Final Cut Pro: Another option for Mac users, Final Cut Pro is a more advanced software that provides powerful editing capabilities.
- Windows Movie Maker: For Windows users, Windows Movie Maker is a free and easy-to-use video editing software that can get the job done.
- Shotcut: Shotcut is a free cross-platform video editing software that supports a wide range of formats and features an intuitive interface.
Once you have chosen an editing software, visit the official website and download the installation file. Follow the prompts to install the software on your computer.
Make sure your computer meets the minimum system requirements for the software you choose, as video editing can be resource-intensive.
Step 2: Import Video File
After installing and opening the Snapchat app on your mobile device, follow these steps to import a video file and apply filters:
- Tap on the Snapchat icon to open the app.
- Swipe right on the camera screen to access your Memories.
- Tap on the “Camera Roll” tab at the top of the screen.
- Browse and select the video file you want to add filters to.
- Once the video file is selected, tap on the blue “+” button at the bottom of the screen.
- The video will be imported into the Snapchat app.
You can now proceed to the next step to apply filters to your imported video.
Step 3: Add Snapchat Filters
Once you have imported your video into the Snapchat app, you can now apply Snapchat filters to it. The Snapchat app offers a variety of filters that can enhance your video and make it more fun and engaging.
Here are the steps to add Snapchat filters to your video:
- Open the Snapchat app on your device.
- Tap on the Camera icon at the bottom center of the screen to access the camera.
- Switch to the rear-facing camera if you want to apply filters to a video of yourself or the environment around you.
- Tap and hold the circular shutter button to start recording a video.
- While recording, swipe left or right on the screen to browse through the available filters.
- Select a filter by tapping on it. You can preview how the filter looks on your video in real-time.
- Continue recording your video with the selected filter applied.
- Once you are done recording, tap on the rectangular shutter button to stop recording.
- Review your video with the applied filter and make any necessary edits or adjustments.
- Tap on the Save button to save your video with the Snapchat filter applied.
Remember that Snapchat filters may change over time, so make sure to explore the available options in the app to find the perfect filter for your video.
Step 4: Adjust Filters’ Placement and Duration
Once you have selected the desired filters for your video, you can now adjust their placement and duration to create the desired effect. Here’s how:
- Tap on the filter you want to adjust. This will bring up a menu with options to edit the filter.
- Use your fingers to drag the filter to the desired position on the screen. You can place it anywhere you want, such as on your face or an object in the video.
- If you want to resize the filter, use the pinch-to-zoom gesture. Pinch inwards to make it smaller or pinch outwards to make it larger.
- If you want to rotate the filter, use two fingers to twist it in the desired direction.
- To change the duration of the filter, tap on the “Duration” option in the filter menu. This will allow you to set the number of seconds you want the filter to appear in the video.
It’s important to note that the placement and duration options may vary depending on the specific filter you are editing.
Once you have adjusted the filters’ placement and duration to your liking, you can proceed to the next step and continue editing your video with any additional filters or effects you desire.
Step 5: Preview and Fine-Tune
After applying the desired Snapchat filters to your video, it’s time to preview the final result and make any necessary adjustments.
1. Use the playback controls to play the video and see how the filters look in motion. This will help you determine if any tweaks are needed.
2. Pay attention to any areas where the filters may not align perfectly with the intended object or face. You can use the editing tools provided by the app to adjust the position and size of the filters if needed.
3. Take note of the duration of each filter effect. You may want to shorten or lengthen the duration depending on the desired effect and the length of your video.
4. Consider applying additional filters or effects to enhance your video further. Snapchat offers a wide range of options, such as text overlays, stickers, and animations.
5. Once you are satisfied with the preview, save the final video to your device. Depending on the app you are using, this may involve clicking a “Save” or “Export” button.
6. Lastly, it’s a good idea to watch the final video on different devices and screen sizes to ensure that the Snapchat filters appear as intended. This step will help you identify any issues that may arise due to compatibility or resolution differences.
By following these steps and carefully fine-tuning your video, you can create engaging content with Snapchat filters that perfectly complement your message or theme.
Step 6: Apply Filters to Video
Now that you have imported your video into the Snapchat app, it’s time to apply filters to make it more fun and engaging. Follow these steps to apply filters:
- Tap on the video thumbnail or select the video from your camera roll to open it in the Snapchat editor.
- Swipe left or right on the screen to browse through different filter options.
- Tap on a filter to apply it to your video. You can choose from a variety of filters such as face filters, location filters, time filters, temperature filters, and more.
- To adjust the intensity of a filter, use the slider that appears at the bottom of the screen. Slide it to the left for a lighter effect or to the right for a stronger effect.
- If you want to add multiple filters to your video, you can repeat steps 2 and 3 until you are satisfied with the result.
- Once you have finished applying filters, tap on the “Save” button to save the edited video to your camera roll.
Remember, Snapchat constantly updates its selection of filters, so make sure to check regularly for new and exciting options to make your videos truly unique.
Step 7: Save the Edited Video
Once you are satisfied with the Snapchat filters you have applied to your video, it’s time to save your edited masterpiece. Follow these steps to save the video:
- Click on the “Save” button located in the top right corner of the editing screen. This will prompt Snapchat to process and save your video with the applied filters.
- Wait for the processing to complete. This may take a few moments, depending on the length and complexity of your video.
- Once the processing is finished, Snapchat will automatically save the edited video to your device’s camera roll or gallery.
- Open your device’s camera roll or gallery app to find the saved video.
- You can now use the saved video for sharing on social media platforms, sending to friends, or keeping it as a personal memory.
It’s important to note that Snapchat may apply a small watermark to the saved video, indicating that it has been edited using Snapchat’s filters. This watermark is usually discreet and does not interfere with the overall viewing experience.
Now that you have successfully saved your edited video, you can enjoy and share it with others to showcase your creativity and add a touch of fun to your content.
Step 8: Share Your Snapchat Filtered Video
Once you have applied your desired Snapchat filters to your video, you can now share it with others. Here are a few ways you can easily share your Snapchat filtered video:
- Directly on Snapchat: Open the Snapchat app and tap on the “Send” button at the bottom center of the screen. Select the contacts or groups you want to share your video with, and then tap on the send button. Your video will be sent to the selected recipients.
- Through other social media platforms: You can save your Snapchat filtered video to your camera roll by tapping on the download button. Once saved, you can then share it on other social media platforms like Instagram, Facebook, or Twitter. Simply open the respective app, select the video from your camera roll, and follow the steps to share it.
- Using messaging apps: If you prefer to share your Snapchat filtered video privately with individuals or groups, you can use messaging apps like WhatsApp or iMessage. Save the video to your camera roll and then open the messaging app of your choice. Select the contact or group you want to share the video with, and then tap on the attachment or media button to attach the video from your camera roll.
- Uploading to video hosting platforms: If you want to share your Snapchat filtered video with a wider audience, you can upload it to video hosting platforms like YouTube or Vimeo. Open the upload page of the chosen platform, select the video from your camera roll, add a title, description, and tags, and then follow the steps to upload it.
By following these steps, you can easily share your Snapchat filtered video with your friends, family, or a wider online audience. Don’t forget to caption your video and add any necessary hashtags to make it more discoverable!
FAQ:
Can I use Snapchat filters on a video?
Yes, you can use Snapchat filters on a video by using third-party apps or software.
What are some third-party apps that can be used to add Snapchat filters to a video?
Some popular third-party apps that allow you to add Snapchat filters to a video include Lens Studio, AR Camera, and CapCut.
How do I use Lens Studio to add Snapchat filters to a video?
To use Lens Studio, first download and install the software. Then, create a new project and import your video. From there, you can add Snapchat filters to your video using the available templates and tools.
Is it possible to add Snapchat filters to a video without using third-party apps?
No, currently there is no direct way to add Snapchat filters to a video without using third-party apps or software.
Can I add multiple Snapchat filters to a video?
Yes, you can add multiple Snapchat filters to a video by using a combination of different apps or software.