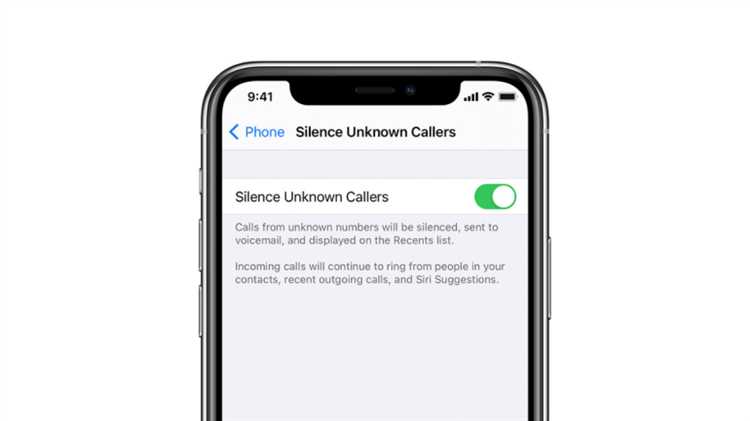FaceTime is a popular video and audio calling app available on iPhones. It allows you to stay connected with family and friends, no matter where they are. While FaceTime offers a convenient way to communicate, there may be times when you need to mute the audio during a call.
Muting audio on FaceTime can be useful in a variety of situations. For example, if you’re in a crowded area and don’t want to disturb others with your conversation, or if you need to momentarily mute the call to attend to something else. Fortunately, muting FaceTime on your iPhone is a simple and straightforward process.
To mute FaceTime on your iPhone during a call, follow the steps below:
How to Find the FaceTime App on Your iPhone
If you’re new to iPhone or just haven’t used FaceTime before, you might be wondering where to find the FaceTime app on your device. Follow the steps below to locate the FaceTime app on your iPhone.
- Unlock your iPhone by pressing the home button or using the Face ID feature.
- From your home screen, swipe left or right to navigate through your app pages and look for the FaceTime app icon.
- If you have many app pages, you can use the Spotlight Search feature. Swipe down on your home screen to open the search bar, then type “FaceTime” and tap on the app icon when it appears in the search results.
- You can also use Siri to locate the FaceTime app. Simply activate Siri by pressing and holding the home button or saying “Hey Siri” (if enabled), and ask Siri to open FaceTime.
Once you have located the FaceTime app on your iPhone, you can now start using it to make video and audio calls to your contacts!
Accessing the FaceTime App on Your Home Screen
The FaceTime app is a built-in feature on your iPhone that allows you to make video and audio calls with other Apple devices. To access the FaceTime app on your home screen, follow these steps:
- Unlock your iPhone by entering your passcode or using Face ID.
- Locate the FaceTime app icon on your home screen. It is represented by a green square icon with a white video camera inside.
- Tap on the FaceTime app icon to open it.
Once you have accessed the FaceTime app, you can start making and receiving calls to other FaceTime users.
Opening the FaceTime App on Your iPhone
To mute FaceTime on your iPhone, you first need to open the FaceTime app. Here’s how you can do it:
- Locate the FaceTime app on your iPhone’s home screen. The app icon resembles a white video camera on a green background.
- Tap on the FaceTime app icon to launch it.
- Once the FaceTime app opens, you will be prompted to sign in with your Apple ID. If you are already signed in, you will be taken to the app’s main screen.
If you haven’t set up FaceTime on your iPhone yet, you may need to enter your Apple ID and password to sign in or create a new Apple ID if you don’t have one already. Follow the on-screen instructions provided by the app to complete the setup process.
Once you are signed in and on the main screen of the FaceTime app, you can continue with the next steps to mute FaceTime and enjoy your conversations in peace.
Initiating a FaceTime Call
To initiate a FaceTime call on your iPhone, follow these steps:
- Open the FaceTime app on your iPhone. It has a green icon with a white video camera.
- In the top right corner of the screen, tap the “+” button to start a new call.
- Type the name, phone number, or email address of the person you want to call in the search bar. If the person is in your contacts, you can also select their name from the list that appears as you type.
- Once you have entered the contact information, tap their name or phone number to select them as the call recipient.
- If the person you are calling has multiple contact options (such as a phone number and email address), you may be prompted to choose the specific method you want to use for the call. Select the appropriate option.
- Finally, tap the green “Audio” or “Video” button to start the FaceTime call. The audio button initiates a voice-only call, while the video button enables both audio and video communication.
Your FaceTime call is now in progress, and you can speak with the person on the other end. Remember to unmute yourself if you want them to hear your voice.
Adjusting Call Settings
You can adjust the call settings on FaceTime to enhance your calling experience. Here are some of the settings you can modify:
- Microphone: You can select the microphone you want to use during your FaceTime calls. To change the microphone, go to the Settings app on your iPhone, scroll down and tap on FaceTime, then tap on Microphone. From here, you can choose the microphone you want to use for FaceTime calls.
- Ringtone: You can change the ringtone that plays when you receive a FaceTime call. To do this, go to the Settings app, scroll down and tap on FaceTime, then tap on Ringtone. Select the ringtone you prefer from the list.
- Call Waiting: Call Waiting allows you to receive incoming calls while you are already on a FaceTime call. To enable or disable Call Waiting, go to the Settings app, scroll down and tap on FaceTime, then toggle the Call Waiting switch on or off.
- Blocked Contacts: If you want to block a contact from FaceTiming you, you can do so by adding them to your Blocked Contacts list. To add a contact to the Blocked Contacts list, go to the Settings app, scroll down and tap on FaceTime, then tap on Blocked Contacts. Tap on Add New and select the contact you want to block.
- FaceTime Live Photos: By default, FaceTime captures Live Photos during video calls. If you don’t want FaceTime to capture Live Photos, you can disable this feature. To do this, go to the Settings app, scroll down and tap on FaceTime, then toggle the FaceTime Live Photos switch off.
These settings can help you customize your FaceTime calling experience and ensure that it meets your specific needs and preferences.
Locating the Mute Button During a FaceTime Call
When you are on a FaceTime call and need to mute the sound, locating the mute button is a simple and straightforward process. Follow the steps below:
- Open the FaceTime app on your iPhone and make a FaceTime call.
- Once you are on the call, look for the small microphone icon on the call screen. It is usually located at the bottom-left corner of the screen.
- To mute the call, tap on the microphone icon. You will see the icon turn from white to red, indicating that the microphone is muted.
- If you want to unmute the call, simply tap on the microphone icon again. The icon will turn back to white, indicating that the microphone is now active.
It’s important to note that when you mute your microphone during a FaceTime call, the other person on the call won’t be able to hear your audio. This can be useful in situations where you need to temporarily silence any background noise or have a private conversation without the other person listening.
Remember to unmute your microphone if you want to speak or communicate with the other person during the call. It’s a good practice to double-check the status of your microphone before starting or joining a FaceTime call to ensure clear communication with the other party.
Enabling Mute on FaceTime
If you want to mute your audio during a FaceTime call, follow these steps:
- Open the FaceTime app on your iPhone.
- Make or receive a FaceTime call.
- During the call, look for the microphone icon on the call screen.
- Tap on the microphone icon to mute your audio.
- If the microphone icon turns red, it means your audio is muted.
- To unmute, simply tap on the microphone icon again.
Alternatively, you can also mute your audio by using the Control Center:
- While on a FaceTime call, swipe down from the top-right corner of the screen to open the Control Center.
- Find the microphone icon in the Control Center.
- Tap on the microphone icon to mute your audio.
- To unmute, tap on the microphone icon again.
That’s it! Now you know how to easily enable mute during a FaceTime call on your iPhone.
Disabling Mute on FaceTime
If you no longer wish to have the audio on FaceTime muted, you can easily disable the mute function by following these steps:
- Open the FaceTime app on your iPhone.
- Make sure you are on the “Video” tab at the bottom of the screen.
- Tap on the person’s name or phone number you are currently having a conversation with.
- In the conversation screen, locate the microphone icon at the bottom of the screen.
- If the microphone icon has a line through it, it means the audio is currently muted. Tap on it to unmute the audio.
- Once the audio is unmuted, the microphone icon will no longer have a line through it and you will be able to hear and communicate with the other person.
By following these steps, you can easily disable the mute function on FaceTime and restore the audio during your conversations.
FAQ:
Can I mute FaceTime on my iPhone?
Yes, you can easily mute FaceTime on your iPhone by following these steps:
Why would I want to mute FaceTime on my iPhone?
There could be various reasons why you would want to mute FaceTime on your iPhone. For example, if you are in a noisy environment and want to prevent others from hearing the background noise, or if you are joining a FaceTime call but prefer not to participate in the audio conversation.
How do I mute FaceTime during a call?
To mute FaceTime during a call on your iPhone, simply tap the mute button, which looks like a microphone icon, on the call screen. This will prevent your audio from being transmitted to the other participants.
Can I mute FaceTime without ending the call?
Yes, you can mute FaceTime without ending the call. Just tap the mute button during the call and your audio will be muted, but the call will continue. You can unmute yourself at any time by tapping the unmute button.
What if I accidentally muted FaceTime and want to unmute it?
If you accidentally muted FaceTime during a call and want to unmute it, simply tap the unmute button, which replaces the mute button on the call screen. This will allow your audio to be transmitted again.
Is there a way to mute FaceTime by default on my iPhone?
No, there is currently no setting on the iPhone to mute FaceTime by default. However, you can manually mute FaceTime during each call using the mute button.