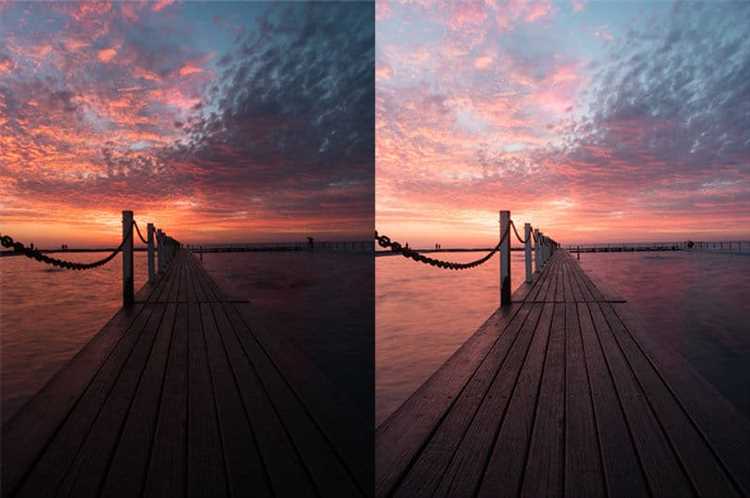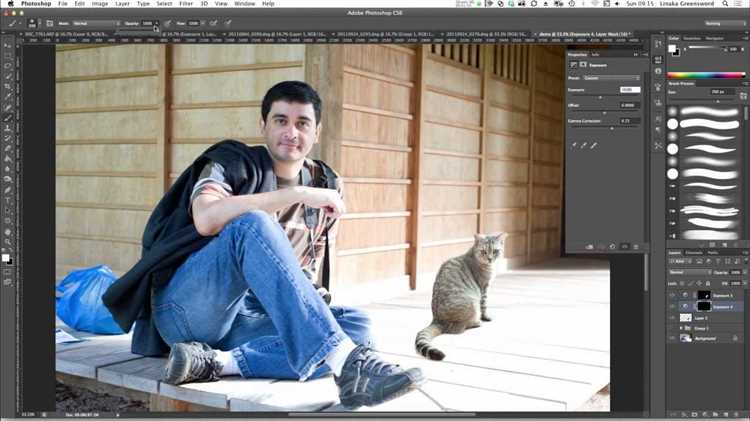Have you ever wanted to combine two photos into one stunning image? Maybe you have a beautiful landscape photo and a cute selfie that you want to merge together. Well, you’re in luck! With just a few simple steps, you can easily merge two photos in your gallery.
First, you’ll need to find a photo editing app or software that allows you to merge photos. There are plenty of options available, both for mobile devices and computers. Some popular choices include Adobe Photoshop, Canva, and PicsArt. Once you have downloaded and installed your chosen app or software, you’re ready to get started.
Next, open the app and select the option to create a new project or document. You may be prompted to choose the size and resolution of your final image. Choose the settings that best suit your needs and proceed to the next step. Now, you can import the two photos from your gallery that you want to merge. Most photo editing apps will have a button or menu option to import photos.
Once you have imported the two photos, you can arrange them on your canvas. You may need to resize or rotate the photos to fit them together seamlessly. Play around with the placement until you are satisfied with the composition. If you’re using a photo editing software with layers, you can place each photo on a separate layer, which will give you more control over the final result.
After you have arranged the photos to your liking, it’s time to merge them together. Depending on the app or software you are using, this step may be called “merge,” “flatten,” or “combine.” Simply select this option, and the app will merge the two photos into a single image. You may be given additional options to adjust the brightness, contrast, or saturation of the merged image.
Once the merging process is complete, you can save your final image to your gallery. Give it a descriptive name so you can easily find and share it later. Congratulations! You have successfully merged two photos into one. Now you can experiment with different combinations and create unique and beautiful images. Get creative and have fun!
Step 1: Open Your Gallery
To merge two photos in your gallery, the first step is to open your gallery app on your device. This app is usually pre-installed on your device and allows you to view and organize your photos.
Here’s how you can open your gallery:
- Locate the gallery app on your device’s home screen or app drawer. The app icon usually looks like a square made up of smaller squares or a colorful flower.
- Tap on the gallery app icon to open it.
- Once the gallery app is open, you will see the list or grid view of your photos and albums.
Note: The steps to open your gallery may vary slightly depending on the make and model of your device. If you are unsure how to open your gallery, you can refer to the user manual or do a quick internet search for specific instructions for your device.
After opening your gallery, you’re now ready to proceed to the next step of merging two photos!
Step 2: Choose Two Photos
In order to merge two photos, you will need to select two images from your gallery that you want to combine into one. These should be the main images that you want to merge, so ensure that they complement each other and have a similar aesthetic.
When choosing your photos, consider the composition, lighting, and overall theme. You want the images to align well and create a seamless blend. It’s also important to check that the resolution and size of the photos are suitable for merging.
Take a moment to think about the story or message you want the merged photo to convey. Will it be a juxtaposition of two different concepts or a combination of two related elements? Consider the impact you want the merged photo to have on viewers.
Once you have chosen your two photos, make a note of their file names or navigate to their location in your gallery. This will make it easier when you proceed to the next step of the merging process.
Step 3: Open a Photo Editing Software
Now that you have your two photos ready to be merged, you need to open a photo editing software on your computer. There are several options available, both free and paid, that you can choose from.
Here are some popular photo editing software:
- Adobe Photoshop: This is a professional-grade software that offers a wide range of tools and features for photo editing. It is a paid software, but you can also get a free trial version to try it out.
- GIMP: This is a free and open-source software that provides many of the same features as Adobe Photoshop. It is a great option for those who don’t want to invest in a paid software.
- Pixlr: This is a free online photo editing tool that you can use directly from your web browser. It has a user-friendly interface and offers basic editing features.
- Fotor: This is another free online photo editing tool that offers a variety of editing options. It is known for its easy-to-use interface and quick editing capabilities.
Once you have chosen a photo editing software, open it on your computer. You may need to download and install the software if you haven’t already. Follow the instructions provided by the software to complete the installation process.
Step 4: Import the Photos
Once you have installed the photo editing software on your device, follow these steps to import the photos you want to merge:
- Open the photo editing software on your device.
- Click on the “Import” or “Open” button to browse for the photos you want to merge.
- Select the first photo you want to merge and click “Open”.
- Repeat the previous step to import the second photo you want to merge.
- Once both photos are imported, they will be displayed as separate layers in the software.
Importing the photos into the software is an essential step in the merging process, as it allows you to work with the individual layers to create the final merged image.
Make sure to select high-resolution photos for a better result, and keep in mind that the software may take some time to process and import the photos depending on their size and your device’s specifications.
Step 5: Arrange the Photos
Now that you have selected the two photos you want to merge, it’s time to arrange them in the desired order. Follow these steps to arrange the photos:
- Select the first photo you want to arrange.
- Drag and drop the photo to the desired position.
- Repeat the same process for the second photo.
By arranging the photos, you can control which photo appears on top and which one appears in the background. This allows you to create unique and creative compositions.
Here are a few tips to consider while arranging the photos:
- Experiment with different positions to find the best composition.
- Consider the visual balance and symmetry of the arrangement.
- Adjust the size and scale of the photos if needed.
Remember, the layout and arrangement of the photos can greatly impact the final merged image. Take your time to find the perfect arrangement that showcases your creativity and vision.
Step 6: Adjust the Alignment
After merging the two photos together, you may need to adjust the alignment to make the final image look seamless. Here are a few tips to help you with aligning the photos:
- Zoom In: Use the zoom-in feature of your photo editor to get a closer look at the details of the merged image.
- Move the Photos: Use the move tool to adjust the position of each photo within the merged image. You can click and drag the photos to align them perfectly.
- Resize if Needed: If the sizes of the original photos are not the same, you may need to resize one of the photos to match the other. This will help in achieving a more balanced and visually appealing merge.
- Compare the Edges: Pay attention to the edges of the merged image. Make sure there are no visible seams or gaps between the two photos. You can use the eraser tool or a soft brush to blend the edges together.
- Experiment with Different Blending Modes: Try applying different blending modes to the layers of the merged image. This can further enhance the merging process and create interesting effects.
Remember to save your progress regularly while adjusting the alignment to avoid losing any changes. Step back and take a look at the overall image from time to time to ensure that the alignment is visually appealing and seamless.
Step 7: Add Effects or Filters
Adding effects or filters to your merged photo can enhance its visual appeal and make it stand out. Here are a few simple steps to add effects or filters:
- Open the merged photo in an editing software or app that supports effects and filters.
- Choose the desired effect or filter from the available options. Common options include black and white, sepia, vintage, and various color effects.
- Apply the selected effect or filter to the merged photo.
- Adjust the intensity or strength of the effect or filter according to your preference.
- Preview the modified merged photo to see if you are satisfied with the result.
- If necessary, try different effects or filters to explore various creative possibilities.
- Save the final version of the merged photo with the applied effect or filter.
Adding effects or filters can help you achieve a specific mood or style in your merged photo. It allows you to customize the appearance of the photo and make it more visually appealing. Experiment with different effects and filters to find the perfect look for your merged photo.
Step 8: Save and Share
After you have successfully merged your two photos, it’s time to save and share your creation with others! Follow these simple steps to complete the process:
- Save the Merged Photo: Click on the “Save” or “Download” button to save the merged photo to your device. Choose a location on your device where you want to save the photo.
- Choose a File Name: Give your merged photo a unique and descriptive file name. This will make it easy to find and identify later on.
- Select a File Format: You can choose from different file formats such as JPEG, PNG, or GIF. Consider the quality and size requirements for the photo when selecting the format.
- Confirm and Save: Double-check the save location, file name, and file format before clicking the “Save” button. This will ensure that your merged photo is saved correctly.
- Share with Others: Once your merged photo is saved, you can share it with others. Use your favorite social media platforms, email, or messaging apps to share the photo with your friends and family.
Now that you have followed all the steps, you should have a perfectly merged photo that you can save and share with pride. Enjoy showing off your creative skills and the beautiful result of merging two photos!
FAQ:
Which photo editing app should I use to merge two photos?
There are many photo editing apps available that can be used to merge two photos. Some popular options include Adobe Photoshop, PicsArt, Snapseed, and Canva. You can choose any app that suits your preferences and offers the features you need for merging photos.
Do I need any special skills or knowledge to merge photos?
No, you don’t need any special skills or knowledge to merge photos. Most photo editing apps have user-friendly interfaces and offer simple tools for merging photos. With just a few basic steps, you can easily merge two photos in your gallery without any prior experience.
Can I merge more than two photos together?
Yes, you can merge more than two photos together using the same process. Simply follow the steps mentioned earlier and add multiple photos to the project or create multiple layers. Adjust the size, position, and blending of each photo to create a collage or composition of multiple images.
Is there a limit to the size or resolution of the photos that can be merged?
The limit to the size or resolution of the photos that can be merged depends on the capabilities of the photo editing app you are using. Some apps may have limitations on the file size or resolution they can handle. However, many apps today can handle high-resolution images and allow you to merge photos of any size or resolution.
Can I undo any changes or adjustments made while merging photos?
Yes, most photo editing apps allow you to undo any changes or adjustments made while merging photos. They often provide an undo or history feature that lets you go back to previous steps or revert any changes you are not satisfied with. This allows you to experiment and make different adjustments until you achieve the desired result.