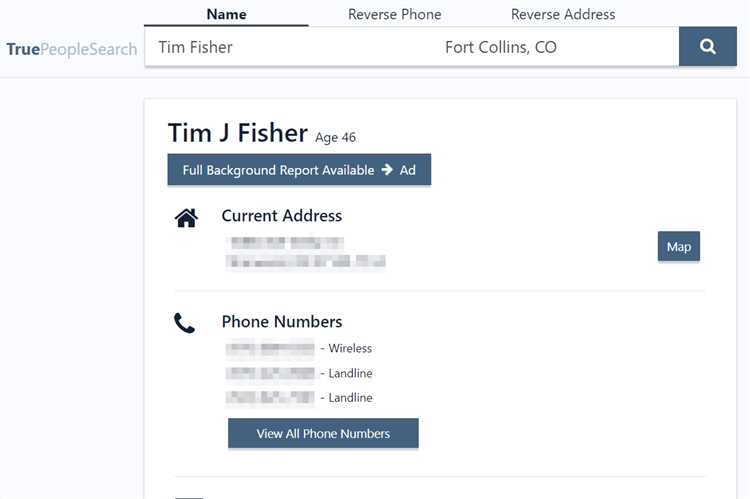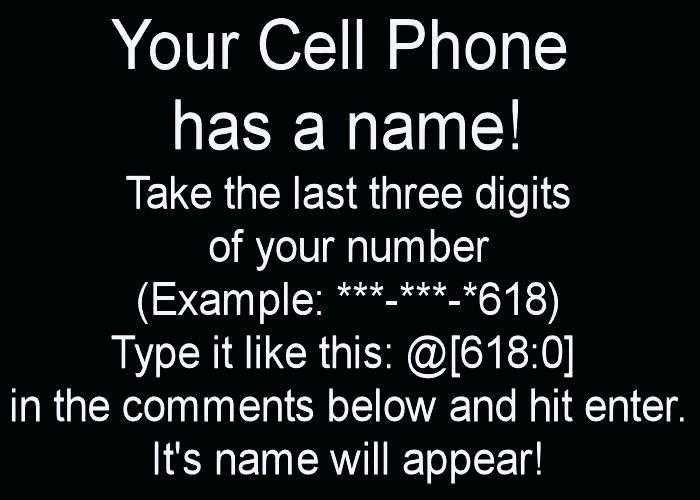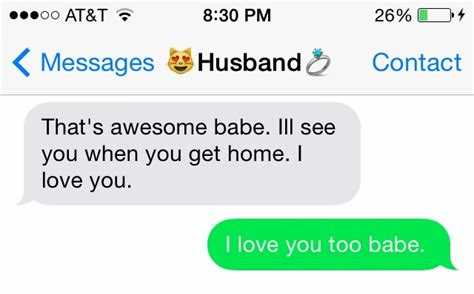Have you ever wondered how to make your phone say the name of the person who is calling you? Well, wonder no more! In this article, we will show you how to customize your phone’s settings so that it announces the caller’s name out loud when they call you.
First, let’s start with the basics. Most modern smartphones have a feature called “Caller ID” which displays the name of the person calling you, as long as the number is saved in your contacts. But what if you want your phone to actually say the name out loud instead of just displaying it on the screen?
Fortunately, this is possible on both iOS and Android devices. On an iPhone, you can enable this feature by going to the Settings app, selecting “Phone,” and then “Announce Calls.” From there, you can choose to have your phone say the caller’s name always, only when connected to a Bluetooth device, or never.
On Android, the process is slightly different depending on the manufacturer and version of the operating system, but the general steps are similar. Open the Phone app, go to settings, and look for a “Caller ID announcement” or “Announce caller ID” option. Once enabled, your phone will announce the caller’s name when you receive a call.
Step 1: Understanding the importance of voice recognition
Voice recognition is a technology that allows devices to convert spoken words into written text or commands. It has gained significant popularity in recent years due to its convenience and ease of use. By understanding the importance of voice recognition, you can unlock a whole new level of functionality on your phone.
- Enhanced accessibility: Voice recognition technology makes it easier for individuals with disabilities to interact with their phones. People with mobility impairments or visual impairments can use their voice to navigate through their phone’s features and perform tasks.
- Hands-free operation: Voice recognition allows you to use your phone without the need for manual input. This is especially useful in situations where your hands are occupied, such as when driving or cooking. You can simply use voice commands to make calls, send messages, or access apps.
- Improved productivity: With voice recognition, you can dictate text messages, emails, or notes, saving you time and effort. Instead of typing on a small keyboard, you can simply speak, and your phone will convert your words into text.
- Personalized experience: Many phones offer voice recognition features that can be trained to recognize individual voices. This allows for a more personalized experience, where your phone can respond to your specific voice commands and adapt to your preferences.
In summary, voice recognition is an essential technology that can greatly enhance the usability and functionality of your phone. It provides enhanced accessibility, hands-free operation, improved productivity, and a personalized experience. By utilizing voice recognition, you can make your phone not just a device, but a trusted companion.
Step 2: Choosing the right voice assistant app
To make your phone say the person’s name, you will need to choose the right voice assistant app that supports this feature. There are several voice assistant apps available for both iOS and Android, each with its own unique features and capabilities. Here are some popular voice assistant apps:
- Siri: Siri is Apple’s voice assistant app that comes pre-installed on all iOS devices. It allows you to perform various tasks using voice commands, including making your phone say the person’s name.
- Google Assistant: Google Assistant is Google’s voice assistant app available for Android devices. It offers a wide range of features and can also make your phone say the person’s name.
- Alexa: Alexa is Amazon’s voice assistant app that can be installed on both iOS and Android devices. It is known for its smart home integration and can also be used to make your phone say the person’s name.
- Bixby: Bixby is Samsung’s voice assistant app available on select Samsung devices. It offers a variety of features and can also be used to make your phone say the person’s name.
When choosing the right voice assistant app, consider the platform of your device and the specific features you are looking for. Some voice assistant apps may require a subscription or additional setup, so make sure to check the app’s requirements and compatibility with your device.
Once you have chosen and installed the voice assistant app, you can proceed to the next step and configure the app to make your phone say the person’s name.
Step 3: Setting up the voice assistant app
Now that you have installed the necessary software and enabled the accessibility settings on your phone, it’s time to set up the voice assistant app. Follow these steps to get started:
- Open the voice assistant app on your phone. This app may come pre-installed on your device, or you may need to download it from the app store.
- Once the app is open, you will need to grant permission for the app to access your device’s microphone. This is necessary for the app to listen for voice commands.
- Next, you will need to set up the app to recognize the person’s name. This can usually be done through the app’s settings or preferences menu.
- In the settings menu, look for options related to voice recognition or personalization. Here, you should be able to add the person’s name as a keyword or trigger phrase.
- Enter the person’s name in the designated field. Make sure to spell it correctly and use the proper capitalization.
- Save the changes and exit the settings menu. Your voice assistant app is now ready to recognize and respond to the person’s name.
It’s important to note that the specific steps may vary depending on the voice assistant app you are using. However, the general process should be similar across different apps.
Once you have completed these steps, you can begin using the voice assistant app to make your phone say the person’s name. Simply say the trigger phrase followed by the person’s name, and the app should respond accordingly.
Step 4: Teaching the voice assistant to recognize names
Now that you have set up your text-to-speech feature to pronounce names correctly, it’s time to teach your voice assistant to recognize names when spoken. This will enable your assistant to respond accurately when someone says their name.
To train your voice assistant to recognize names, follow these steps:
- Start by creating a list of common names that you want your assistant to be able to recognize. This list can include both first names and last names.
- Record yourself saying each name on the list clearly and distinctly. Make sure to enunciate each syllable of the name.
- Create a database or a file to store the recorded names and their corresponding audio files.
- Implement a speech recognition system that can compare the spoken names with the recorded names in your database. This can be done using various speech recognition libraries or APIs available for your programming language.
- Train the speech recognition system by providing it with the recorded names and their corresponding audio files. This will enable the system to learn the unique characteristics of each name.
- Test the speech recognition system by speaking the names from the list and checking if the assistant recognizes them correctly. Make adjustments as necessary to improve accuracy.
- Continue to update and expand your database of names as needed, to improve the overall recognition capabilities of your voice assistant.
By following these steps, you can teach your voice assistant to recognize names accurately and enhance the overall user experience. This will allow your assistant to provide personalized responses and interact effectively with individuals using their names.
Step 5: Creating custom voice commands
Once you have set up the basic voice recognition system on your phone, you can proceed to creating custom voice commands that will trigger specific actions or tasks. This can be a handy feature to have, as it allows you to control your phone with just your voice.
- Open the voice recognition settings: Go to your phone’s settings and look for the voice recognition or voice control section. Depending on your device, this may be located under “Language & input” or “Accessibility.”
- Enable custom voice commands: Once you have accessed the voice recognition settings, find the option to enable custom voice commands. This will allow you to create your own personalized voice commands.
- Create a new voice command: To create a new voice command, tap on the option to add a new command. You will be prompted to enter the voice trigger phrase and assign it an action.
- Set the trigger phrase: Think of a unique phrase that you want to use as the trigger for the voice command. This is what you will say to activate the command. Make sure the phrase is easy to remember and pronounce.
- Assign an action: Choose what action or task you want the voice command to perform when triggered. This can range from opening a specific app, to sending a text message, to setting a reminder. Select the desired action from the available options.
- Test and refine: Once you have created the custom voice command, give it a try and see if it functions as intended. If it doesn’t work as expected, you can go back to the settings and make any necessary adjustments to fine-tune the command.
By creating custom voice commands, you can enhance your phone’s voice recognition capabilities and make it even more convenient to use. With just a simple voice command, you can perform various tasks on your phone hands-free.
Step 6: Testing the voice assistant’s name recognition
Once you have programmed your voice assistant to say the person’s name, it’s important to test its name recognition capability. Here are some steps you can follow to ensure that your voice assistant accurately recognizes and pronounces the name:
- Prepare a list of different names: Create a list of various names, including common names, uncommon names, and names with unique pronunciations. This will help you test the voice assistant’s ability to handle different types of names.
- Record yourself saying the names: Use a voice recording tool to record yourself saying the names on your list. Make sure to pronounce the names clearly and accurately.
- Create a testing script: Write down a script that includes each name from your list. The script should instruct your voice assistant to say the name and then ask the assistant to repeat the name back to you.
- Run the testing script: Play the testing script and observe how your voice assistant responds. Make note of any incorrect pronunciations or failures to recognize names.
- Adjust the voice assistant’s programming: If the voice assistant consistently mispronounces a certain name or fails to recognize it, you may need to adjust the programming to improve its accuracy. This could involve modifying the phonetic pronunciation of the name or incorporating additional logic to handle variations in pronunciation.
- Repeat the testing: Once you have made adjustments to the voice assistant’s programming, run the testing script again to see if the changes have improved the name recognition and pronunciation.
Remember that name recognition can be challenging due to the wide variety of names and pronunciations. It may require multiple iterations of testing and adjusting to achieve a high level of accuracy.
By carefully testing and refining your voice assistant’s name recognition capability, you can ensure that it accurately and confidently addresses individuals by their names, enhancing the overall user experience.
Step 7: Troubleshooting common issues
While following the previous steps to make your phone say the person’s name, you may encounter some common issues. Here are some troubleshooting tips to help you resolve these issues:
-
No sound is coming from the phone:
- Make sure that the phone’s volume is turned up and not on mute.
- Check if any headphones or external devices are connected to your phone, as they might be redirecting the audio.
- Restart your phone to refresh the audio settings.
-
The wrong person’s name is being spoken:
- Review the code that you used to program the phone to say the person’s name and make sure that you input the correct name.
- If you are using a list of names, double-check that you are using the correct index to access the desired name.
- Ensure that the names in your list are spelled correctly and match the names being spoken.
-
The phone is not recognizing the voice command:
- Verify that the voice recognition feature is enabled on your phone.
- Try speaking the command clearly and louder to improve recognition.
- Make sure that you are using the correct syntax and keywords for the voice command.
-
The phone is saying the person’s name incorrectly:
- Check the pronunciation of the name in your code and make sure it matches the actual pronunciation.
- Consider modifying the code to include phonetic spellings or alternate pronunciations for difficult names.
By troubleshooting and addressing these common issues, you should be able to successfully make your phone say the person’s name. Remember to double-check your code, settings, and pronunciation to ensure accurate and desired results.
Step 8: Tips and tricks for enhancing name recognition
While learning how to make your phone say the person’s name can be a helpful feature, sometimes the name recognition may not work perfectly. Here are some tips and tricks to enhance the name recognition on your phone:
- Pronunciation: Make sure the names in your contacts are spelled correctly and that the pronunciation is accurate. If the phone is not recognizing a particular name, try modifying the spelling or pronunciation in the contact details.
- Training the phone: Some smartphones offer a feature where you can train the phone to recognize your voice better. Take advantage of this feature and follow the prompts to improve the accuracy of name recognition.
- Speaking clearly: When using voice commands or dictating names, it’s important to speak clearly and enunciate each syllable. Avoid mumbling or speaking too quickly, as this can confuse the phone’s voice recognition software.
- Avoid background noise: Background noise can interfere with the phone’s ability to accurately recognize names. Try to use the name recognition feature in a quiet environment to minimize any potential interference.
- Use common names: Voice recognition software often struggles with uncommon or unique names. If your contacts have unusual names, consider adding a familiar nickname or alternative spelling that the phone can better recognize.
- Update software: Keeping your phone’s software up to date can often improve the performance of voice recognition features, including name recognition. Check for any available updates and install them regularly.
- Train your voice: Practice using the name recognition feature on your phone regularly. The more you use it, the better it will become at recognizing your voice and the names in your contacts.
By following these tips and tricks, you can enhance the name recognition capabilities of your phone and improve the accuracy of voice commands and dictation.
FAQ:
Can I make my phone say the person’s name without using accessibility settings?
Yes, you can make your phone say the person’s name without using accessibility settings by using third-party apps or adding custom ringtones. There are various apps available on app stores that allow you to set custom text-to-speech notifications for specific contacts. These apps usually have options to select the voice, speed, and language of the notification. Additionally, you can assign custom ringtones for each contact on your phone, which can include audio files of someone saying the person’s name.
Which phones have the feature to make the phone say the person’s name?
Most modern smartphones have the feature to make the phone say the person’s name. This feature is commonly found in the accessibility settings of the phone. It is available on both Android and iOS devices. However, the exact steps to enable this feature may vary slightly depending on the device and operating system version. It’s recommended to check the specific instructions for your particular phone model to enable the text-to-speech feature.
Can I choose a different voice for my phone to say the person’s name?
Yes, you can choose a different voice for your phone to say the person’s name. Within the accessibility settings, there is usually an option to select the preferred engine or voice for the text-to-speech feature. Depending on the device, you may have different voice options to choose from, including male or female voices and different accents. Additionally, if you are using a third-party app for text-to-speech notifications, they may offer additional voice options to customize the way your phone says the person’s name.
Is it possible to make my phone say the person’s name in a specific language?
Yes, it is possible to make your phone say the person’s name in a specific language. The text-to-speech feature within the accessibility settings usually allows you to select the language for the speech output. You can choose from a range of languages supported by the operating system. Additionally, if you are using a third-party app for text-to-speech notifications, they may provide even more language options to customize the speech output to match your preferences.
Can I make my phone say the name of the caller or sender of a message?
Yes, you can make your phone say the name of the caller or sender of a message. By enabling the text-to-speech notifications for calls and messages, your phone can audibly announce the name of the person who is calling or sending a message to you. This feature is usually available within the notification settings of your device. You may need to customize the settings for individual apps to enable this feature specifically for calls and messages.