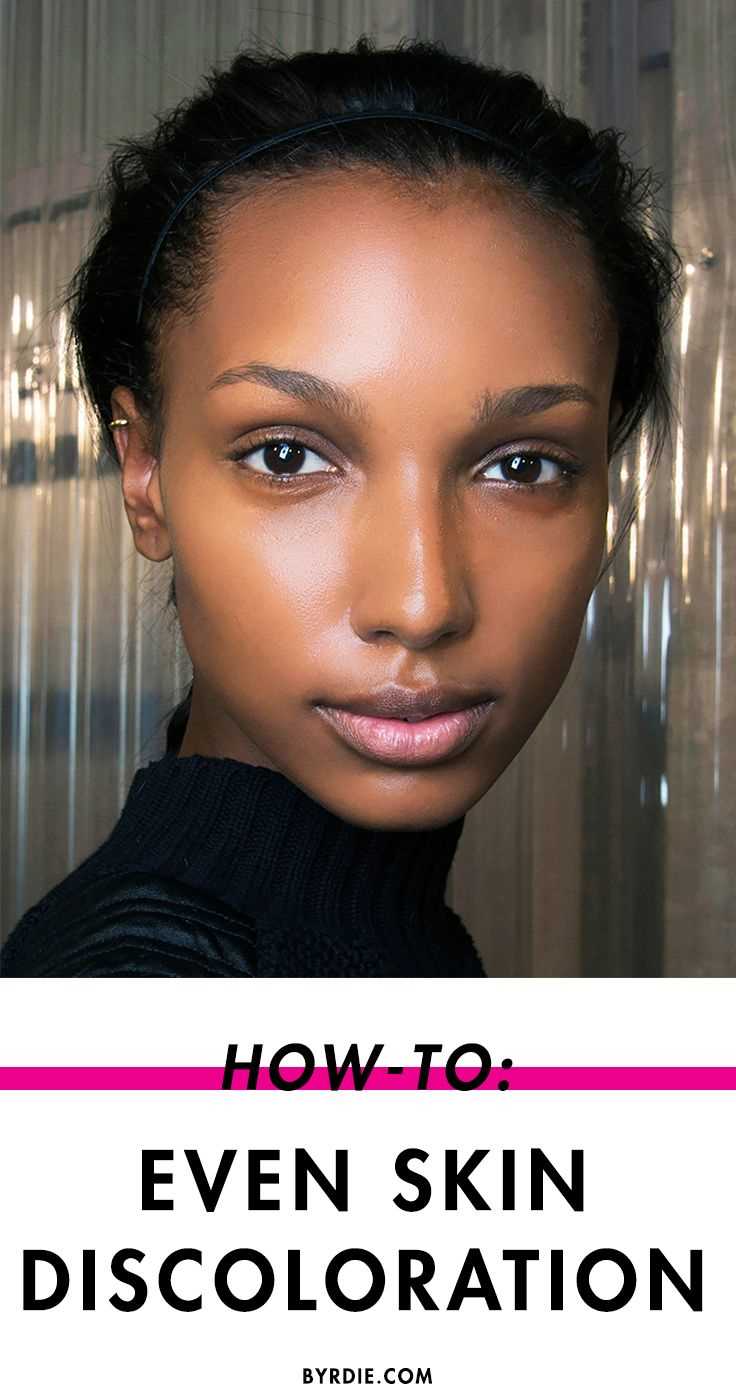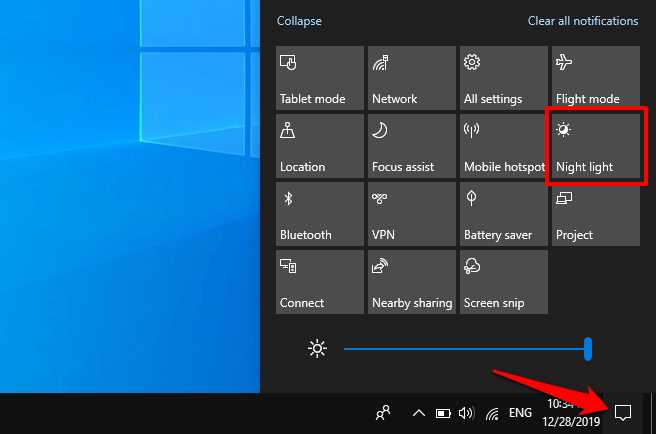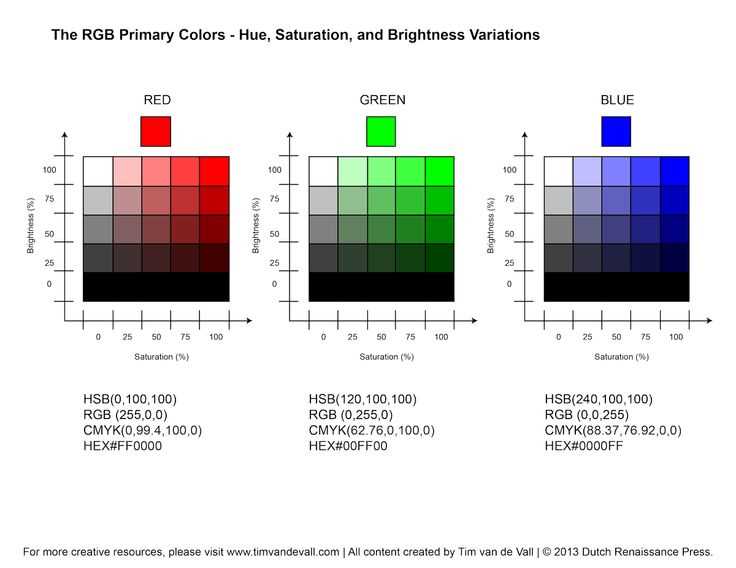Are you tired of staring at a bright screen all day long? Do you find yourself squinting or getting headaches due to the intense brightness of your monitor? If so, you’re not alone. Many people struggle with finding the perfect screen brightness that doesn’t strain their eyes.
Fortunately, there are several ways you can darken your screen brightness even further to make it more comfortable for your eyes. One method is to adjust the brightness settings on your computer or device. Most devices have a brightness slider that allows you to decrease the brightness to a level that suits your preference.
If adjusting the brightness settings on your device isn’t enough, you can also try using a screen dimming software. These programs allow you to further darken your screen beyond the capabilities of your device’s settings. They often come with features such as scheduled dimming, which can automatically adjust the brightness based on the time of day.
Another option is to use a screen filter or a glare reduction film. These physical filters are placed over your screen and help reduce the amount of light that reaches your eyes, making it easier to see the content on your screen without straining your eyes. Some screen filters also offer privacy protection, preventing others from viewing your screen from certain angles.
Remember to take breaks and rest your eyes regularly, regardless of the brightness level of your screen. Staring at a screen for long periods of time can still cause eye strain, even if the brightness is adjusted to a comfortable level.
By using these methods, you can find the perfect screen brightness level that allows you to work or enjoy your favorite content without straining your eyes. Experiment with different settings and find what works best for you. Your eyes will thank you!
Why You Might Want to Darken Your Screen Brightness
There are several reasons why someone might want to darken their screen brightness even further. Some of the common reasons include:
- Reducing eye strain: Lowering the screen brightness can help alleviate eye strain, especially when working for long hours or in low-light environments.
- Preserving battery life: Dimming the screen brightness can significantly extend the battery life of a laptop or mobile device, making it last longer between charges.
- Improving sleep quality: By reducing the amount of blue light emitted by the screen, which can interfere with the sleep hormone melatonin, darker screen brightness may help improve sleep quality.
- Enhancing privacy: Darkening the screen brightness can make it more difficult for people around you to see what you are doing on your device, providing an extra layer of privacy.
While most devices offer a range of brightness settings, sometimes the lowest setting may still be too bright for certain situations. In such cases, it may be necessary to explore additional options to further darken the screen brightness.
It is important to note that excessively dimming the screen brightness can make it difficult to see the content on the screen, so it is recommended to find a balance that suits your needs without compromising visibility or usability.
Adjusting the Screen Brightness on Your Device
Adjusting the screen brightness on your device can help improve visibility, save battery life, and reduce eye strain. Whether you’re using a laptop, smartphone, or tablet, here’s how you can adjust the screen brightness:
Laptop
- Look for the brightness keys on your keyboard. They are usually located on the top row and labeled with a sun symbol.
- Press the Fn key simultaneously with the brightness up or down keys to increase or decrease the brightness levels.
- Alternatively, you can adjust the brightness through the Control Panel or System Preferences on your operating system.
- Find the Display or Brightness settings and use the slider to adjust the brightness to your preferred level.
Smartphone
- Swipe down from the top of your screen to access the control center or notification panel.
- Look for the brightness slider and drag it left or right to decrease or increase the brightness.
- Some smartphones also have automatic brightness settings, which adjust the brightness based on ambient light conditions. Toggle this feature on or off based on your preference.
Tablet
- Swipe down from the top of your screen to access the control center or notification panel.
- Find the brightness slider and drag it left or right to adjust the brightness level.
- Similar to smartphones, tablets may also have automatic brightness settings that adapt to your surroundings. Enable or disable this feature as desired.
By adjusting the screen brightness settings on your device, you can create a comfortable and customized viewing experience that suits your needs. Experiment with different levels of brightness to find the right balance for your eyes and your device’s battery life.
Steps to Darken Your Screen on a Windows Device
If you find that your screen brightness is still too bright and you want to darken it even further on your Windows device, you can follow these steps:
- Adjust Brightness Settings
- Use the Display Settings
- Right-click on an empty area of your desktop and select “Display settings” from the context menu.
- In the Display settings window, scroll down and find the “Brightness and color” section.
- Drag the slider under the “Brightness and color” section to the left to decrease the brightness of your screen.
- Use Third-Party Software
- Reduce Room Lighting
The first step to darken your screen is to adjust the brightness settings on your Windows device. You can do this by using the function keys on your keyboard.
Press the “Fn” key along with the key that has a sun icon or a brightness icon, usually located on the top row of your keyboard. By pressing this key combination, you can decrease the brightness of the screen.
If adjusting the brightness using the function keys doesn’t provide enough darkening, you can also use the Display settings in Windows.
If the above methods do not give you the desired level of darkness, you can explore third-party software options that offer additional screen brightness controls.
There are various software available online that allow you to further darken your screen beyond the default Windows settings. You can search for these software and choose the one that meets your requirements. Install the software and follow the instructions provided by the developer to adjust the screen brightness.
In addition to adjusting the settings on your device, you can also consider reducing the lighting in your room to help darken your screen further.
Turn off any unnecessary lights or close curtains and blinds to minimize the external light entering your room. This can help reduce glare on your screen, making it appear darker.
By following these steps, you can darken your screen brightness even further on your Windows device beyond the default settings provided by the operating system.
Steps to Darken Your Screen on a Mac Device
If you find the default screen brightness on your Mac device too bright and want to reduce it further, you can follow these steps to darken your screen:
- Open the Apple menu by clicking on the Apple logo located at the top-left corner of the screen.
- Select “System Preferences” from the drop-down menu.
- In the System Preferences window, click on “Displays”.
- Click on the “Display” tab if it’s not already selected.
- Locate the “Brightness” slider and drag it to the left to decrease the brightness. Alternatively, you can use the F1 key on your keyboard to reduce the brightness.
- If you want to further decrease the brightness beyond the minimum level available, hold down the “Option” key on your keyboard while adjusting the slider or using the F1 key.
- You can also enable the “Automatically adjust brightness” checkbox if you want your Mac to adjust the screen brightness based on ambient light conditions.
By following these steps, you can darken your screen on a Mac device and adjust the brightness to your preference. Remember that reducing the brightness may improve battery life and ease eye strain, especially in low-light conditions.
Steps to Darken Your Screen on a Mobile Device
Darkening the screen brightness on your mobile device can be a helpful feature, especially during nighttime or in low-light environments. Here are the steps to darken your screen on a mobile device:
- Unlock your mobile device: Press the power button or use your device’s biometric authentication to unlock the screen.
- Open the Settings menu: Locate the Settings app on your device. It is usually represented by a gear icon.
- Select Display: Inside the Settings menu, find the “Display” option and tap on it. This option may vary depending on your device.
- Adjust brightness: Look for the brightness slider or a similar option within the Display settings. Drag the slider to the left to decrease the screen brightness.
- Enable Night Mode: If your device has a Night Mode feature, toggle it on. This mode typically reduces the blue light emitted by the screen, making it easier on the eyes in darker environments.
- Apply the changes: Once you have adjusted the brightness and enabled Night Mode if available, exit the Settings menu. Your screen should now be darker.
Note: The steps above may vary slightly depending on your mobile device’s operating system and manufacturer.
If you find that the screen is still too bright, you may also consider lowering the brightness via the device’s quick settings panel. This panel can usually be accessed by swiping down from the top of the screen.
Remember to find the optimal brightness level for your comfort and readability, as excessively low brightness may strain your eyes.
Using Third-Party Apps for Darkening Your Screen
If the default brightness settings on your device are not sufficient for your needs, you can explore third-party apps that offer additional options for darkening your screen. These apps provide more flexibility and control over your screen brightness, allowing you to adjust it to a level that suits your preferences and requirements.
Here are a few popular third-party apps that you can consider:
- Twilight: Twilight is a popular app that reduces the blue light emitted by your device display, making it easier on your eyes during nighttime. It provides a smooth transition from your device’s normal brightness to a darker screen, helping you sleep better.
- Night Shift: Available on iOS, Night Shift is a built-in feature that automatically adjusts the colors of your display to warmer tones during the evening and nighttime hours. This helps reduce the strain on your eyes and improve your sleep quality.
- Dimly: Dimly is an Android app that allows you to lower the brightness of your screen beyond the default settings. It provides a simple interface with adjustable brightness levels, making it easy to darken your screen according to your preferences.
- ScreenDim: ScreenDim is another Android app that offers extensive control over your screen brightness. It allows you to dim your screen to the lowest possible level, making it suitable for use in low-light environments or when you want to conserve battery life.
Before downloading a third-party app, make sure to read user reviews and check the app’s ratings to ensure its reliability and compatibility with your device. Additionally, pay attention to the permissions required by the app and only download from trusted sources.
Using third-party apps can significantly enhance your ability to darken your screen brightness beyond the default settings provided by your device. Explore different apps to find one that suits your needs and enjoy a more comfortable viewing experience.
Popular Screen Darkening Apps for Windows
If you want to further darken your screen brightness on your Windows computer, there are several popular applications that can help you achieve this. These apps offer various features and settings to customize your screen’s brightness according to your preferences.
1. f.lux
f.lux is a popular screen dimming app that adjusts your screen’s color temperature based on the time of the day. It gradually reduces the blue light emitted by your screen, making it easier on your eyes, especially during nighttime. You can customize the color temperature and schedule the app to automatically adjust the brightness based on sunrise and sunset.
2. Dimmer
Dimmer is another widely used screen dimming app that allows you to control the brightness of your screen using keyboard shortcuts. It provides a simple slider interface to adjust the brightness level, and you can easily toggle it on or off as needed. Dimmer also offers the option to set different brightness levels for different applications.
3. PangoBright
PangoBright is a lightweight screen dimming app that adds a brightness control icon to your system tray. With just a click, you can adjust the brightness level to your desired setting. PangoBright also allows you to save and load different brightness configurations, making it easy to switch between different setups.
4. Redshift
Redshift is a screen dimming app that adjusts your screen’s color temperature based on your geographic location and the time of day. It reduces the blue light emitted by your screen during nighttime, helping to reduce eye strain and promote better sleep. Redshift is highly customizable, allowing you to fine-tune the color temperature and adjust other settings as per your preference.
5. Iris
Iris is a feature-rich screen dimming app that offers various levels of screen dimming and brightness adjustment. It provides multiple presets for different scenarios, such as reading, working, and gaming. Iris also incorporates other features like blue light filter, screen flicker reduction, and monitor calibration, offering a comprehensive solution for optimizing your screen’s brightness.
Conclusion
These popular screen dimming apps for Windows provide a range of options to further darken your screen brightness and reduce eye strain. Whether you prefer gradual color temperature adjustments or simple brightness controls, these apps offer flexibility and customization to enhance your viewing experience.
Popular Screen Darkening Apps for Mac
When it comes to darkening the screen brightness on your Mac even further, there are several popular apps available that can help you achieve this. These apps provide additional controls and features to customize the brightness levels according to your preferences.
1. f.lux
f.lux is a popular app that adjusts the color temperature of your Mac’s display based on the time of day. It reduces the blue light emitted by your screen, making it easier on the eyes during nighttime. The app gradually shifts the colors towards warmer tones as the day progresses, helping to promote better sleep patterns.
2. NightOwl
NightOwl is another useful app designed to reduce strain on your eyes by controlling your Mac’s display brightness. It allows you to easily toggle between light and dark modes, adjust the brightness levels, and create schedules for automatic brightness changes. The app also provides keyboard shortcuts for quick and convenient access.
3. Dimmer
Dimmer is a simple yet effective app for darkening the screen brightness on your Mac. It adds a translucent overlay to your screen, allowing you to dim the display beyond the minimum brightness limits set by macOS. The app provides a slider for adjusting the overlay opacity, giving you granular control over the brightness levels.
4. Screen Shader
Screen Shader is a popular app that offers a range of screen dimming options for Mac users. It allows you to customize the darkening effect by adjusting the opacity and color of the overlay. The app also comes with a scheduler feature that automatically adjusts the screen brightness at specific times of the day.
5. Shady
Shady is a lightweight screen dimming app that provides a simple and easy-to-use interface. It allows you to adjust the brightness levels using a slider or by using keyboard shortcuts. The app also offers a night mode option that automatically activates the dimming effect during specified hours.
6. Iris
Iris is a feature-rich app that not only allows you to darken the screen brightness but also provides various other eye-care features. It offers multiple modes, such as health, sleep, reading, and programming, each optimized for specific scenarios. The app adjusts the brightness and color temperature of your screen to reduce eye strain and promote better sleep.
These popular screen darkening apps for Mac offer a range of features to help you customize your display brightness according to your needs. Whether you’re looking to reduce eye strain, enhance sleep quality, or simply prefer a darker screen, these apps provide the tools to achieve your desired visual experience.
Popular Screen Darkening Apps for Mobile Devices
When it comes to darkening your screen brightness even further on your mobile devices, there are several popular apps available that can help you achieve this. These apps provide additional control over the brightness settings of your screen and offer various features to enhance your viewing experience in low-light conditions.
- Twilight: Twilight is a popular screen-darkening app for Android devices. It gradually adjusts the color temperature of your screen based on the time of day, reducing the amount of blue light emitted. This can help improve your sleep quality and reduce eye strain.
- Night Shift: Night Shift is an app designed for iOS devices. Similar to Twilight, it automatically shifts the colors of your screen to the warmer end of the spectrum at night. This can make your screen easier on the eyes and reduce disruption to your sleep patterns.
- Screen Dimmer: Screen Dimmer is a versatile app available for both Android and iOS devices. It allows you to adjust the brightness of your screen beyond the default settings provided by your device. You can lower the brightness to extreme levels, making it ideal for use in pitch-dark environments or when you want to conserve battery life.
Note: Some apps may require additional permissions or root access to modify the brightness settings of your device. Make sure to read the app’s description and reviews before downloading to ensure compatibility with your device and operating system.
If you find your device’s screen brightness still isn’t dark enough even with these apps, there are other options to consider. You can also invest in a screen filter or use external accessories like blue light-blocking glasses to further reduce the amount of light emitted from your device.
| App Name | Supported Platforms | Main Features |
|---|---|---|
| Twilight | Android | Gradually adjusts color temperature, reduces blue light |
| Night Shift | iOS | Shifts colors to warmer spectrum at night |
| Screen Dimmer | Android, iOS | Allows extreme brightness adjustment |
With these popular screen darkening apps, you can take control of your mobile device’s brightness settings and achieve a darker screen for comfortable viewing in low-light conditions.
Tweaking Display Settings for Maximum Dark Screen Effect
In order to achieve maximum dark screen effect on your device, you can tweak various display settings. Below are some recommended steps to darken your screen brightness even further:
- Adjust Brightness: Start by adjusting the brightness settings on your device. Lower the brightness to the desired level to darken your screen.
- Enable Night Mode: Many devices offer a night mode feature that reduces the blue light emitted, resulting in a darker screen. Enable this feature for a darker display.
- Use Dark Theme: Utilize a dark theme or dark mode for your device’s operating system and applications. This will change the color scheme to dark tones, reducing the overall brightness.
- Enable Power Saving Mode: Power saving modes often include settings to reduce brightness and conserve power. Enable this mode to darken your screen and extend battery life.
- Adjust Contrast and Saturation: Some devices allow you to adjust contrast and saturation levels. Lowering these settings can further darken the screen and improve readability in low-light conditions.
- Install Screen Dimming Apps: There are various screen dimming apps available for smartphones and computers. Install one of these apps to dim the screen beyond the device’s built-in settings.
- Reduce Backlight Intensity: If your device has a backlight intensity option, lower it to decrease the overall brightness of the screen.
- Use Black Wallpapers: Set a black wallpaper or screensaver on your device, as black pixels do not emit light. This can help achieve a darker screen effect.
- Adjust Ambient Light Sensors: Some devices have ambient light sensors that automatically adjust the screen brightness based on the surrounding light conditions. If possible, disable or adjust these sensors to control the brightness manually.
By following these steps and tweaking the display settings on your device, you can achieve a maximum dark screen effect that is easier on the eyes and enhances battery life.
FAQ:
Is there a way to further decrease the brightness on my screen?
Yes, there are several ways to darken your screen even further. One method is to adjust the brightness settings on your computer or device. You can usually find this option in the display settings. Another method is to use a third-party software or app that allows you to dim the screen beyond the default settings. Some of these apps offer additional features such as screen filters or blue light reduction.
What should I do if the lowest brightness setting on my device is still too bright?
If the lowest brightness setting on your device is still too bright, you can try using a screen filter or anti-glare film. These can be applied to your screen to further reduce the brightness and minimize glare. Additionally, using your device in a dimly lit room or using a brightness reducing app can help achieve a darker screen.
Are there any risks or disadvantages of darkening the screen brightness even further?
There are a few potential risks or disadvantages of darkening the screen brightness even further. One risk is that it may strain your eyes, especially if you are using your device for long periods of time. Additionally, extremely dim settings can make it difficult to see certain content or details on your screen. It’s important to find a balance between reducing brightness and maintaining usability and comfort.
What are some recommended third-party apps for further darkening the screen brightness?
There are several third-party apps available for further darkening the screen brightness on your device. Some popular options include Twilight, Dimly, and Night Mode. These apps allow you to dim your screen beyond the default settings and often offer additional features such as blue light reduction or scheduling options. It is recommended to read reviews and check compatibility with your device before downloading and using any third-party app.