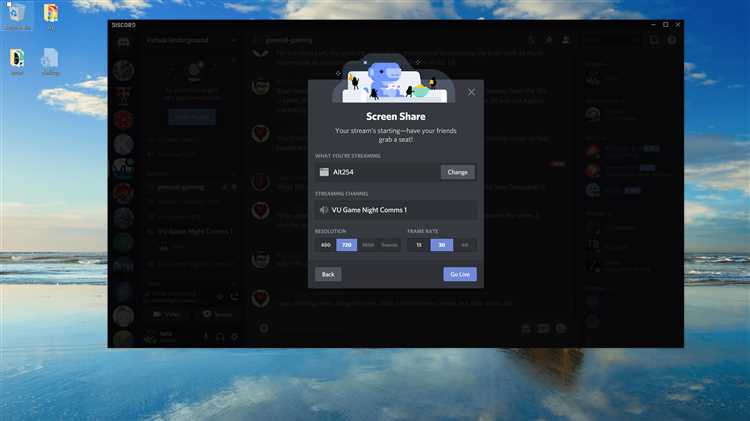Discord is a popular communication platform for gamers, streamers, and communities. With Discord, users can voice and video chat, as well as share screens and stream their gameplay. However, when streaming on Discord, the default display may not be in full screen mode. In this article, we will provide step-by-step instructions on how to make your Discord streaming full screen.
First, open the Discord application on your computer and log in to your account. Once you’re logged in, navigate to the channel where you want to start your stream. Next, click on the “Go Live” button located in the voice channel or in the bottom-left corner of the Discord window. This will open up the “Go Live” menu.
In the “Go Live” menu, you will see a screen preview of what you are about to stream. To make the streaming full screen, click on the “Settings” icon located at the bottom-left corner of the screen. This will open the “Streaming Options” menu. In the “Streaming Options” menu, you will find a dropdown menu for “Resolution”. Click on the dropdown menu and select the resolution that corresponds to your screen size.
After selecting the appropriate resolution, click on the “Go Live” button located at the bottom-right corner of the “Streaming Options” menu. This will start your stream, and now it will be displayed in full screen mode. You can now share your gameplay or screen with others on Discord in a larger, more immersive format.
In conclusion, making your Discord streaming full screen is a simple process that only requires a few clicks. By adjusting the settings in the “Streaming Options” menu, you can easily change the resolution and make your stream appear in full screen mode. Whether you are streaming gameplay or sharing your screen with friends, following these steps will enhance your streaming experience on Discord.
Enable Streamer Mode
Discord offers a Streamer Mode feature that allows you to customize your streaming experience and keep unwanted notifications hidden while streaming. Enabling Streamer Mode ensures that your viewers see only what you want them to see, without any distractions. Here’s how you can enable Streamer Mode:
- Open Discord and click on the Settings gear icon located at the bottom left of the screen.
- In the Settings menu, click on “Streamer Mode” in the left sidebar.
- On the Streamer Mode page, toggle on the “Enable Streamer Mode” option.
- Customize your Streamer Mode settings according to your preferences. You can choose to hide personal information, disable desktop notifications, and more.
- Once you have adjusted the settings, close the Settings menu.
With Streamer Mode enabled, Discord will automatically apply the selected settings whenever you start streaming. This ensures that your screen remains focused on the game or content you are streaming, without any intrusive notifications or pop-ups.
Remember to adjust your Streamer Mode settings before every stream to ensure the best experience for both you and your viewers.
Configure Discord Settings
Before you start streaming on Discord, you may need to configure some settings to ensure a smooth and optimal streaming experience. Here are the steps to configure your Discord settings:
- Open Discord: Launch the Discord application on your computer.
- Go to User Settings: Click on the gear icon located at the bottom-left corner of the Discord window to open the User Settings menu.
- Select Voice & Video: In the User Settings menu, navigate to the Voice & Video tab.
- Adjust Input and Output Devices: Make sure you have selected the correct input and output devices for your microphone and speakers/headphones. Test them to ensure they are working properly.
- Configure Video Settings: Scroll down to the Video Settings section and choose your preferred camera from the drop-down menu. Adjust the resolution, frame rate, and other video settings as needed.
- Enable Streamer Mode: Streamer Mode is a useful feature that helps protect your privacy while streaming. You can enable it by toggling on the Streamer Mode button in the Privacy & Safety section.
- Adjust Stream Quality: In the Streamer Mode section, you can select the stream quality that suits your streaming needs. This includes options for Low, Medium, and High stream quality.
- Configure Discord Overlay: Discord provides an overlay feature that allows you to see who is talking while you are in-game. You can enable or disable this feature in the Overlay section.
- Save Changes: Once you have configured all the settings according to your preferences, click on the Save Changes button at the bottom of the User Settings menu to save your changes.
By following these steps, you can configure your Discord settings to optimize your streaming experience and make sure everything is set up correctly before you start streaming on Discord.
Set up External Capturing Software
If you’re looking to make your Discord streaming full screen, you may need to use external capturing software. Here’s a step-by-step guide on how to set it up:
-
Choose a capturing software: There are several options available for capturing your screen, such as OBS (Open Broadcaster Software), XSplit, or Streamlabs OBS. Research and choose the one that best suits your needs.
-
Download and install the software: Go to the official website of the capturing software you decided on and download the latest version. Follow the installation instructions to install it on your computer.
-
Open the capturing software: Launch the software you installed and familiarize yourself with its user interface. Each software has its own unique layout and settings.
-
Create a new scene: In your capturing software, create a new scene. This will be the scene where you’ll capture and display your Discord stream.
-
Add a source: Within the scene, add a new source. This source will be your Discord stream. Depending on the capturing software you’re using, you may need to select the window or application that contains your Discord stream.
-
Adjust the source settings: Once you’ve added the source, you may need to adjust its settings. This could involve resizing the source to fit your desired screen size or adjusting other properties like resolution and frame rate.
-
Configure audio settings: If you want to include audio in your Discord stream, you’ll need to configure the audio settings in your capturing software. This may involve selecting the appropriate audio input source or adjusting volume levels.
-
Start streaming: Once you’ve configured all the necessary settings, start the streaming process in your capturing software. You should now see your Discord stream being displayed in full screen.
By following these steps, you’ll be able to set up external capturing software to make your Discord streaming full screen. Make sure to experiment with the settings and features of your chosen software to achieve the best results.
Adjust Stream Resolution and FPS
When streaming on Discord, it’s important to adjust the resolution and frames per second (FPS) settings to ensure the best quality for your audience. Here are some steps to adjust these settings:
- Open Discord Settings: Click on the gear icon at the bottom left corner of the Discord app window to open the settings menu.
- Select “Voice & Video” Settings: In the settings menu, click on the “Voice & Video” tab on the left sidebar.
- Choose the Appropriate Quality: In the “Video Settings” section, you can choose the desired video quality for your stream by selecting either “Auto,” “Full,” or “Custom.”
- Adjust Resolution: If you choose the “Custom” option for video quality, you can manually adjust the resolution by dragging the slider or entering the desired width and height values. Keep in mind that higher resolutions will require more bandwidth and CPU resources.
- Modify FPS: Next to the resolution settings, you can adjust the frames per second (FPS) for your stream. The higher the FPS, the smoother the video will appear. However, higher FPS also requires more resources. It is recommended to set a reasonable FPS value based on your computer’s capabilities and internet connection.
- Test and Apply: After adjusting the resolution and FPS settings, you can click on the “Test Video” button to preview your stream. If everything looks good, click on the “Apply” button to save the settings.
By following these steps and selecting appropriate resolution and FPS settings, you can ensure a smooth and high-quality streaming experience for both yourself and your Discord audience. Experiment with different settings to find the optimal combination for your setup.
Optimize Internet Connection
Having a stable and fast internet connection is crucial for a seamless Discord streaming experience. Optimizing your internet connection can help reduce lag and buffering, ensuring smooth streaming for both you and your audience.
Here are some steps you can take to optimize your internet connection for Discord streaming:
- Use a wired connection: If possible, connect your device directly to your router using an Ethernet cable. Wired connections generally provide more stability and speed compared to Wi-Fi.
- Close unnecessary programs and downloads: Other programs and downloads consuming bandwidth can affect your streaming quality. Close any applications or downloads that are not needed during the streaming session.
- Upgrade your internet plan: If you frequently experience slow speeds or lag while streaming, consider upgrading your internet plan to a higher speed tier. Contact your internet service provider for available options.
- Limit connected devices: If there are multiple devices connected to your network, the available bandwidth may be divided among them. Disconnect or limit the number of devices using the network during your streaming session to ensure sufficient bandwidth for streaming.
- Disable background applications: Some applications and services may run in the background and consume internet bandwidth. Disable or exit any unnecessary background applications to free up bandwidth for Discord streaming.
- Reset or restart your router: Sometimes, routers can experience inconsistencies that result in slow connections. Try resetting or restarting your router to resolve any potential issues.
- Check for network congestion: At certain times, network congestion can occur due to high usage in your area. If you consistently experience slow speeds during peak hours, contact your internet service provider to check for network congestion and explore possible solutions.
By following these steps, you can optimize your internet connection for Discord streaming, ensuring a smooth and uninterrupted experience for yourself and your viewers.
Use Dedicated GPU for Streaming
If you want to make your Discord streaming experience full screen, it’s essential to use a dedicated graphics processing unit (GPU). A dedicated GPU will provide better performance and allow you to optimize your streaming settings.
Here are the steps to use a dedicated GPU for streaming on Discord:
- Check if you have a dedicated GPU: Make sure your computer has a dedicated GPU installed. You can usually find this information by checking your computer’s specifications or consulting the manufacturer’s website.
- Update GPU drivers: Ensure that your dedicated GPU’s drivers are up to date. You can usually download the latest drivers from the manufacturer’s website.
- Open Discord: Launch the Discord application on your computer and log in to your account.
- Go to User Settings: Click on the gear icon located at the bottom left corner of the Discord window to access the User Settings.
- Select Voice & Video: In the User Settings menu, navigate to the Voice & Video tab.
- Scroll down to Video Settings: Scroll down within the Voice & Video tab until you reach the Video Settings section.
- Enable the Use Our Latest Technology to Capture Your Screen checkbox: Toggle on the option that says “Use Our Latest Technology to Capture Your Screen.” This will ensure that Discord uses your dedicated GPU for streaming.
- Apply the changes: After enabling the option, click on the “Apply” or “Save” button to apply the changes.
Once you have completed these steps, Discord should prioritize using your dedicated GPU for streaming purposes. This will help optimize your streaming performance and allow you to enjoy a full-screen Discord streaming experience.
Note: If you don’t have a dedicated GPU or if your current graphics card doesn’t support the necessary technology, you may not be able to utilize this feature. In that case, you may need to consider upgrading your GPU to improve your streaming capabilities.
Disable Hardware Acceleration
Hardware acceleration is a feature that uses the computer’s GPU (graphics processing unit) to perform certain tasks more efficiently. While this can improve performance in many cases, it can also cause issues with applications such as Discord streaming. Disabling hardware acceleration can help resolve these issues and allow you to make Discord streaming full screen.
Here’s how you can disable hardware acceleration in Discord:
- Open Discord and click on the “User Settings” icon in the bottom-left corner of the app.
- In the left sidebar, click on “Appearance”.
- Scroll down to the “Advanced” section and toggle off the “Hardware Acceleration” option.
Once hardware acceleration is disabled, you can try streaming Discord again and see if the full-screen option is now available.
Note: Disabling hardware acceleration may cause a slight decrease in performance in other applications, especially those that rely heavily on GPU acceleration. If you experience issues with other applications after disabling hardware acceleration, you can enable it again by following the same steps and toggling the option on.
It’s worth noting that disabling hardware acceleration is just one possible solution to the issue of Discord streaming not being full screen. If disabling hardware acceleration doesn’t work for you, there may be other factors at play, such as your display settings or graphics driver.
If you’re still having trouble with Discord streaming, you may want to consider reaching out to Discord support or seeking help from the Discord community for further assistance.
Utilize Full Screen Mode in Discord
Discord is a powerful communication platform that allows users to connect with others through voice, video, and text channels. One of the features that Discord offers is the ability to stream games or other content to your friends or audience. However, if you want to make your Discord streaming experience more immersive, you can utilize the full screen mode in Discord.
Enabling full screen mode in Discord can be done with just a few simple steps. Here’s how you can do it:
- Open the Discord application on your computer.
- Login to your account if you haven’t already.
- Select the server where you want to stream your content.
- Click on the voice or text channel where you want to start the stream.
- Once you’re in the channel, click on the “Go Live” button located at the bottom left corner of the screen.
- A pop-up window will appear, showing you a preview of your stream. Click on the “Full Screen” button in the top right corner of the pop-up window.
- Now, your stream will be displayed in full screen mode.
- To exit full screen mode, simply press the “Esc” key on your keyboard or click on the “Exit Full Screen” button located in the top right corner of the screen.
Utilizing full screen mode in Discord can enhance your streaming experience by providing a larger and more immersive view of your content. Whether you’re streaming a game, a movie, or any other type of content, full screen mode can help you focus on the stream and provide a better viewing experience for your audience.
Keep in mind that full screen mode in Discord is only available when you’re streaming your content. If you’re just using Discord for voice or text communication, the full screen mode option won’t be available.
So, if you want to make your Discord streaming sessions more immersive, give full screen mode a try. Follow the steps mentioned above and enjoy a larger and more engaging view of your content.
FAQ:
Can I make Discord streaming full screen?
Yes, you can make the Discord streaming full screen by following a few simple steps.
What is Discord streaming?
Discord streaming allows users to share their screen or stream a game to other members in a server.
How do I start streaming on Discord?
To start streaming on Discord, open the application and join a voice channel. Then, click on the “stream” button at the bottom left corner of the screen.
Can I make the Discord streaming full screen during a call?
Yes, you can make the Discord streaming full screen during a call by clicking on the full-screen button at the top right corner of the streaming window.
Is it possible to make the Discord streaming full screen on a mobile device?
Yes, you can make the Discord streaming full screen on a mobile device by tapping on the full-screen button located at the bottom right corner of the streaming window.
What should I do if I don’t see the full-screen button during a Discord streaming?
If you don’t see the full-screen button during a Discord streaming, try updating your Discord application to the latest version. If the issue persists, you can try restarting the application or contacting Discord support for further assistance.