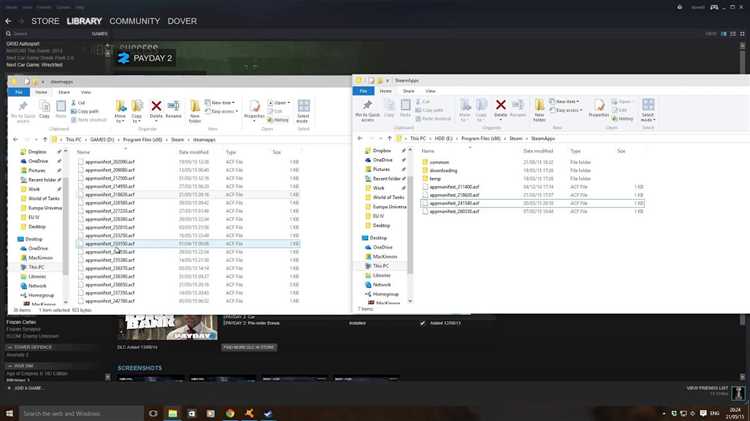Steam is a popular digital distribution platform for video games, providing users with access to a wide range of titles from various developers. However, like any software, the Steam client can sometimes encounter problems or errors that prevent users from accessing their games or utilizing the platform’s features. If you’re experiencing issues with your Steam client, don’t worry – this step-by-step guide will help you troubleshoot and fix common problems, allowing you to get back to gaming in no time.
Step 1: Check your internet connection
The first thing to do when encountering issues with your Steam client is to ensure that your internet connection is stable and working properly. Steam requires a reliable internet connection to access its servers and download game data. Check if other devices on your network can connect to the internet, and if necessary, reset your modem or router. You can also try connecting to a different Wi-Fi network or using an Ethernet cable for a more stable connection.
Step 2: Restart your computer and Steam client
If your internet connection is fine, the next step is to try restarting your computer and the Steam client. Sometimes, a simple restart can fix minor software glitches or conflicts that may be causing issues. Close the Steam client completely, including any background processes, and then relaunch it. Additionally, restart your computer to clear any temporary files or memory issues that could be affecting the client’s performance.
Step 3: Clear Steam’s web browser cache
The Steam client features a built-in web browser that allows users to access community features, store pages, and more. If you’re experiencing issues with the browser, such as slow loading times or pages not displaying correctly, clearing the browser’s cache may help. To do this, click on the “Steam” menu at the top left corner of the client, then go to “Settings” > “Web Browser” and click on the “Delete Web Browser Cache” button. Relaunch the Steam client and see if the issue persists.
Remember, troubleshooting and fixing issues with your Steam client can vary depending on the specific problem you’re encountering. If the steps above don’t resolve your issue, consider reaching out to Steam support for further assistance.
Step 4: Verify the integrity of game files
If you’re experiencing problems with a specific game, such as crashes or missing files, it’s possible that the game’s files have become corrupted or damaged. Steam provides a feature called “Verify Integrity of Game Files” that can help fix these issues. Right-click on the game in your Steam library, select “Properties” > “Local Files,” and click on the “Verify Integrity of Game Files” button. Steam will then check the game’s files and redownload any that are missing or damaged.
Step 5: Update your Steam client and graphics drivers
Outdated software or drivers can sometimes cause compatibility issues with the Steam client. To ensure that Steam is running the latest version, click on the “Steam” menu, then go to “Check for Steam Client Updates.” If an update is available, let Steam download and install it. Additionally, make sure that your graphics drivers are up to date. Visit the website of your graphics card manufacturer and download the latest drivers for your specific model.
By following these step-by-step instructions, you can troubleshoot and fix common issues with your Steam client, allowing you to enjoy your favorite games without any problems. Remember to always keep your software and drivers up to date, as this can help prevent future issues from occurring. Happy gaming!
What is Steam Client?
Steam Client, also known as the Steam desktop application, is a digital distribution platform developed by Valve Corporation. It allows users to download and play a wide range of video games, communicate with friends, and access various community features.
Steam Client offers a centralized hub for gamers, where they can purchase, update, and organize their games in a single location. It provides a user-friendly interface, making it easy to navigate and access the different functionalities.
One of the main features of the Steam Client is its extensive game library, which includes thousands of titles from both major game publishers and independent developers. Users can browse through different genres, search for specific games, and add them to their personal account.
Aside from game management, Steam Client also offers a social aspect, allowing users to connect with friends and join gaming communities. It supports features such as in-game chat, messaging, and VoIP (Voice over Internet Protocol) communication.
In addition, Steam Client provides access to community features such as forums, user reviews, and user-generated content. Users can participate in discussions, share their gaming experiences, and contribute to the Steam community.
Overall, Steam Client serves as a comprehensive platform that enhances the gaming experience by providing easy access to a vast library of games, social interactions, and community engagement.
Common Issues with Steam Client
Steam is a popular platform for gamers to purchase and play games. However, like any software, it is not immune to issues. Here are some common problems that users may encounter when using the Steam client and how to troubleshoot and fix them:
- Steam not opening or launching: One common issue is when Steam fails to open or launch. This can be caused by various factors, such as corrupt or missing files, conflicting software, or incorrect settings. To resolve this issue, try the following steps:
- Restart your computer and try launching Steam again.
- Verify the integrity of game files: Go to your Steam library, right-click on the game, select Properties, go to the Local Files tab, and click on “Verify Integrity of Game Files”.
- Disable conflicting software: Temporarily disable any antivirus or firewall software and check if Steam can launch.
- Reset Steam settings: Delete or rename the “ClientRegistry.blob” file in the Steam installation directory (usually located in C:\Program Files\Steam) and relaunch Steam.
- Steam not connecting to the internet: If Steam is unable to connect to the internet, you won’t be able to access your games or other features. To troubleshoot this issue, try the following steps:
- Check your internet connection: Ensure that you have a stable internet connection and can browse other websites.
- Restart your router and modem: Sometimes, network issues can be resolved by restarting your router and modem.
- Check Steam server status: Visit the Steamstat.us website to check if the Steam servers are down. If they are, you’ll have to wait until the servers are back online.
- Disable VPN or proxy: If you’re using a VPN or proxy, try disabling it to see if that resolves the issue.
- Steam games not downloading or updating: If you’re having trouble downloading or updating games on Steam, follow these steps to troubleshoot the issue:
- Check for available disk space: Ensure that you have enough free space on your hard drive to download or update the game.
- Pause and resume the download: Sometimes, pausing and resuming the download can kickstart the process.
- Clear download cache: Go to Steam settings, go to the Downloads tab, and click on “Clear Download Cache”. Then restart Steam and try downloading or updating the game again.
- Change download region: In Steam settings, go to the Downloads tab, and select a different download region.
These are just a few examples of common issues that users may encounter when using the Steam client. If you’re experiencing a different problem, it’s always a good idea to check the Steam Support website for troubleshooting guides or contact their support team for assistance.
Troubleshooting Steps
When experiencing issues with your Steam client, follow these troubleshooting steps to help identify and fix the problem:
- Check your internet connection: Ensure that you have a stable and working internet connection. If your connection is unstable, try restarting your modem or router.
- Restart Steam: Close the Steam client completely and then reopen it. This can help resolve minor glitches or temporary issues.
- Clear Steam cache: Clearing the Steam cache can fix various issues. Go to the Steam settings, then click on the “Downloads” tab and click on the “Clear Download Cache” button.
- Disable any conflicting software: Some antivirus or firewall programs might interfere with Steam. Temporarily disable these programs and check if the issue persists.
- Verify the integrity of game files: If a specific game is experiencing issues, right-click on the game in your library, go to “Properties”, select the “Local Files” tab, and click on the “Verify Integrity of Game Files” button.
- Update your graphics card drivers: Outdated graphics card drivers can cause compatibility issues. Visit the website of your graphics card manufacturer and download the latest drivers.
- Check your Steam installation: If none of the above steps resolve the issue, you can try uninstalling and reinstalling Steam. Be sure to back up your games and save files before doing this.
- Contact Steam support: If you have tried all the troubleshooting steps and the issue still persists, contact Steam support for further assistance. Provide them with detailed information about the problem and any error messages you have encountered.
Remember to always keep your Steam client and games updated to the latest version to ensure optimal performance and compatibility.
Step 1: Check Internet Connection
The first step in troubleshooting and fixing issues with your Steam client is to check your internet connection. A stable and reliable internet connection is necessary for Steam to function properly.
Here are some steps to check your internet connection:
- Make sure you are connected to the internet. Check if other websites or online applications are working properly.
- If you are using a wireless connection, ensure that you have a strong signal and that you are within range of the wireless network.
- If you are using a wired connection, make sure the Ethernet cable is securely plugged in both to your computer and to the modem or router.
- Restart your modem or router by unplugging it from the power source, waiting for a few seconds, and then plugging it back in.
- If possible, try connecting to a different network to see if the issue persists. This can help determine if the problem is specific to your current network.
If you are still experiencing internet connection issues, contact your internet service provider for further assistance.
Once you have confirmed that your internet connection is stable, you can move on to the next step in troubleshooting your Steam client.
Step 2: Restart Steam Client
If you are experiencing issues with your Steam client, one of the first troubleshooting steps you should take is to restart the client. Restarting Steam can help resolve many common issues including slow performance, connection problems, and crashes.
Here’s how you can restart your Steam client:
- Close Steam: To close Steam, click on the Steam menu at the top-left corner of the client and select “Exit” from the dropdown menu.
- End Steam processes: Sometimes, Steam may not completely shut down even after you close the client. To ensure that all Steam processes are closed, press “Ctrl + Alt + Delete” on your keyboard to open the task manager. In the task manager, go to the “Processes” tab and look for any Steam-related processes. Right-click on each Steam process and select “End Task” to terminate them.
- Restart your computer: After closing Steam and ending all related processes, it is a good idea to restart your computer. Restarting can help clear any temporary system files and fix any underlying issues that may be affecting the client.
- Launch Steam: Once your computer has restarted, double-click on the Steam shortcut on your desktop or search for Steam in the Start menu to launch the client again. This will start a fresh instance of Steam.
After restarting Steam, check if the issues you were experiencing have been resolved. If not, you can proceed to the next troubleshooting step.
Remember, restarting your Steam client is a simple yet effective way to troubleshoot and fix common issues. It is always a good starting point before trying more advanced troubleshooting techniques.
Step 3: Clear Steam Cache
If you are experiencing issues with your Steam client, clearing the cache can often help resolve the problem. The cache stores temporary data that can sometimes become corrupted or outdated, causing performance issues or errors in the Steam client. Follow the steps below to clear the cache:
- Exit the Steam client and make sure it is not running in the background.
- Locate the Steam installation folder on your computer. The default location is typically “C:\Program Files (x86)\Steam” on Windows or “/Applications/Steam.app” on macOS.
- Open the Steam installation folder and locate the “userdata” folder.
- Open the “userdata” folder and look for a folder named with numbers. This folder represents your Steam account’s unique ID.
- Open the folder with your Steam account’s unique ID and you should see several folders with different numbers.
- Look for a folder named “appcache” and open it.
- Delete all the files and folders inside the “appcache” folder.
- Restart the Steam client and see if the issue has been resolved.
Clearing the Steam cache can help fix various issues, such as slow performance, login problems, or game download errors. If the issue persists, you can try other troubleshooting steps or contact Steam support for further assistance.
Step 4: Update Graphics Drivers
Outdated or incompatible graphics drivers can cause various issues with your Steam client, such as crashes, black screens, or poor performance. Updating your graphics drivers ensures that your system is compatible with the latest games and software, and can help resolve any graphical issues you may be experiencing. Follow the steps below to update your graphics drivers:
- Identify your graphics card: Open the Start menu, type “Device Manager,” and select it from the search results. In the Device Manager window, expand the “Display adapters” category to see the name of your graphics card.
- Visit the manufacturer’s website: Once you know the name of your graphics card, visit the manufacturer’s website. For example, if you have an NVIDIA graphics card, visit the NVIDIA website; if you have an AMD graphics card, visit the AMD website.
- Search for driver updates: Look for a section on the website that offers driver downloads or support. Enter the model of your graphics card and search for the latest driver updates for your specific card.
- Download and install the drivers: Once you find the appropriate driver updates for your graphics card, download them to your computer. Follow the installation instructions provided by the manufacturer to install the drivers.
- Restart your computer: After the drivers are installed, restart your computer to apply the changes.
If you are unsure about updating your graphics drivers manually, you can also use driver update software that automates the process. These programs scan your system and automatically download and install the latest drivers for your hardware.
Updating your graphics drivers can significantly improve your gaming experience and resolve any issues you may be encountering with your Steam client. It is recommended to keep your drivers updated regularly to ensure optimal performance.
Step 5: Disable Antivirus and Firewall
Sometimes, antivirus software and firewall settings can interfere with Steam’s normal functioning. In order to troubleshoot and fix any issues related to your Steam client, you might need to temporarily disable your antivirus or firewall. Here’s how you can do it:
- Locate the antivirus software icon in your system tray, usually located in the bottom-right corner of your screen. Right-click on the icon to open the menu.
- From the menu, find an option that allows you to disable or temporarily turn off the antivirus protection. The wording of this option may vary depending on the antivirus software you are using.
- Click on the option to disable the antivirus protection. A confirmation dialog may appear, asking for your permission to disable the antivirus. Confirm the action.
- Once the antivirus is disabled, try launching your Steam client again to see if the issue has been resolved. If the problem persists, move on to disabling the firewall.
- To disable the firewall, open the Control Panel on your computer and search for “Firewall” in the search bar.
- Click on the “Windows Defender Firewall” option from the search results. This will open the Windows Defender Firewall settings page.
- In the left-hand side menu, click on the “Turn Windows Defender Firewall on or off” option.
- From the new window, select the “Turn off Windows Defender Firewall” option for both the private and public networks.
- Click on “OK” to save the changes and close the window.
After disabling both the antivirus and firewall, restart your computer and try launching Steam again. If the issue is resolved, it indicates that either the antivirus or firewall was causing the problem. In such cases, you need to reconfigure the settings of your antivirus or firewall to allow Steam to function properly.
If disabling the antivirus and firewall does not resolve the issue, you can re-enable them to ensure the security of your computer. It is important to have these software running on your system for protection against malicious threats.
Advanced Troubleshooting
If you have followed all the basic troubleshooting steps and still have problems with your Steam client, you can try these advanced troubleshooting steps:
- Clear the Steam download cache:
- Open Steam and go to the “Settings” menu.
- Select the “Downloads” tab.
- Click on the “Clear Download Cache” button and confirm.
- Restart Steam and check if the issue is resolved.
- Verify the integrity of game files:
- Open Steam and go to the “Library” section.
- Right-click on the game experiencing issues and select “Properties.”
- Go to the “Local Files” tab and click on the “Verify Integrity of Game Files” button.
- Steam will scan and repair any corrupted or missing game files.
- Restart Steam and check if the issue is resolved.
- Disable background applications:
- Some background applications can interfere with the Steam client.
- Open the task manager by pressing “Ctrl + Shift + Esc” and go to the “Processes” tab.
- End any unnecessary or suspicious processes that may be running.
- Restart Steam and check if the issue is resolved.
- Update your graphics driver:
- Outdated or incompatible graphics drivers can cause issues with the Steam client.
- Visit the website of your graphics card manufacturer (e.g., NVIDIA, AMD, Intel) and download the latest driver for your specific card model.
- Install the driver and restart your computer.
- Launch Steam and check if the issue is resolved.
- Disable your antivirus/firewall:
- Antivirus or firewall software can sometimes block the Steam client from connecting to the internet.
- Temporarily disable your antivirus or firewall software.
- Launch Steam and check if the issue is resolved.
- If the issue is resolved, add Steam to the exceptions or whitelist of your antivirus/firewall software.
- Reinstall Steam:
- If none of the above steps have resolved the issue, you can try reinstalling Steam.
- Uninstall Steam from your computer through the “Control Panel” or “Add/Remove Programs.”
- Download the latest version of Steam from the official website (https://store.steampowered.com/about/).
- Install Steam and log in with your account details.
- Restart your computer and check if the issue is resolved.
If you have tried all the advanced troubleshooting steps and are still experiencing issues with your Steam client, it may be necessary to contact Steam Support for further assistance.
Step 6: Verify Integrity of Game Files
If you’re experiencing issues with a specific game on your Steam client, one troubleshooting step you can take is to verify the integrity of the game files. This process checks for any missing or corrupted game files and replaces them with the original files.
To verify the integrity of game files, follow these steps:
- Open the Steam client on your computer and log in to your account.
- Click on the “Library” tab at the top of the Steam window.
- Locate the game that you’re having trouble with in your list of installed games. Right-click on the game and select “Properties” from the drop-down menu.
- In the properties window, click on the “Local Files” tab.
- Click on the “Verify Integrity of Game Files” button. Steam will then start scanning the game files to check for any issues.
- Wait for the verification process to complete. This may take a few minutes depending on the size of the game.
Once the verification process is finished, Steam will inform you if any issues were found and if any files were replaced. If any files were replaced, it’s recommended to restart your computer and then launch the game again to see if the issues have been resolved.
If verifying the integrity of the game files didn’t fix the issue, you can try other troubleshooting steps such as updating your graphics drivers or reinstalling the game.
FAQ:
What should I do if my Steam client is not launching?
If your Steam client is not launching, you can try several troubleshooting steps to fix the issue. First, make sure your computer meets the minimum system requirements for running Steam. Then, check if you have any antivirus or firewall programs that may be blocking the Steam client. You can also try restarting your computer, updating your graphics drivers, and verifying the integrity of your Steam files. If none of these steps work, you may need to reinstall the Steam client.
Why am I getting a “Steam Disk Write Error”?
If you are getting a “Steam Disk Write Error,” it means that Steam is having trouble writing to your hard drive. This can be caused by a variety of issues, such as a lack of disk space, a corrupted game file, or a problem with your hard drive. To fix the issue, you can try several troubleshooting steps. First, make sure you have enough disk space for the game you are trying to install or update. If you do, you should try deleting any corrupted game files and then verifying the integrity of your game files through the Steam client. If the issue persists, you may need to check your hard drive for errors or contact Steam support for further assistance.
How can I fix lag or stuttering in Steam games?
If you are experiencing lag or stuttering in Steam games, there are several steps you can take to fix the issue. First, check your internet connection and make sure it is stable. You can also try closing any unnecessary background programs that may be using up your computer’s resources. If the problem persists, you can try lowering the graphics settings in the game or updating your graphics drivers. You may also want to check if there are any available game patches or updates that could fix the issue. If none of these steps work, you may need to contact the game developer or check the Steam community forums for further assistance.
I am having trouble launching a specific game on Steam. What should I do?
If you are having trouble launching a specific game on Steam, there are a few troubleshooting steps you can try. First, make sure you meet the minimum system requirements for the game. You should also check if there are any available game patches or updates that could fix the issue. If the problem persists, you can try verifying the integrity of the game files through the Steam client. If none of these steps work, you may need to contact the game developer or check the Steam community forums for further assistance.
What should I do if I am experiencing crashes or freezing in Steam?
If you are experiencing crashes or freezing in Steam, there are several steps you can take to troubleshoot and fix the issue. First, make sure your graphics drivers are up to date. You should also check if there are any available game patches or updates that could fix the issue. Additionally, you can try closing any unnecessary background programs that may be causing conflicts with Steam. If the problem persists, you may need to verify the integrity of your game files through the Steam client, or contact Steam support for further assistance.
Why is my Steam client running slow?
If your Steam client is running slow, there are a few potential causes and solutions. First, check if your internet connection is stable and not experiencing any slowdowns. You can also try restarting your computer and clearing your Steam download cache. If the issue persists, you may want to check if there are any background programs or processes that are using up a lot of your computer’s resources, and consider closing them. Finally, you can try reinstalling the Steam client to see if that improves performance.
How do I change the language settings in Steam?
To change the language settings in Steam, follow these steps. First, open the Steam client and click on “Steam” in the top left corner. Then, click on “Settings” from the dropdown menu. In the Settings window, click on the “Interface” tab. From there, you can select the language you want from the dropdown menu next to “Select the language you wish Steam to use.” Finally, click on “OK” to save your changes. The Steam client will then restart in the new language.