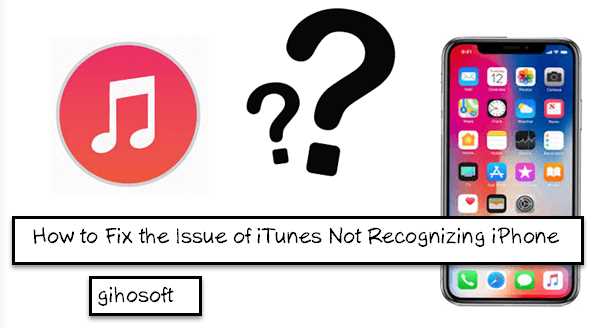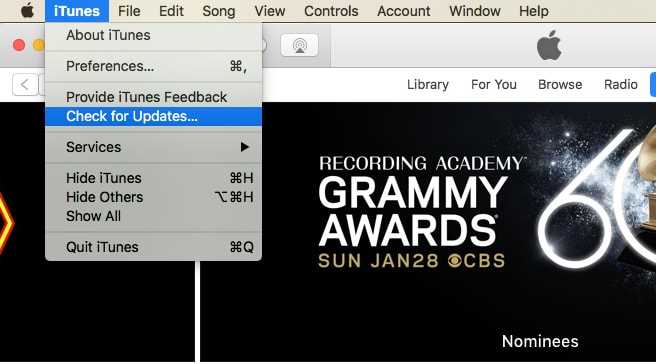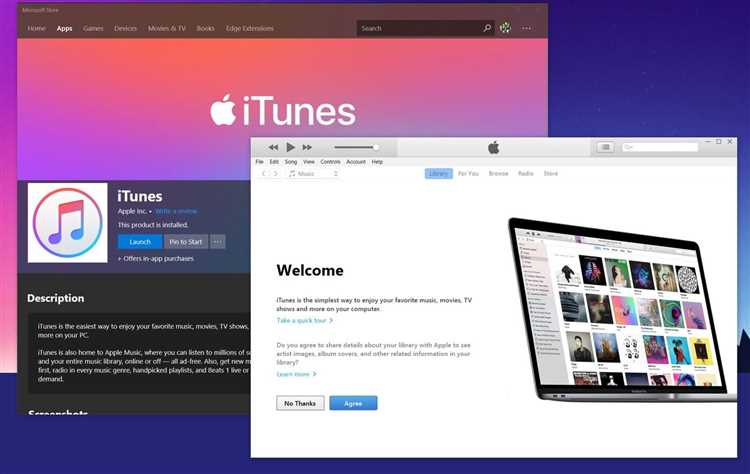If you are an iPhone user, you may have encountered the frustrating error message “iTunes Cannot read the contents of the iPhone.” This error can occur when you connect your iPhone to your computer and try to access its contents through iTunes. It can be particularly frustrating when you need to transfer files or update your device. Fortunately, there are several steps you can take to resolve this error and regain access to your iPhone’s contents.
1. Update iTunes: The first step you should take is to ensure that you are using the latest version of iTunes. Apple regularly releases updates to fix bugs and improve compatibility. Open the App Store or iTunes on your computer and search for updates. If there is an update available for iTunes, download and install it.
2. Update your iPhone: In addition to updating iTunes, it is also important to ensure that your iPhone is running the latest version of its operating system. Connect your iPhone to your computer and open iTunes. Click on your device in iTunes and then click on the “Summary” tab. If there is an update available for your iPhone, you will see an option to “Update.” Click on this option to update your iPhone to the latest version.
3. Restart your devices: Sometimes, a simple restart can resolve many issues. Disconnect your iPhone from your computer and turn it off. Also, close iTunes on your computer. Wait for a few minutes and then turn both your iPhone and computer back on. Reconnect your iPhone to your computer and try accessing its contents again through iTunes.
4. Reset your iPhone’s settings: If the above steps do not resolve the issue, you can try resetting your iPhone’s settings. Keep in mind that this will erase your customized settings but will not delete your data. To reset your iPhone’s settings, go to “Settings” > “General” > “Reset” and choose the option to “Reset All Settings.” After the reset is complete, reconnect your iPhone to your computer and try accessing its contents through iTunes again.
Note: Before resetting your iPhone, it is always a good idea to create a backup of your data to prevent any potential loss.
By following these steps, you should be able to resolve the “iTunes Cannot read the contents of the iPhone” error and regain access to your iPhone’s contents. If the issue persists, you may need to contact Apple Support for further assistance.
How to Fix iTunes Cannot Read iPhone Contents Error
If you are encountering an error message that says “iTunes cannot read the contents of the iPhone” when trying to sync or back up your iPhone with iTunes, there are several potential solutions you can try to resolve the issue. Here are some troubleshooting steps:
- Restart your iPhone and computer: Often, a simple restart can fix temporary software glitches. Start by restarting your iPhone and then restart your computer as well.
- Update iTunes to the latest version: Ensure that you have the latest version of iTunes installed on your computer. Open iTunes, go to Help, and click on Check for Updates to update to the latest version.
- Check for macOS or Windows updates: Outdated operating systems can sometimes cause compatibility issues with iTunes. Make sure that your computer’s macOS or Windows operating system is up to date.
- Connect your iPhone to a different USB port: Sometimes, a faulty USB port can prevent iTunes from accessing your iPhone’s content. Try connecting your iPhone to a different USB port on your computer and see if that resolves the issue.
- Use a different USB cable: A damaged or faulty USB cable can also cause connectivity issues. Try using a different USB cable to connect your iPhone to your computer and see if that solves the problem.
- Trust the computer: When you connect your iPhone to your computer, a “Trust This Computer” prompt should appear on your iPhone’s screen. If you haven’t already done so, make sure to tap “Trust” to establish a connection between your iPhone and iTunes.
- Reset the Lockdown folder: The Lockdown folder stores security certificates related to iTunes and your iPhone. Resetting this folder can help resolve certain syncing issues. Follow these steps to reset the Lockdown folder:
- Close iTunes and disconnect your iPhone from your computer.
- On a Windows computer, press the Windows key + R, type “%ProgramData%” (without quotes), and press Enter.
- Locate the “Apple” folder, right-click on it, and select “Delete”.
- On a Mac, press Command + Shift + G, type “/Library/” (without quotes), and press Enter.
- Locate the “Preferences” folder, search for “com.apple.iTunes.plist”, and move it to the Trash.
- Restart your computer and reconnect your iPhone to iTunes.
- Disable third-party security software: Antivirus or firewall software can sometimes interfere with the connection between iTunes and your iPhone. Temporarily disable any third-party security software you have installed and check if the issue is resolved.
- Restore your iPhone: If none of the above solutions work, you may need to restore your iPhone to its factory settings. Before doing so, make sure to back up your iPhone data either using iTunes or iCloud.
If you are still experiencing the “iTunes cannot read the contents of the iPhone” error after trying these troubleshooting steps, it may be necessary to contact Apple Support or visit an Apple Store for further assistance.
Troubleshooting Steps to Resolve the iTunes Cannot Read iPhone Contents Error
When using iTunes to sync your iPhone with your computer, you may encounter an error message stating that iTunes cannot read the contents of your iPhone. This error can be frustrating, but there are several troubleshooting steps you can follow to resolve it. Here are some things you can try:
- Update iTunes: Make sure you are using the latest version of iTunes. Sometimes, an outdated version of iTunes can cause compatibility issues and prevent it from reading your iPhone’s contents. Go to the Apple website or the iTunes app to check for updates and install the latest version.
- Update your iPhone’s software: Outdated software on your iPhone can also cause syncing issues with iTunes. Connect your iPhone to Wi-Fi and go to Settings > General > Software Update to check for any available software updates. If updates are available, download and install them.
- Restart iTunes and your iPhone: Sometimes, simply restarting both iTunes and your iPhone can resolve temporary glitches or conflicts that may be causing the error. Close iTunes on your computer, disconnect your iPhone, then restart your computer. After your computer restarts, open iTunes and reconnect your iPhone.
- Check USB connection: Ensure that the USB cable connecting your iPhone to your computer is not damaged or faulty. Try using a different USB cable or a different USB port on your computer to see if that solves the issue.
- Trust the computer: When connecting your iPhone to your computer, you may need to trust the computer for your iPhone to communicate with iTunes. On your iPhone, a prompt may appear asking if you trust the computer. Tap “Trust” to establish the connection.
- Check for third-party software conflicts: Sometimes, third-party software installed on your computer can interfere with iTunes’ ability to read your iPhone’s contents. Temporarily disable or uninstall any security software, antivirus programs, or firewalls and see if that resolves the issue.
- Reset iPhone settings: If the above steps do not work, you can try resetting your iPhone’s settings. Go to Settings > General > Reset > Reset All Settings. Note that this will reset your device’s settings to their default values and will not erase your data, but it’s always a good idea to back up your device before performing a reset.
If none of the above steps resolve the “iTunes cannot read the contents of the iPhone” error, you may need to contact Apple Support for further assistance. They can provide additional troubleshooting steps or advise on any hardware issues that may be causing the problem.
Update iTunes to the Latest Version
If you’re experiencing the “iTunes Cannot read the contents of the iPhone” error, one possible solution is to update your iTunes software to the latest version. Updating iTunes can help resolve any compatibility issues and ensure that your device is recognized properly.
To update iTunes on a Windows computer, follow these steps:
- Open iTunes and click on the “Help” menu.
- Select the “Check for Updates” option.
- If a new update is available, click on the “Download iTunes” button.
- Once the download is complete, click on the “Install” button to update iTunes.
- Follow the on-screen instructions to complete the installation process.
If you’re using a Mac, you can update iTunes by following these steps:
- Open the App Store on your Mac.
- Click on the “Updates” tab.
- If an iTunes update is available, you will see it listed here.
- Click on the “Update” button next to iTunes to start the update process.
- Enter your Apple ID password if prompted.
- Wait for the update to download and install.
Once you have updated iTunes to the latest version, try connecting your iPhone again to see if the “iTunes Cannot read the contents of the iPhone” error is resolved. If the issue persists, you can try other troubleshooting steps to fix the problem.
Restart Your Computer and iPhone
If you encounter the “iTunes Cannot read the contents of the iPhone” error, one of the simplest solutions is to restart both your computer and iPhone. Oftentimes, a simple restart can resolve various software-related issues.
Here’s how you can restart your computer:
- Click on the “Start” button in the bottom left corner of your screen.
- Select “Restart” from the power options menu.
- Wait for your computer to shut down and restart.
Once your computer has restarted, follow these steps to restart your iPhone:
- Press and hold the power button (located on the top or side of your iPhone) until the “slide to power off” slider appears.
- Swipe the slider to power off your iPhone.
- After your iPhone has turned off, press and hold the power button again until the Apple logo appears.
Once both your computer and iPhone have been restarted, reconnect your iPhone to your computer and open iTunes. Check if the “iTunes Cannot read the contents of the iPhone” error still persists. If it does, you can try other troubleshooting steps to fix the issue.
Disable Third-party Security Software
One of the common reasons why iTunes cannot read the contents of an iPhone is due to third-party security software blocking the communication. These security software programs often have strict settings that prevent external devices from accessing the computer.
To resolve this issue, you can try disabling the third-party security software temporarily. Here’s how:
- Locate the third-party security software icon in the system tray or taskbar of your computer. It is usually located at the bottom right corner of the screen.
- Right-click on the security software icon and look for an option that says “Disable” or “Turn Off.” Click on this option to temporarily disable the software.
- Once the security software is disabled, connect your iPhone to the computer again and open iTunes.
If iTunes can now read the contents of your iPhone, it means that the third-party security software was causing the issue. You can then try contacting the software vendor for assistance in configuring the security software to allow communication with iTunes and your iPhone.
However, if disabling the third-party security software does not resolve the issue, you can enable it again to ensure the protection of your computer. In this case, you may need to look for other possible solutions to fix the “iTunes Cannot read the contents of the iPhone” error.
Reset Privacy and Location Settings
If you are facing the “iTunes Cannot read the contents of the iPhone” error, it may be due to privacy or location settings on your iPhone. Resetting these settings can sometimes resolve the issue. Here’s how to do it:
- On your iPhone, go to “Settings.”
- Scroll down and tap on “General.”
- Scroll down and tap on “Reset.”
- Tap on “Reset Location & Privacy.”
- You will be prompted to enter your passcode. Enter it and confirm.
This will reset all the privacy and location settings on your iPhone to their default values. It is important to note that this action will remove any customized settings related to privacy and location, so you may need to set them up again after performing the reset.
Once the reset is complete, connect your iPhone to your computer and try accessing it through iTunes again. Hopefully, this will resolve the “iTunes Cannot read the contents of the iPhone” error, and you will be able to view and manage your iPhone’s contents through iTunes without any issues.
Disconnect and Reconnect iPhone
If you are experiencing the “iTunes cannot read the contents of the iPhone” error, one of the first troubleshooting steps you can try is to disconnect and reconnect your iPhone. This simple action can sometimes resolve any connectivity issues between your iPhone and iTunes.
Follow these steps to disconnect and reconnect your iPhone:
- Unplug the USB cable connecting your iPhone to your computer.
- Wait for a few seconds to allow for the disconnection.
- Plug the USB cable back into your computer.
Make sure to connect your iPhone directly to your computer without using any USB hubs or extension cables. Sometimes, using these accessories can cause connection problems.
Once the iPhone is reconnected, check if iTunes can now read the contents successfully. If the error persists, you can try other troubleshooting steps to resolve the issue.
Restore iPhone via Recovery Mode
If you’re experiencing the “iTunes Cannot read the contents of the iPhone” error, restoring your iPhone via recovery mode may help resolve the issue. This process will erase all data on your device, so it’s essential to have a recent backup before proceeding. Follow the steps below to restore your iPhone using recovery mode:
- Connect your iPhone to your computer using a USB cable.
- Launch iTunes on your computer. If you’re using macOS Catalina or later, open Finder instead.
- Put your iPhone into recovery mode:
- If you have an iPhone X or later, press and hold the Volume Up button and then the Side button until you see the recovery mode screen.
- If you have an iPhone 8 or iPhone 8 Plus, iPhone 6s or earlier, or iPod Touch, press and hold the Home button and the Side or Top button until the recovery mode screen appears.
- A message will appear in iTunes or Finder, stating that there is a problem with the iPhone that requires it to be updated or restored. Click “Update” or “Restore” to proceed.
- Follow the on-screen instructions in iTunes or Finder to complete the restore process.
- After the restore process is complete, set up your iPhone as a new device or restore from a previous backup. If you choose to restore from a backup, make sure it’s a recent one that does not contain the error you were experiencing.
This process should resolve the “iTunes Cannot read the contents of the iPhone” error. However, please keep in mind that restoring your iPhone via recovery mode will erase all data on your device. Therefore, it’s crucial to have a backup of your important files and data before proceeding.
Contact Apple Support for Further Assistance
If you have followed all the troubleshooting steps mentioned above and you are still encountering the “iTunes Cannot read the contents of the iPhone” error, it is recommended to contact Apple Support for further assistance. Apple Support has a team of experts who can help diagnose and resolve any issues you may be experiencing with iTunes and your iPhone.
To contact Apple Support, you can:
- Visit the Apple Support website and navigate to the iPhone section. Here, you will find various support articles and options for live chat or phone support.
- Contact Apple Support by phone. You can find the appropriate phone number for your location on the Apple Support website.
- Visit an Apple Store or authorized service provider near you. The technicians at these locations can assist you in person and provide hands-on support for your iPhone.
When contacting Apple Support, be sure to provide them with detailed information about the error message you are receiving, the steps you have already taken to troubleshoot the issue, and any error codes or error logs that may be relevant. This will help the support team properly diagnose the problem and provide you with the best possible solution.
Remember, Apple Support is there to help you, so don’t hesitate to reach out to them if you are unable to resolve the “iTunes Cannot read the contents of the iPhone” error on your own.
FAQ:
What does the error message “iTunes Cannot read the contents of the iPhone” mean?
The error message “iTunes Cannot read the contents of the iPhone” usually appears when there is a communication issue between iTunes and the iPhone. It means that iTunes is unable to access the data on your iPhone.
Why am I getting the “iTunes Cannot read the contents of the iPhone” error?
There can be several reasons for this error to occur. It could be due to a faulty USB cable, outdated iTunes software, permission issues, or a problem with the device driver on your computer.
How can I fix the “iTunes Cannot read the contents of the iPhone” error?
To fix this error, you can try several troubleshooting steps. First, make sure you are using a working USB cable and port. Then, update your iTunes software to the latest version. You can also try restarting both your iPhone and computer, or resetting the iPhone’s settings. If none of these steps work, you may need to reinstall the device driver on your computer.
Will I lose all my data if I encounter the “iTunes Cannot read the contents of the iPhone” error?
No, encountering this error does not necessarily mean you will lose all your data. However, it is always a good idea to regularly back up your data to prevent any potential loss. If you are unable to resolve the error and need to restore your iPhone, you can restore from a previous backup to recover your data.
Can I fix the “iTunes Cannot read the contents of the iPhone” error on my own or do I need professional help?
You can try fixing the “iTunes Cannot read the contents of the iPhone” error on your own by following the troubleshooting steps mentioned earlier. In most cases, these steps should help resolve the issue. However, if you are unable to fix the error or are uncomfortable troubleshooting on your own, you can seek help from a professional or reach out to Apple Support for assistance.