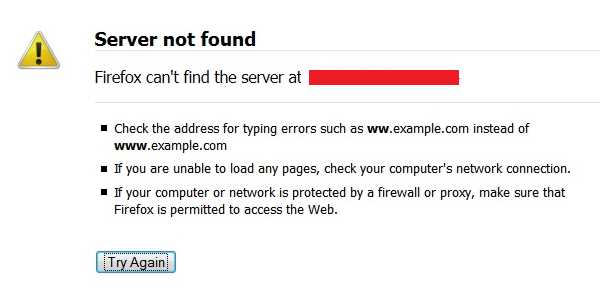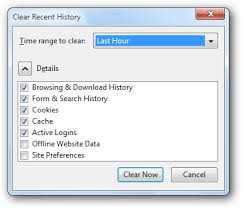If you are encountering the “Server Not Found” error message when trying to access a website, it can be frustrating and confusing. This error usually occurs when your browser is unable to establish a connection to the server hosting the website you are trying to visit. However, there are a few simple steps you can take to resolve this issue and get back to browsing the web seamlessly.
First, double-check the URL spelling. Sometimes, the error can be as simple as a mistyped or incomplete web address. Make sure you have entered the correct domain name in the address bar of your browser. If you are not sure about the correct URL, try copying and pasting it from a reliable source or perform a quick search to confirm the correct website address.
If the URL is correct but you are still encountering the “Server Not Found” error, try clearing your browser cache. The cache stores temporary files and data from websites you visit, and occasionally, these files can become corrupt or outdated, causing issues when trying to access certain websites. Clearing your cache can help resolve this issue. The steps to clear the cache vary depending on the browser you are using, but you can usually find this option in the browser settings.
If clearing the cache does not resolve the issue, check your internet connection. Ensure that you are connected to the internet and that your connection is stable. A weak or intermittent internet connection can prevent your browser from establishing a connection to the server. Try restarting your modem or router, or connecting to a different network if possible.
In some cases, the “Server Not Found” error may be caused by issues with your DNS settings. DNS stands for Domain Name System, and it is responsible for translating domain names into IP addresses that computers can understand. If your DNS settings are incorrect or outdated, it can result in the server not being found. To fix this, you can change your DNS settings to use a different DNS server. There are various free public DNS servers available, such as Google DNS or Cloudflare DNS, which you can use as an alternative to your ISP’s default DNS settings.
Overall, encountering the “Server Not Found” error can be frustrating, but with these simple steps, you should be able to resolve the issue and get back to browsing the web smoothly. By double-checking the URL, clearing your browser cache, ensuring a stable internet connection, and adjusting your DNS settings if necessary, you can overcome this error and access the websites you want without any problems.
How to Fix Server Not Found Error: A Simple Guide
If you have encountered a “Server Not Found” error while browsing the internet, there are several simple steps you can take to resolve the issue and regain access to the website you are trying to reach. Here is a step-by-step guide to help you fix the problem:
- Check your internet connection: Ensure that you have a stable internet connection by checking other websites. If you are unable to access any websites, the issue may be with your internet connection rather than the specific website you are trying to reach.
- Clear your browser cache: Sometimes, cached data can prevent a website from loading properly. Clearing your browser cache can help resolve the issue. Go to your browser settings, find the option to clear cache, and follow the instructions to clear it.
- Check for DNS issues: DNS (Domain Name System) translates website names into IP addresses. If there is a problem with your DNS settings, it can result in a “Server Not Found” error. You can try changing your DNS server address to a public one like Google DNS or OpenDNS. Instructions for changing DNS settings can vary depending on your operating system, so consult the documentation or search online for specific instructions.
- Disable VPN or Proxy: If you are using a VPN (Virtual Private Network) or proxy service, try disabling it and accessing the website directly. Sometimes, these services can cause conflicts or block certain websites, resulting in a “Server Not Found” error.
- Check your hosts file: The hosts file on your computer can be used to map domain names to specific IP addresses. If there is an incorrect entry in your hosts file, it can prevent the website from loading. Open the hosts file with a text editor and make sure there are no entries related to the website you are trying to access. If there are any, delete them and save the file.
- Temporarily disable your firewall or antivirus software: In some cases, firewall or antivirus software may block certain websites, thinking they are malicious. Temporarily disabling these security measures can help determine if they are causing the “Server Not Found” error. If the website loads fine after disabling the software, consult the documentation or support for your firewall or antivirus software to whitelist the website.
- Contact the website’s administrator: If you have tried all the steps above and are still facing the “Server Not Found” error, it is possible that the issue lies with the website itself. Contact the website’s administrator or support team to report the problem and seek assistance.
By following these steps, you should be able to resolve the “Server Not Found” error and regain access to the website you are trying to reach. Remember to check your internet connection and troubleshoot any DNS or software issues that may be causing the problem. Good luck!
Check Your Internet Connection
If you are experiencing a “server not found” error, the first thing you should check is your internet connection. A stable and reliable internet connection is essential for accessing websites and servers.
Here are some steps you can take to check and troubleshoot your internet connection:
- Restart your router and modem: Sometimes, a simple reboot of your router and modem can fix connectivity issues. Unplug both devices from the power source, wait for a few seconds, and then plug them back in.
- Connect to a different network: If possible, try connecting to a different Wi-Fi network or use a wired Ethernet connection. This will help determine if the issue is specific to your network or if it’s a problem with your ISP.
- Check for physical damage or loose cables: Ensure that all cables connected to your modem and router are securely plugged in. Additionally, check for any visible physical damage to the cables or devices.
- Disable VPN or proxy: If you are using a VPN (Virtual Private Network) or proxy service, try disabling them temporarily to see if it resolves the issue. Sometimes, these services can interfere with your internet connection.
- Test with a different device: If possible, test your internet connection using a different device such as a smartphone or tablet. If the problem only occurs on a specific device, it may indicate an issue with that device instead of your network.
- Contact your Internet Service Provider (ISP): If none of the above steps resolve the issue, reach out to your ISP for further assistance. They may be experiencing network outages or have specific troubleshooting steps for your connection.
By checking and troubleshooting your internet connection, you can ensure that the “server not found” error is not caused by a connectivity issue on your end. If the problem persists even after confirming a stable connection, then the issue may lie with the server or website you are trying to access.
Clear Your Browser Cache
Clearing your browser cache can help resolve server not found errors. The browser cache stores temporary files, such as images and website data, to improve your browsing experience by loading websites faster. However, sometimes the cache becomes outdated or corrupt, leading to connection problems.
To clear your browser cache, follow these steps:
- Google Chrome:
- Click on the three dots at the top right corner of the browser window.
- Select “Settings” from the dropdown menu.
- Scroll down and click on “Advanced.”
- Under the “Privacy and security” section, click on “Clear browsing data.”
- Select the time range for which you want to clear the cache.
- Check the box next to “Cached images and files.”
- Click on the “Clear data” button.
- Close and reopen Google Chrome.
- Mozilla Firefox:
- Click on the three horizontal lines at the top-right corner of the browser window.
- Select “Options” from the dropdown menu.
- Click on “Privacy & Security” on the left menu.
- Scroll down to the “Cookies and Site Data” section.
- Click on the “Clear Data” button.
- Check the box next to “Cached Web Content” and “Cookies and Site Data.”
- Click on the “Clear” button.
- Close and reopen Mozilla Firefox.
- Microsoft Edge:
- Click on the three dots at the top-right corner of the browser window.
- Select “Settings” from the dropdown menu.
- Scroll down and click on “Privacy, search, and services” on the left menu.
- Under the “Clear browsing data” section, click on “Choose what to clear.”
- Check the box next to “Cached images and files.”
- Click on the “Clear” button.
- Close and reopen Microsoft Edge.
- Apple Safari:
- Click on “Safari” in the top menu bar.
- Select “Preferences” from the dropdown menu.
- Click on the “Advanced” tab.
- Check the box next to “Show Develop menu in menu bar.”
- Click on “Develop” in the top menu bar.
- Select “Empty Caches” from the dropdown menu.
- Close and reopen Apple Safari.
Clearing your browser cache should resolve most server not found errors. However, if the issue persists, you may need to check your internet connection or contact your internet service provider for further assistance.
Disable Proxy Settings
If you are facing a “Server Not Found” error, it could be due to the proxy settings configured on your browser or system. Disabling proxy settings can often resolve this issue. Follow the steps below to disable proxy settings:
- Open your browser, such as Chrome, Firefox, or Internet Explorer.
- Click on the menu button (usually represented by three dots or lines) located at the top-right corner of the browser window.
- Select “Settings” from the dropdown menu.
- Scroll down and click on “Advanced” or “Additional settings” to expand the advanced settings options.
- Look for the “Proxy” or “Network” settings. The location of this option may vary depending on your browser.
- If the “Use a proxy server” option is enabled, click on the toggle switch to disable it. This will disable the use of proxy settings.
- Save the changes and exit the browser settings.
Once you have disabled the proxy settings, try accessing the website again. If the “Server Not Found” error was due to the proxy, it should be resolved now. However, if the issue persists, you can try other troubleshooting steps like clearing your browser cache, restarting your router or modem, or contacting your internet service provider for further assistance.
Restart Your Router
If you are experiencing a “Server Not Found” error message on your device, one of the simplest steps you can take to resolve the issue is to restart your router. Restarting the router helps in clearing any temporary glitches or connectivity issues that might be causing the problem.
Here are the steps to restart your router:
- Locate your router. It is typically a small device connected to your modem and might have antennas.
- Find the power cable connected to the router and unplug it from the power source.
- Wait for about 10-15 seconds to allow the router to fully power down.
- Plug the power cable back into the router and wait for it to fully power up. This may take a couple of minutes.
Once the router is fully restarted, try to reload the webpage that was showing the “Server Not Found” error. In many cases, this simple step resolves the issue and allows you to access the website.
If restarting the router doesn’t solve the problem, you may need to troubleshoot further or contact your internet service provider for assistance. Additionally, make sure to check if the issue persists on other devices connected to the same network to determine if it is a device-specific or network-related problem.
Flush DNS Cache
If you’re experiencing a “Server not found” error when trying to access a website, it might be due to a corrupted DNS cache. The domain name system (DNS) cache stores information about previously visited websites, including their IP addresses. Flushing the DNS cache can help resolve issues related to outdated or incorrect information.
Here are the steps to flush DNS cache:
- Open the Command Prompt on your computer. You can do this by pressing the Windows key + R, typing “cmd” in the Run dialog, and hitting Enter.
- In the Command Prompt window, type the following command and press Enter:
ipconfig /flushdns. This command will flush the DNS cache on your computer. - Wait for the process to complete. Once the DNS cache is successfully flushed, you’ll see a message saying “Successfully flushed the DNS Resolver Cache“.
If you’re using a Mac or Linux:
- Open the Terminal application on your computer.
- Type the following command and press Enter:
sudo killall -HUP mDNSResponder. This command will flush the DNS cache on macOS and Linux systems. - Enter your administrator password when prompted.
Once you have successfully flushed the DNS cache, try accessing the website again. In most cases, this should resolve the “Server not found” error. If the issue persists, there may be other underlying problems with your internet connection or the website itself.
Disable Firewall and Antivirus
If you are experiencing a “server not found” error, it is possible that your firewall or antivirus software is blocking the connection to the server. To resolve this issue, you can try disabling the firewall and antivirus temporarily. Here are the steps to disable the firewall and antivirus:
- Disable Firewall:
- On Windows, open the Control Panel by searching for it in the Start Menu.
- Go to the “System and Security” section and click on “Windows Defender Firewall.”
- In the left pane, click on the “Turn Windows Defender Firewall on or off” link.
- Select the option to “Turn off Windows Defender Firewall” for both private and public networks.
- Click “OK” to save the changes.
- Disable Antivirus:
- Locate the antivirus software icon in the system tray on your computer.
- Right-click on the icon and look for an option to temporarily disable the antivirus.
- Click on the option to disable the antivirus.
- If you are unsure how to disable the antivirus, you can refer to the antivirus software’s documentation or website for instructions.
After disabling the firewall and antivirus, try accessing the server again to see if the “server not found” error is resolved. It is important to re-enable the firewall and antivirus after troubleshooting to ensure the security of your system.
Check DNS Configuration
When you encounter a “server not found” error, it might indicate an issue with your DNS (Domain Name System) configuration. DNS is responsible for translating domain names into IP addresses, allowing your browser to connect to the correct server.
To check your DNS configuration, follow these steps:
- Open a command prompt or terminal window.
- Type the command “ipconfig /all” (for Windows) or “ifconfig” (for Mac and Linux) and press Enter.
- Look for the primary DNS server address in the output. It is usually listed under the network adapter section you are using to connect to the internet.
If the DNS server address is incorrect or not set, you can try the following:
- Restart your router: Sometimes, restarting your router can resolve DNS issues. Simply unplug the power cable, wait for a few seconds, and then plug it back in.
- Use a public DNS server: You can change your DNS server to a public one like Google DNS (8.8.8.8 and 8.8.4.4) or Cloudflare DNS (1.1.1.1 and 1.0.0.1). Instructions for changing DNS servers vary based on your operating system.
- Flush DNS cache: You can try flushing your DNS cache by typing the command “ipconfig /flushdns” (for Windows) or “sudo dscacheutil -flushcache” (for Mac) in the command prompt or terminal window. Flushing the DNS cache can help resolve any outdated or incorrect DNS records.
- Check firewall settings: Ensure that your firewall settings are not blocking the DNS requests. You may need to adjust the firewall settings to allow DNS traffic.
If you have tried these steps and the “server not found” error persists, it may be a more complex issue. In such cases, it may be helpful to reach out to your internet service provider or a network administrator for further assistance.
Remember, DNS configuration issues can vary based on your operating system and network setup, so it’s essential to refer to specific guidelines or consult with professionals if needed.
Contact Your Internet Service Provider
If you have tried all the previous steps and still cannot resolve the server not found error, it might be time to reach out to your Internet Service Provider (ISP). Your ISP is the company that provides your internet connection, so they should be able to help you troubleshoot the issue.
Here are some steps you can take to contact your ISP:
- Find your ISP’s contact information: Look for your ISP’s contact information on your billing statement, their website, or any other correspondence you have received from them. They may have a customer service phone number, email address, or online chat support.
- Call their customer service: Use the provided phone number to reach out to your ISP’s customer service department. Explain the issue you are experiencing and provide as much detail as possible. They may ask you to perform some additional troubleshooting steps or they may escalate the issue to their technical support team.
- Submit a support ticket: If your ISP has an online support portal, you can submit a support ticket describing the server not found error you are facing. Provide all the necessary details and wait for a response from their technical support team.
- Chat with their online support: If your ISP provides online chat support, you can start a chat session with one of their support representatives. Describe the issue you are experiencing and follow their instructions for troubleshooting.
- Keep track of your interactions: Make sure to note down the date and time of your contact with the ISP, the names of the support representatives you spoke to, and any troubleshooting steps they asked you to perform. This information will be helpful if you need to escalate the issue or follow up with your ISP later.
- Escalate the issue if necessary: If your initial contact with your ISP does not resolve the server not found error, don’t hesitate to escalate the issue. Ask to speak with a supervisor or request a transfer to the technical support team. They should be able to provide further assistance or escalate the issue to their network engineers.
Remember, your ISP is responsible for maintaining your internet connection, so they should have the knowledge and resources to help you resolve the server not found error. Be patient and cooperative during your interactions with them, and together you should be able to identify and fix the issue.
FAQ:
What does “server not found” mean?
When you see the message “server not found”, it means that your computer or device is unable to connect to the server hosting the website you are trying to access. This can be due to various reasons such as a problem with your internet connection, DNS issues, or a temporary problem with the website’s server.
How can I fix the server not found error?
There are several steps you can take to fix the server not found error. First, check your internet connection to ensure that you are properly connected to the internet. If your connection is working fine, try clearing your browser cache and cookies, as these files can sometimes cause conflicts with websites. Additionally, you can try using a different browser or restarting your device. If none of these steps work, it is possible that the website’s server is temporarily down and you will need to wait until it is back online.
Why am I getting a server not found error only on one specific website?
If you are only getting a server not found error on one particular website, the issue may be specific to that website and not your device or internet connection. This could be due to a problem with the website’s server, a misconfiguration on their end, or other technical issues. In such cases, you can try accessing the website at a later time or contact the website’s support team for further assistance.
What are DNS issues and how can they cause a server not found error?
DNS stands for Domain Name System, and it is responsible for translating domain names (such as www.example.com) into IP addresses that computers can understand. If there is a problem with your DNS settings or if the DNS server you are using is not responding, it can result in a server not found error. To fix this, you can try changing your DNS server settings to a different provider, such as Google DNS or OpenDNS.
Is the server not found error a problem with my computer or the website?
The server not found error can be caused by various factors, so it can occur on either your computer or the website’s server. It could be a problem with your internet connection, DNS settings, browser settings, or a temporary issue with the website’s server. To determine the cause, you can try accessing the website from a different device or network. If the website loads fine on other devices or networks, then the issue is likely with your computer or network.