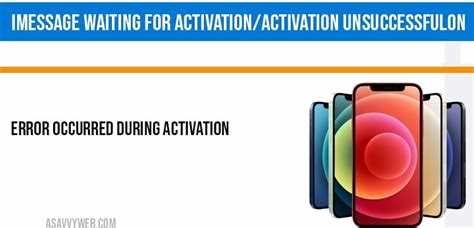Apple’s iMessage is a popular messaging service that allows users to send text messages, photos, videos, and other media over the internet. However, some users may encounter an error when trying to activate iMessage on their Mac computers. This can be frustrating, especially if you rely on iMessage for communication with friends, family, or colleagues.
There are several common reasons why you might encounter an error during iMessage activation on your Mac. One possible cause is an issue with your Apple ID. If you’re using an outdated or incorrect Apple ID, you may not be able to activate iMessage. It’s important to ensure that you’re using the correct Apple ID and that it’s associated with your Mac. You can check this by going to the Apple menu and selecting System Preferences, then clicking on Apple ID.
Another common reason for iMessage activation errors is a problem with your internet connection. iMessage requires a stable and reliable internet connection in order to function properly. If your internet connection is slow or intermittent, you may experience issues with activating iMessage on your Mac. To troubleshoot this issue, try restarting your router or connecting to a different Wi-Fi network to see if that resolves the problem.
In some cases, a software or system issue may be causing the iMessage activation error on your Mac. This could be due to outdated software or a corrupted system file. It’s recommended to keep your Mac’s operating system and software up to date to avoid compatibility issues. You can check for software updates by going to the Apple menu, selecting System Preferences, and clicking on Software Update. If there are any available updates, install them and then try activating iMessage again.
Overall, encountering an error during iMessage activation on your Mac can be frustrating, but there are several common reasons why this issue may occur. By checking your Apple ID, ensuring a stable internet connection, and keeping your software up to date, you can increase the likelihood of successfully activating iMessage on your Mac.
Common Reasons for iMessage Activation Error on Mac
When trying to activate iMessage on your Mac, you may encounter an error message that prevents you from using the messaging application. There can be several reasons why this happens, including:
- Your Mac is not connected to the internet: iMessage requires an active internet connection to function properly. Make sure your Mac is connected to a stable internet connection before attempting to activate iMessage.
- Invalid Apple ID credentials: Double-check your Apple ID and password to ensure they are correct. Incorrect login information can prevent iMessage activation.
- Activation server issues: Sometimes, Apple’s activation servers may experience temporary problems. If this is the case, you can try again later to activate iMessage.
- Outdated macOS version: Ensure that your Mac is running the latest version of macOS. Apple frequently releases updates that address bugs and improve compatibility with various applications, including iMessage. Updating your macOS to the latest version may resolve activation errors.
- Network firewall or proxy settings: If your Mac is connected to a network with strict firewall or proxy settings, they may interfere with iMessage activation. Check your network settings or try activating iMessage using a different network connection.
- Invalid date and time settings: iMessage activation can fail if your Mac’s date and time settings are incorrect. Go to System Preferences > Date & Time and make sure the settings are set to automatic or accurate manually.
If you have tried all the above solutions and are still encountering iMessage activation errors on your Mac, you may want to contact Apple support for further assistance. They can help you troubleshoot and resolve the issue.
Issue with Apple ID credentials
If you encounter an error during iMessage activation on your Mac, it may be due to an issue with your Apple ID credentials. Here are some common reasons why this might happen:
- Incorrect Apple ID or password: Double-check that you entered your Apple ID and password correctly. Make sure the caps lock is off and there are no extra spaces.
- Expired or disabled Apple ID: If your Apple ID has expired or been disabled, you won’t be able to activate iMessage with it. Try signing in to your Apple ID account on a different device to see if there are any issues.
- Two-factor authentication: If you have two-factor authentication enabled for your Apple ID, you may need to enter a verification code that is sent to your trusted devices or phone number. Make sure you have access to those devices and follow the instructions.
- Locked Apple ID: Your Apple ID may get locked if there have been too many unsuccessful sign-in attempts or if Apple detects suspicious activity. Visit the Apple ID website to unlock your account.
- Changed Apple ID email: If you recently changed the email associated with your Apple ID, you need to update it on your Mac as well. Go to System Preferences, choose Apple ID, and update your email in the “Name, Phone Numbers, Email” section.
If none of these solutions resolve the issue, it is recommended to contact Apple Support for further assistance. They will be able to help you troubleshoot and resolve any issues with your Apple ID credentials.
Problem with network connectivity
One common reason for encountering an error during iMessage activation on Mac is a problem with network connectivity. iMessage requires a stable and reliable internet connection to activate and function properly.
Here are some possible solutions to resolve the problem with network connectivity:
- Check internet connection: Make sure your Mac is connected to a stable and working internet connection. You can try to visit different websites or use other internet-dependent applications to verify the connectivity.
- Restart Wi-Fi router: Sometimes, simply restarting your Wi-Fi router can resolve network connectivity issues. Turn off the router, wait for a few seconds, and then turn it on again. Allow the router to fully reboot and reconnect to your Mac before trying to activate iMessage.
- Reset network settings: Resetting network settings on your Mac can help resolve issues related to network connectivity. Go to “System Preferences” > “Network” and click on the “Advanced” button. Then, click on the “Reset” button to reset the network settings to their default values.
- Check firewall settings: If you have a firewall enabled on your Mac, it may be blocking the necessary ports and protocols required for iMessage activation. Temporarily disable the firewall or configure it to allow iMessage to establish a connection.
If none of the above solutions resolve the problem with network connectivity, you may need to contact your internet service provider (ISP) for further assistance. They can help troubleshoot any issues with your internet connection that may be affecting iMessage activation on your Mac.
Outdated macOS version
If you are encountering an error during iMessage activation on your Mac, one common reason could be an outdated macOS version. iMessage activation requires a minimum macOS version to function properly, and if you are running an older version, you may encounter errors.
To check your macOS version, follow these steps:
- Click on the Apple menu in the top-left corner of your screen.
- Select “About This Mac” from the drop-down menu.
- A window will appear with information about your Mac, including the macOS version.
If you find that your macOS version is outdated, you can update it by following these steps:
- Click on the Apple menu in the top-left corner of your screen.
- Select “System Preferences” from the drop-down menu.
- In the System Preferences window, click on “Software Update”.
- Your Mac will check for any available updates. If there is an update available, click on “Update Now” to start the update process.
- Follow the on-screen instructions to complete the update.
After updating your macOS to the latest version, try activating iMessage again. This should resolve any errors related to an outdated macOS version.
Conflict with firewall settings
One common reason for encountering an error during iMessage activation on Mac is a conflict with firewall settings. The firewall on your Mac is designed to protect your computer from unauthorized access and potentially harmful network traffic. However, sometimes the firewall settings can interfere with the activation process of iMessage.
If you are experiencing issues with iMessage activation, it is recommended to check your firewall settings and make sure they are not blocking the necessary network connections for iMessage. Here are some steps you can follow:
- Click on the Apple menu in the top-left corner of your screen and select “System Preferences”.
- In the System Preferences window, click on “Security & Privacy”.
- Go to the “Firewall” tab.
- Click on the lock icon in the bottom-left corner of the window and enter your administrator password to make changes.
- Make sure the firewall is turned on, but also check the settings under “Firewall Options”.
- Look for any rules or settings that could be blocking the necessary network connections for iMessage.
- If you find any rules or settings that could be causing the issue, try temporarily disabling or modifying them to allow iMessage connections.
Once you have made the necessary changes to your firewall settings, try activating iMessage again and see if the error persists. If the issue still persists, you may want to consider contacting Apple support or your network administrator for further assistance.
Unsupported or incompatible hardware
One common reason for encountering an error during iMessage activation on Mac is having unsupported or incompatible hardware. Apple’s iMessage service requires certain hardware specifications in order to function properly, and if your Mac does not meet these requirements, you may encounter activation errors.
Some older Mac models may not support iMessage at all, while others may have limited functionality or require additional updates or drivers to enable iMessage. Additionally, certain third-party hardware modifications or custom-built Macs may not be compatible with iMessage.
To check if your Mac is compatible with iMessage, you can go to the Apple menu, click on “About This Mac,” and then select the “System Report” option. In the “Hardware” section, look for “iMessage” or “iCloud Account Details” and check if it indicates compatibility.
If your Mac is not compatible with iMessage, there may be alternative messaging apps or services available that you can use instead. It’s also worth considering upgrading your hardware or contacting Apple support for further assistance.
Insufficient storage space
One common reason for encountering an error during iMessage activation on Mac is insufficient storage space on the device. When there is not enough free space on your Mac, it can cause issues with various applications, including iMessage.
Here are some steps you can take to free up storage space on your Mac:
- Remove unnecessary files and folders: Go through your files and delete any that you no longer need. This can include old documents, photos, videos, and other data that is taking up space on your computer.
- Empty the Trash: When you delete files on your Mac, they are moved to the Trash. To free up storage space, make sure to empty the Trash regularly.
- Optimize storage: Mac has a built-in feature called “Optimize Storage” that can help you manage your storage space better. This feature automatically removes TV shows and movies you’ve already watched, as well as other files that you don’t need. You can enable this feature by going to Apple Menu > About This Mac > Storage > Manage. From there, you can choose the option to “Optimize Storage.”
- Use iCloud for storage: iCloud provides cloud storage for your files, photos, and other data. By enabling iCloud, you can offload some of your files to the cloud, freeing up space on your Mac. You can enable iCloud by going to Apple Menu > System Preferences > iCloud.
- Remove unused applications: Uninstall any applications that you no longer use. This can help free up significant amounts of storage space on your Mac.
By following these steps, you should be able to free up storage space on your Mac and resolve any issues with iMessage activation.
Server issues on Apple’s end
One common reason for encountering an error during iMessage activation on Mac is server issues on Apple’s end. This means that there may be an issue with Apple’s iMessage servers, which can prevent your Mac from successfully activating iMessage. In such cases, there is usually nothing wrong with your Mac or your internet connection, so you will need to wait for Apple to resolve the server issue.
If you suspect that the error is due to server issues on Apple’s end, you can check for any ongoing server problems by visiting Apple’s System Status page. This page provides real-time information on the status of various Apple services, including iMessage. If there is a server issue affecting iMessage activation, Apple will typically update the status on this page.
When experiencing server issues, there is not much you can do on your end to fix the problem. Patience is usually the key here, as Apple’s engineers work to resolve the server issue. In the meantime, you may want to try activating iMessage at a later time to see if the server issue has been resolved.
If the server issues persist for an extended period of time, it may be worth reaching out to Apple Support for further assistance. They can provide more information on the issue and guide you through any potential solutions or workarounds.
Software glitches or bugs
One common reason for encountering an error during iMessage activation on Mac is software glitches or bugs. These issues can occur due to various reasons, such as incomplete software updates, conflicts with other applications, or corrupted system files. When such glitches or bugs occur, it can prevent iMessage from activating properly.
To resolve software glitches or bugs, try the following steps:
- Restart your Mac: Sometimes, a simple restart can fix software glitches or bugs. Close all applications and choose Restart from the Apple menu.
- Update macOS: Ensure that your Mac is running the latest version of macOS. Go to the Apple menu, select System Preferences, then choose Software Update. If there is an update available, click on the Update Now button to install it.
- Disable conflicting applications: Some applications can interfere with iMessage activation. Temporarily disable any recently installed applications or ones that are known to cause conflicts with iMessage. Check if iMessage activates successfully after disabling these applications.
- Reset iMessage: Resetting iMessage settings can help resolve software glitches or bugs. Go to the Messages app, select Preferences from the menu bar, and click on the iMessage tab. Click on the Sign Out button, then sign back in with your Apple ID.
- Reset NVRAM/PRAM: Resetting the NVRAM (non-volatile random-access memory) or PRAM (parameter random-access memory) can also help fix software glitches. Restart your Mac, then immediately press and hold the Command + Option + P + R keys until you hear the startup sound for the second time.
If the error persists after trying these steps, it may be necessary to seek further assistance from Apple Support or consult with a professional technician.
FAQ:
Why am I encountering an error when I try to activate iMessage on my Mac?
There can be several reasons for encountering an error during iMessage activation on your Mac. One possibility is that your Apple ID is not properly linked with iMessage. Another reason could be that there is a software issue with your Mac or that your network connection is not stable. It’s also possible that there is a problem with the Apple servers that are responsible for iMessage activation.
What should I do if I receive an error message saying “An error occurred during activation” when trying to activate iMessage on my Mac?
If you receive this error message, there are several steps you can take to try and resolve the issue. First, make sure that you are connected to a stable network connection. Then, sign out of your Apple ID on your Mac, restart your computer, and sign back in. If the error persists, you can try resetting the iMessage app by deleting the preferences file in the Library folder. If none of these solutions work, it’s possible that there is an issue with Apple’s servers, and you may need to wait for them to resolve the problem.
Why do I keep getting the error “Could not sign in to iMessage” on my Mac?
If you are repeatedly encountering the error “Could not sign in to iMessage” on your Mac, there could be multiple reasons for this issue. One possibility is that your Apple ID credentials are incorrect or have been changed. Another reason could be that there is a problem with your network connection. It’s also possible that there is a temporary issue with the Apple servers that are responsible for iMessage sign-in. To troubleshoot this problem, double-check your Apple ID credentials, ensure that your internet connection is stable, and try signing in again after some time.
What can I do if I see the error “Waiting for activation” when trying to activate iMessage on my Mac?
If you see the error message “Waiting for activation” when trying to activate iMessage on your Mac, there are a few steps you can take to resolve the issue. First, check that your Mac is connected to a stable network connection. Then, sign out of your Apple ID in the Messages app, restart your computer, and sign back in. You can also try disabling and re-enabling iMessage in the Messages app preferences. If the error persists, there may be an issue with your Apple ID, and you may need to contact Apple Support for further assistance.
Why am I receiving the error “An error occurred during activation” after updating my Mac?
If you are receiving the error message “An error occurred during activation” after updating your Mac, it’s possible that the software update has caused a conflict with the iMessage activation process. To resolve this issue, try signing out of your Apple ID in the Messages app, restarting your computer, and signing back in. If the error persists, you can try resetting the Messages app by deleting the preferences file in the Library folder. If none of these solutions work, you may need to contact Apple Support for further assistance.
What should I do if I encounter the error “Your Apple ID isn’t registered to use iMessage” when activating iMessage on my Mac?
If you encounter the error message “Your Apple ID isn’t registered to use iMessage” when trying to activate iMessage on your Mac, it means that your Apple ID is not recognized as a valid account for iMessage. To resolve this issue, first, double-check that you are using the correct Apple ID credentials. If you are, you may need to contact Apple Support to ensure that your Apple ID is properly registered for iMessage usage. They will be able to assist you in resolving the problem and activating iMessage on your Mac.