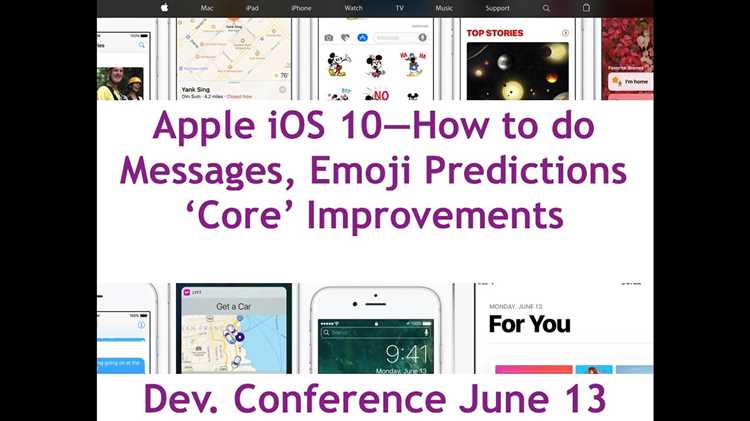Emojis have become an integral part of our communication, adding a fun and expressive element to our conversations. If you’re an iPhone user, you’ll be happy to know that your device comes with a built-in emoji prediction feature that makes it easier to add emojis to your messages and texts. Enabling this feature will allow the keyboard to suggest relevant emojis as you type, saving you time and effort.
To enable emoji prediction on your iPhone, start by navigating to the “Settings” app. Scroll down and tap on “General”, then select “Keyboard”. Here, you’ll find an option called “Predictive”. Toggle the switch next to it to turn it on. Once enabled, you’ll notice that the keyboard will start suggesting emojis based on the words you’re typing.
Emoji prediction on iPhone is not only limited to words, but it also takes into account the context and tone of your messages. For example, if you’re typing “birthday”, the keyboard may suggest a cake or party emoji. Similarly, if you’re discussing a specific location, it may suggest relevant landmarks or flags. This predictive feature can greatly enhance your emoji usage and make your conversations more vibrant and engaging.
Whether you’re chatting with friends, replying to emails, or posting on social media, enabling emoji prediction on your iPhone can make your typing experience more enjoyable. Give it a try and see how it enhances your emoji game!
Unlock the Potential of Emoji
Emoji have become a popular and expressive way to communicate in text messages and social media. These small, colorful icons can add emotion, humor, and personality to your messages, allowing you to communicate in a more fun and engaging way.
Enabling emoji prediction on your iPhone can enhance your messaging experience, making it easier and quicker to find and use the perfect emoji. With emoji prediction enabled, your iPhone will suggest relevant emojis as you type, allowing you to insert them with just a tap.
To enable emoji prediction on your iPhone, follow these simple steps:
- Open the Settings app on your iPhone.
- Scroll down and tap on “General”.
- Tap on “Keyboard”.
- Tap on “Keyboards” again.
- Tap on “Add New Keyboard”.
- Scroll down and select “Emoji”.
- Exit the settings and open a messaging app.
- Start typing a message, and you will see the emoji key appear on your keyboard.
- Tap on the emoji key, and a list of suggested emojis will appear.
- Scroll through the list and tap on the emoji you want to use. It will be inserted into your message.
With emoji prediction enabled, you can easily find the perfect emoji to express yourself in any situation. Whether you’re happy, sad, excited, or confused, there’s an emoji for every emotion.
So why not unlock the potential of emoji and enhance your messaging experience? Enable emoji prediction on your iPhone today and start adding a little extra flair to your messages!
Access the Keyboard Settings
To enable emoji prediction on your iPhone, you need to access the keyboard settings. Here’s how you can do it:
- Open the Settings app on your iPhone.
- Scroll down and tap on General.
- In the General settings menu, tap on Keyboard.
- Next, tap on Keyboards to view the list of keyboards on your iPhone.
- From the Keyboards list, select the keyboard that you usually use.
Once you have accessed the keyboard settings, you can proceed to enable emoji prediction on your iPhone.
Enable Predictive Text
In order to enable emoji prediction on your iPhone, you need to ensure that the Predictive Text feature is enabled. This feature not only suggests words and phrases as you type, but also includes emoji suggestions based on your typing context.
Here are the steps to enable Predictive Text:
- Open the Settings app on your iPhone.
- Scroll down and tap on “General”.
- Tap on “Keyboard”.
- Toggle on the “Predictive” option to enable it.
Once you have enabled Predictive Text, emoji suggestions will start appearing above the keyboard as you type. These suggestions are based on the words you have typed and the overall context of your conversation.
If you want to use one of the suggested emojis, simply tap on it and it will be inserted into your text field. You can also continue typing to see more emoji suggestions.
Remember that emoji predictions may not appear in all apps or under certain circumstances. Additionally, the availability of emoji predictions may depend on your iOS version and device model.
With emoji prediction enabled, you can easily add expressive emojis to your messages and have a more fun and engaging conversation on your iPhone.
Customize Emoji Prediction
If you want to further personalize your emoji prediction on iPhone, you can customize it according to your preferences. Here are some options you can explore:
- Add or Remove Frequently Used Emojis: To add your frequently used emojis to the emoji prediction bar, simply use them more often in your messages. The system will learn your preferences and start suggesting them in the prediction bar. On the other hand, if there are emojis that you rarely use and don’t want to see in the prediction bar, the system will gradually stop suggesting them if you avoid using them.
- Reset Emoji Keyboard Dictionary: If you feel that the emoji prediction on your iPhone isn’t accurate or doesn’t match your usage patterns, you can reset the emoji keyboard dictionary. This will remove all the learned data and preferences, and the system will start fresh. To reset the emoji keyboard dictionary, go to “Settings” > “General” > “Reset” > “Reset Keyboard Dictionary”. Keep in mind that this will also reset the learned words and phrases in your keyboard.
- Use Text Replacement: If there are specific words or phrases that you frequently use and want to be replaced with emojis, you can use the Text Replacement feature on iPhone. This allows you to create shortcuts for certain words or phrases, and whenever you type the shortcut, it will automatically be replaced with the corresponding emoji. To set up Text Replacement, go to “Settings” > “General” > “Keyboard” > “Text Replacement” and tap on the “+” icon to add a new shortcut.
By customizing emoji prediction on your iPhone, you can enhance your messaging experience and make it more personal to your preferences. So why not give it a try and have fun with the emojis!
Utilize Frequently Used Emojis
Once you have enabled emoji prediction on your iPhone, you can start using frequently used emojis to speed up your typing. Here’s how:
- Open any app that allows you to type, such as Messages, Notes, or any social media app.
- Tap on the text field to bring up the keyboard.
- Start typing a word or phrase that corresponds to an emoji you frequently use.
- You will notice that the predictive text suggestions above the keyboard will display relevant emojis as you type.
- If you see the emoji you want to use in the suggestion bar, simply tap on it to insert it into your text.
- If the emoji you want to use does not appear in the suggestion bar, you can also type its corresponding emoji keyword (e.g., typing “heart” will suggest the ❤️ emoji) or use the emoji picker by tapping on the smiley face icon on the keyboard.
- Continue typing your message or text as usual.
By utilizing frequently used emojis, you can save time and add a touch of fun to your messages or texts.
Take Advantage of Emoji Suggestions
Emoji suggestions can be a fun and convenient feature on your iPhone that can add a touch of personality and emotions to your messages. Here are some ways to take full advantage of emoji suggestions:
- Enable Emoji Prediction: To start using emoji suggestions, go to your iPhone’s Settings and tap on “General”. Then, scroll down and select “Keyboard”. Under the Keyboards section, tap on “Keyboards” again and then “Add New Keyboard”. Find and select “Emoji” from the list to add it to your keyboards.
- Access Emoji Suggestions: Now that emoji is added to your keyboards, you can access emoji suggestions while typing. When you are composing a message, tap on the emoji icon (a smiling face) on your keyboard to switch to the emoji keyboard. A list of frequently used emoji will appear above the keyboard, and you can simply tap on any of them to insert it into your message.
- Use Emoji Suggestions: Emoji suggestions can be particularly useful when you’re in a hurry or want to add some emotion to your message. For example, if you start typing “happy” or “smile”, the 😊 emoji suggestion may appear. Simply tap on it to replace the word with the emoji. The keyboard will also suggest emoji for certain phrases or keywords, so keep an eye out for those.
- Explore Different Emoji Categories: Emoji suggestions are not limited to just faces and emotions. You can also explore different emoji categories like animals, food, activities, and more. To switch between categories, tap on the icons at the bottom of the emoji keyboard. This way, you can easily find the perfect emoji to express yourself.
- Personalize Your Emoji Suggestions: Your iPhone keyboard learns from your typing habits and can customize emoji suggestions based on your preferences. The more you use emoji, the better it becomes at predicting the emojis you want to use. So, make sure to embrace emoji suggestions and have fun expressing yourself through emoji.
By enabling emoji predictions and using emoji suggestions, you can easily add a touch of fun and creativity to your messages. Enjoy exploring the world of emoji and make your conversations more colorful and expressive!
Enable Emoji Search
If you want to enhance your emoji experience on your iPhone, you can enable emoji search. When emoji search is enabled, you can easily find and use the perfect emoji to express yourself in any conversation.
Here is how you can enable emoji search on your iPhone:
- Open the Settings app on your iPhone.
- Scroll down and tap on “General”.
- Tap on “Keyboard”.
- Tap on “Keyboards” to view the list of keyboards you have added.
- Under the “Keyboards” section, tap on “Emoji Keyboard”.
- Toggle on the “Predictive” option.
Once you have enabled emoji search, you can start using it in any app where the keyboard is available. When you open the emoji keyboard, you will notice a search bar at the top. Simply tap on it and start typing the name of the emoji you want to use. The keyboard will automatically suggest matching emojis based on your search query, making it easier for you to find the right one.
With emoji search enabled on your iPhone, you can quickly find and use the perfect emoji to enhance your messages and express yourself in a fun and colorful way.
Enjoy Seamless Emoji Prediction
Predictive text feature on the iPhone allows users to have a more convenient and efficient texting experience. By enabling emoji prediction, you can effortlessly spice up your messages with the perfect emoji without needing to search for them manually. Here’s how you can enable emoji prediction on iPhone:
- Open the Settings app on your iPhone.
- Scroll down and tap on General.
- Tap on Keyboard to access keyboard settings.
- Tap on Keyboards to view a list of available keyboards.
- Tap on Emoji to add it as a keyboard option, if it is not already added.
- Go back to the keyboard settings and tap on Text Replacement.
- Tap on the + icon to add a new text replacement.
- In the Phrase field, enter a commonly used emoji or a relevant keyword.
- In the Shortcut field, assign a unique shortcut keyword or combination of characters.
- Tap on Save to add the new text replacement.
- Repeat steps 7-9 for all the emojis or keywords you want to add.
Now that you have enabled emoji prediction and added your desired emojis as text replacements, you can enjoy the seamless experience of predicting and using emojis in your conversations. Whenever you type the shortcut keyword or characters, the associated emoji will appear as a prediction in the suggestion bar above the keyboard. Simply tap on it to insert it into your message effortlessly. Enjoy expressing yourself with emojis like never before!
FAQ:
How can I enable emoji prediction on my iPhone?
To enable emoji prediction on your iPhone, go to “Settings” and then tap on “General”. Next, scroll down and select “Keyboard”. Finally, toggle on the “Predictive” option and emoji prediction will be enabled.
Where can I find the emoji prediction setting on my iPhone?
To find the emoji prediction setting on your iPhone, go to the “Settings” app. Then, tap on “General” and select “Keyboard”. The option to enable emoji prediction will be available there.
Are emoji predictions available for all iPhone models?
Yes, emoji predictions are available for all iPhone models that support the latest iOS version. Make sure your iPhone is running on the latest software update to access this feature.
Can I customize the emoji predictions on my iPhone?
No, you cannot customize the emoji predictions on your iPhone. The predictions are based on the frequently used emojis and the context of your conversation. However, Apple may introduce customization options in future updates.
Do I need to download any additional apps to enable emoji prediction?
No, you do not need to download any additional apps to enable emoji prediction on your iPhone. It is a built-in feature that can be accessed through the settings of your device.
Will enabling emoji prediction affect the autocorrect feature on my iPhone?
No, enabling emoji prediction will not affect the autocorrect feature on your iPhone. These are separate features that can be independently toggled on or off in the keyboard settings.