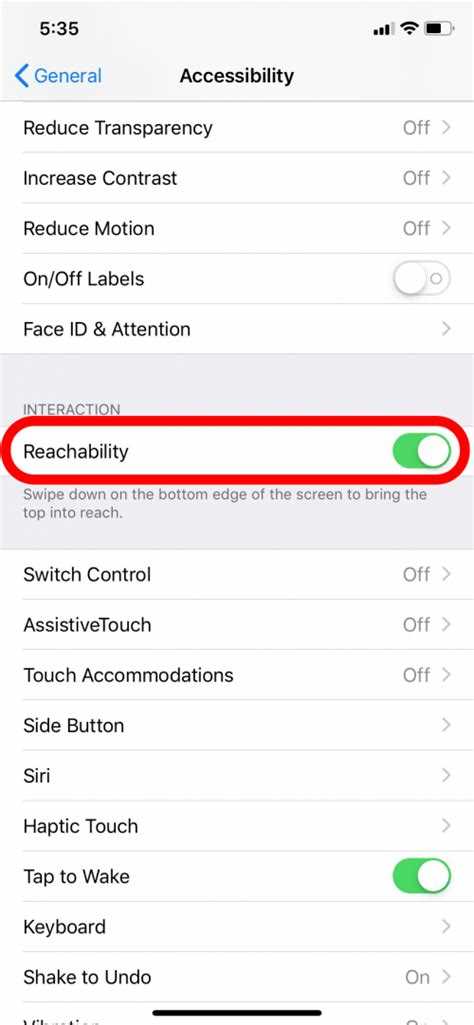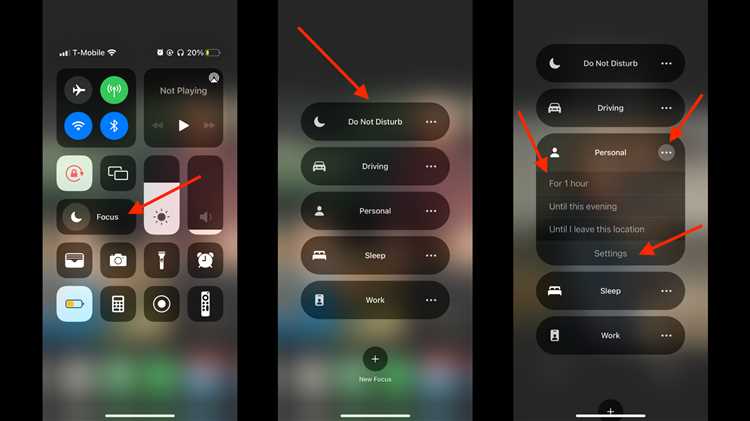Control Center is a useful feature on iPhones that allows quick access to common settings and functions. It can be accessed by swiping down from the top right corner of the screen on iPhones with Face ID, or by swiping up from the bottom of the screen on iPhones with Touch ID. However, some users find it annoying when Control Center pops up unintentionally while they are using certain apps or games.
If you are one of those users who want to disable Control Center focus on your iPhone, you’re in luck. Apple provides an option to turn off the ability to activate Control Center from within apps, ensuring that it only opens from the designated swipe gesture. This can help prevent accidental interruptions during important tasks, and give you a more seamless and uninterrupted iPhone experience.
To disable Control Center focus on your iPhone, go to the “Settings” app and tap on “Control Center”. You will see an option called “Access Within Apps”. Simply toggle this option off, and Control Center will no longer activate when you swipe from the top right corner or bottom of the screen while using apps or games.
Step 1: Access the Settings
To disable Control Center focus on your iPhone, you need to access the Settings app.
- Unlock your iPhone by entering your passcode or using Face ID/Touch ID.
- Locate the Settings app on your home screen. It is represented by a gear icon.
- Tap on the Settings app to open it.
Note: The Settings app is typically found on the first page of your home screen, but it may be placed in a different location or inside a folder if you have customized your device’s layout.
Step 2: Select Accessibility
Once you are on the home screen of your iPhone, find and tap on the “Settings” app icon. The Settings app is represented by a gray gear icon.
After opening the Settings app, scroll down the list of options and tap on the “Accessibility” option. The Accessibility settings menu is where you can find various features and options to customize the accessibility settings on your iPhone.
Step 3: Tap on Touch
After opening the “Settings” app on your iPhone, scroll down and tap on the “Accessibility” option. This option is represented by a gray icon with a white hand reaching out to a white dot.
Once you are inside the “Accessibility” menu, look for the “Touch” option and tap on it. This option is represented by a gray icon with a white fingerprint.
By tapping on the “Touch” option, you will be able to access various settings related to touch sensitivity and interaction on your iPhone.
With the “Touch” options open, you can customize the way your iPhone responds to touch gestures and configure various accessibility features. These settings can help you adjust how sensitive your iPhone’s screen is to your touch, prevent accidental touches, and enable features such as AssistiveTouch.
Explore the different options available in the “Touch” menu and customize them according to your preferences. You can adjust settings such as touch accommodations, touch duration, touch gestures, and touch previews.
Once you have made the desired changes, you can exit the “Touch” menu by tapping on the backward arrow icon in the top-left corner of the screen. This will take you back to the “Accessibility” menu.
Now that you have accessed the “Touch” settings, you can proceed to the next step to disable Control Center focus on your iPhone.
Step 4: Tap on Touch Accommodations
Once you are in the Accessibility menu, scroll down and look for the “Touch” section. Under the “Touch” section, you will find an option called “Touch Accommodations”. Tap on it to proceed.
Step 5: Toggle on “Ignore Repeat” or “Ignore Multiple Clicks”
When adjusting the settings for your Control Center’s focus state on your iPhone, you have the option to toggle on either the “Ignore Repeat” or “Ignore Multiple Clicks” feature. This will prevent unintended actions from occurring when you tap or hold down on an icon or control within the Control Center.
If you enable the “Ignore Repeat” feature, it means that if you accidentally tap or hold down on the same icon or control multiple times in quick succession, the iPhone will only register the first tap or hold. This can be helpful in preventing accidental triggering of certain actions, especially if you tend to tap or hold down on the Control Center rapidly.
On the other hand, if you enable the “Ignore Multiple Clicks” feature, it means that if you tap or hold down on different icons or controls in the Control Center simultaneously or in quick succession, the iPhone will only register the input from the first tap or hold. This can be useful if you often interact with multiple icons or controls at the same time, as it helps to avoid unintended actions caused by multiple taps or holds.
Depending on your preferences and usage patterns, you can choose to enable either or both of these features in the Control Center settings. By customizing the focus behavior of your Control Center, you can ensure a smoother and more intentional experience when accessing and using its various features and controls.
Step 6: Disable “Access within Apps” option
Another setting that you can disable to prevent Control Center from being accessed within apps is the “Access within Apps” option. By disabling this option, Control Center will only be accessible when you are on the home screen or the lock screen.
- Open the “Settings” app on your iPhone.
- Scroll down and tap on “Control Center”.
- On the Control Center page, you will see a toggle switch next to the “Access within Apps” option. Tap on the toggle switch to turn it off.
Once you have disabled the “Access within Apps” option, Control Center will no longer be accessible when you are using other apps on your iPhone. This can help prevent accidental access to Control Center and provide a more focused experience while using your device.
Step 7: Exit the Settings
After you have made the necessary changes to disable Control Center focus on your iPhone, you can now exit the Settings menu.
To exit the Settings menu, simply press the Home button or swipe up from the bottom of the screen (if you have an iPhone X or newer). This will take you back to the home screen of your iPhone.
You have successfully disabled Control Center focus on your iPhone. Now, when you swipe up from the bottom of the screen, you won’t accidentally activate Control Center. This can help prevent any unintentional actions or disruptions caused by Control Center when using your iPhone.
Remember that you can always re-enable Control Center focus by following the same steps mentioned earlier in this guide. If you change your mind or find that you prefer having Control Center easily accessible, you can reverse the settings at any time.
FAQ:
How do I disable Control Center focus on my iPhone?
To disable Control Center focus on your iPhone, go to Settings, then tap on Accessibility. Under Accessibility, select “Touch”, and then turn off “Control Center”. This will prevent the Control Center from being accessed when you swipe down from the top-right corner of the screen.
Can I customize the Control Center settings on my iPhone?
Yes, you can customize the Control Center settings on your iPhone. To do this, go to Settings, then tap on Control Center. From there, you can choose which controls you want to include in the Control Center, as well as rearrange their order.
What is the purpose of the Control Center on my iPhone?
The Control Center on your iPhone allows you to easily access commonly used settings and features. With the Control Center, you can quickly adjust the brightness of your screen, control playback of media, toggle Wi-Fi and Bluetooth on and off, and much more.
Is it possible to disable the Control Center on a specific app?
No, it is not possible to disable the Control Center for a specific app on your iPhone. When you swipe down from the top-right corner of the screen, the Control Center will be accessible regardless of which app you are currently using.
Can I still access the Control Center if I disable its focus?
No, if you disable the focus of the Control Center on your iPhone, you will not be able to access it by swiping down from the top-right corner of the screen. However, you can still access the Control Center by going to the Settings app and tapping on Control Center.