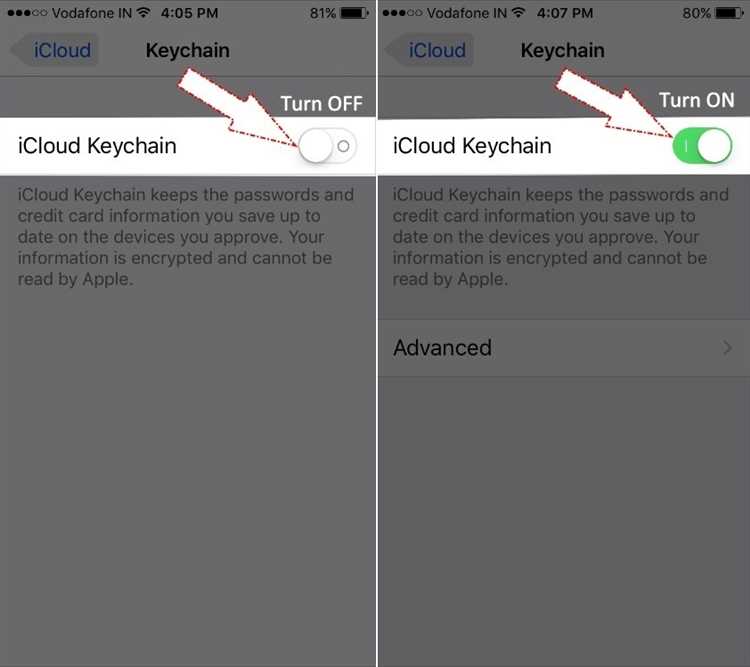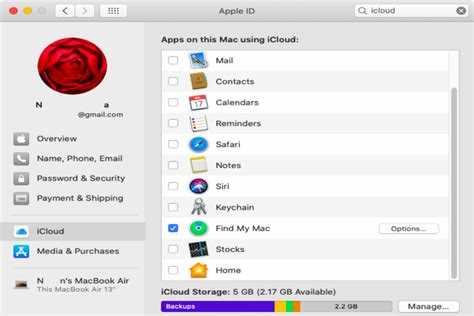If you’re an Apple user, you’re probably familiar with Keychain – a built-in password management system that securely stores your passwords and other sensitive information. While Keychain can be a convenient tool, there may be instances where you want to disable it. Whether you’re concerned about privacy or simply prefer to use a different password manager, disabling Apple Keychain is a relatively straightforward process.
Step 1: Open the Keychain Access application
To disable Apple Keychain, you’ll need to access the Keychain Access application on your Mac. You can do this by going to your Applications folder, then selecting Utilities. Within Utilities, you’ll find the Keychain Access application.
Step 2: Locate the ‘Keychain Access Preferences’ menu
Once you have the Keychain Access application open, you’ll need to access the Preferences menu. This can be found by going to the top left corner of your screen and selecting ‘Keychain Access’ in the menu bar. From there, click on ‘Preferences’.
Step 3: Disable Keychain Auto Unlock
In the Preferences menu, you’ll see a tab labeled ‘Auto Unlock’. Click on this tab and you’ll find the option to disable the Keychain Auto Unlock feature. Uncheck the box next to ‘Allow your Apple Watch to unlock your Mac’, and then close the Preferences menu.
Step 4: Sign out of iCloud
In order to fully disable Apple Keychain, you’ll need to sign out of iCloud. To do this, go to the Apple menu in the top left corner of your screen and select ‘System Preferences’. From there, click on ‘iCloud’ and then click on the ‘Sign Out’ button. Follow the prompts to sign out of iCloud.
Step 5: Clear Keychain Data
To ensure that all of your Keychain data is removed from your device, you’ll need to clear the Keychain data. Open the Keychain Access application again and go to the ‘Keychain Access’ menu in the menu bar. From there, select ‘Preferences’ and then click on the ‘Reset My Default Keychain’ option. Follow the prompts to clear the Keychain data.
By following these steps, you can effectively disable Apple Keychain and choose a different password management system that better fits your needs. Whether you’re concerned about security or simply prefer a different interface, disabling Keychain is a simple process that can be completed in just a few steps.
What is Apple Keychain?
The Apple Keychain is a built-in password management system that is available on Apple’s devices, including Mac computers, iPhones, and iPads. It securely stores and manages passwords, credit card information, and other sensitive data.
The Keychain feature allows users to securely store their passwords and automatically fill them in when needed. It also generates strong passwords and suggests unique ones when creating new accounts or changing existing passwords.
Apple Keychain provides a seamless experience across all Apple devices by syncronizing data through iCloud. This means that passwords and other credentials saved on one device can be accessed on other devices linked to the same iCloud account.
In addition to passwords, the Keychain can also store other information such as Wi-Fi network passwords, secure note, and even website login information. It uses strong encryption techniques to protect the stored data, making it difficult for unauthorized access.
Overall, Apple Keychain is a convenient and secure way to manage passwords and sensitive information on Apple devices. It helps users keep their credentials safe, reduce the risk of using weak passwords, and save time by autofilling login details.
Reasons to Disable Apple Keychain
Although Apple Keychain can be a useful tool for managing passwords and secure information, there may be several reasons why you might want to disable it:
- Reduced reliance on Apple devices: If you have started using other platforms or devices that are not running on Apple’s operating system, disabling Keychain can help you transition smoothly without any dependency on Apple’s ecosystem.
- Privacy concerns: Keychain stores sensitive personal information such as passwords, credit card details, and Wi-Fi networks. If you have concerns about the security and privacy of your data, disabling Keychain may provide you with peace of mind.
- Compatibility issues: Some third-party password managers or security software may conflict with Apple Keychain, causing compatibility issues. Disabling Keychain can help resolve any conflicts and ensure smooth operation of other tools.
- Preference for alternative password managers: Keychain might not offer all the features or flexibility that you require in a password manager. If you prefer using a different password manager that better suits your needs, disabling Keychain allows you to exclusively use your preferred alternative.
- Multiple Keychain instances: If you have multiple Keychain instances across different Apple devices, syncing issues may arise and cause confusion. Disabling Keychain on specific devices can help eliminate any synchronization problems.
Ultimately, the decision to disable Apple Keychain depends on your specific needs and circumstances. Evaluating the pros and cons of using Keychain will help you determine whether disabling it is the right choice for you.
Step 1: Accessing Keychain Access
Keychain Access is a built-in utility on Apple devices that allows you to manage your passwords and secure credentials. To disable Apple Keychain, you’ll need to access the Keychain Access application. Here’s how:
- Open the “Finder” application by clicking on its icon in the Dock or selecting it from the “Applications” folder.
- In the top menu bar, click on “Go” and then select “Utilities.”
- Locate and open the “Keychain Access” application from the Utilities folder.
Note: If you are unable to find Keychain Access in the Utilities folder, you can also use Spotlight search by clicking on the magnifying glass icon in the top right corner of the screen and typing “Keychain Access” in the search bar.
Once you have opened Keychain Access, you will be able to view and manage your stored passwords and credentials. Proceed to the next step to disable Apple Keychain.
Step 2: Selecting the Keychain to Disable
After opening the Keychain Access application, you will see a list of keychains on the left side of the window. Each keychain represents a collection of passwords and other secure information stored on your device. To disable the Apple Keychain, you need to select the keychain that you want to disable.
Follow these steps to select the keychain:
- Look for the “Keychains” section in the Keychain Access window. It is located on the left side of the window.
- Click on the disclosure triangle next to the “Keychains” section to reveal the list of keychains.
- Scroll through the list of keychains and locate the one that you want to disable. The default keychain is usually named “login.”
- Once you have identified the keychain you want to disable, click on it to select it.
By following these steps, you have successfully selected the keychain that you want to disable. In the next step, we will go over the process of disabling the selected keychain.
Step 3: Disabling Keychain AutoFill
Keychain AutoFill is a feature that allows your devices to automatically fill in passwords and other information saved in your Keychain. If you want to disable this feature, follow the steps below:
- On your Mac, go to the Apple menu and select System Preferences.
- In the System Preferences window, click on “Security & Privacy”.
- Click on the “Privacy” tab at the top of the window.
- In the left sidebar, select “Accessibility”.
- In the main window, click on the lock icon in the bottom left corner and enter your administrator password.
- Check the box next to your web browser or other apps that you want to disable Keychain AutoFill for.
- Finally, close the System Preferences window.
By following these steps, you have successfully disabled Keychain AutoFill for the selected apps on your Mac. Now, your devices will no longer automatically fill in passwords and other information from your Keychain.
Step 4: Disabling Keychain for Safari
Follow these steps to disable Keychain for Safari:
- Launch the Safari application on your Mac.
- In the top menu, click on “Safari” and select “Preferences” from the drop-down menu.
- In the Preferences window, click on the “Passwords” tab.
- You will see a list of websites and passwords saved in Keychain. To disable Keychain for Safari, uncheck the box next to “AutoFill user names and passwords”.
- If you want to completely disable Keychain in Safari, uncheck the box next to “Autofill web forms”.
- You can also click on the “Remove All” button to delete all saved passwords and data from Keychain.
- Close the Preferences window.
After following these steps, Keychain will be disabled for Safari, and it will no longer automatically fill in passwords or save new ones.
Step 5: Disabling Keychain for iCloud
In this step, we will guide you through the process of disabling Keychain for iCloud. Follow the steps below:
- Open the Settings app on your Apple device. You can find the Settings app on your home screen.
- Scroll down and tap on “Passwords & Accounts” or “Accounts & Passwords”. The name of this option may vary depending on the iOS version you are using.
- Tap on “iCloud”. You will see a list of all the services that are currently enabled for iCloud.
- Scroll down and find “Keychain” in the list of services.
- Tap on “Keychain” to access the Keychain settings.
- Toggle the switch next to “Keychain” to turn it off. When the switch is turned off, it will no longer sync your passwords and other data across your Apple devices.
- You may be prompted to enter your Apple ID password to confirm the action. Enter your password and tap “Turn Off” or “Disable” to confirm.
Once you have completed these steps, Keychain for iCloud will be disabled on your Apple device. Keep in mind that this will prevent your passwords and other data from being synced across your devices. If you no longer want to use Keychain, you can safely keep it disabled.
However, if you decide to enable Keychain again in the future, you can follow the same steps and toggle the switch next to “Keychain” to turn it back on.
Step 6: Verifying Keychain Disabled
To ensure that the Apple Keychain has been successfully disabled, follow these steps:
- Open the “Keychain Access” application on your Mac computer.
- In the menu bar, click on “View” and select “Show Expired Certificates” to enable this option if it is not already enabled.
- Click on the “Certificates” category in the Keychain sidebar located on the left-hand side of the window.
- Locate any certificates that you had previously allowed or trusted and verify that their status is now listed as “Revoked” or “Expired”.
- If you do not see any certificates in the list, it means that the Keychain has been successfully disabled.
By following these steps, you can verify that the Apple Keychain has been disabled on your Mac computer. This ensures that any passwords, certificates, or other sensitive information stored in the Keychain are no longer accessible.
FAQ:
What is Apple Keychain?
Apple Keychain is a password management system developed by Apple for its devices. It securely stores passwords, credit card information, Wi-Fi passwords, and other sensitive data.
Why would I want to disable Apple Keychain?
There could be several reasons for wanting to disable Apple Keychain. Some users may prefer to use a different password manager or prefer not to have their passwords stored on their devices.
Can I disable Apple Keychain on my iPhone?
Yes, you can disable Apple Keychain on your iPhone by going to the Settings app, selecting your Apple ID, tapping on “iCloud”, and toggling off the “Keychain” option.
Will disabling Apple Keychain delete all my saved passwords?
No, disabling Apple Keychain will not delete your saved passwords. However, if you choose to remove your iCloud account from your device, your Keychain data will be deleted from iCloud and will no longer be accessible on any device.
Is it possible to disable Apple Keychain on a Mac?
Yes, you can disable Apple Keychain on a Mac by opening the “Keychain Access” app, selecting “Preferences” from the menu bar, and then clicking on the “General” tab. Uncheck the box next to “Show keychain status in menu bar” to disable Keychain notifications.