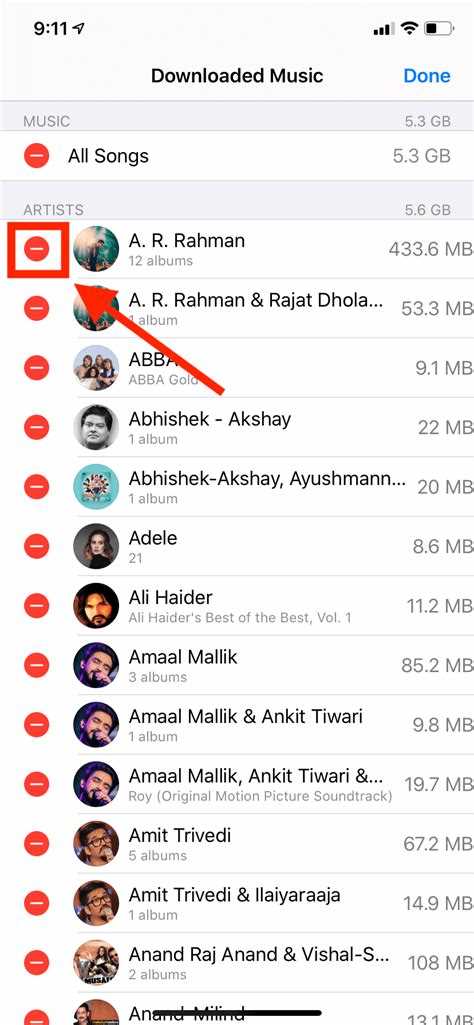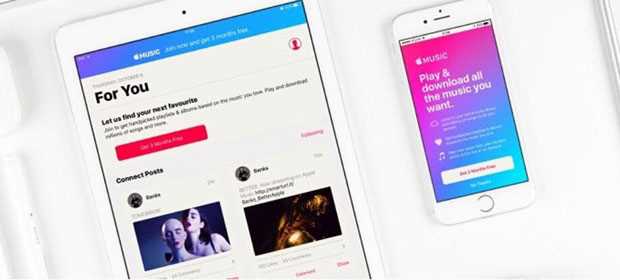If you’re an avid Apple Music user, you may find yourself with a large library of songs that you no longer listen to. Deleting these songs one by one can be a tedious task, especially if you have hundreds or even thousands of songs to remove. Fortunately, there is a way to delete multiple songs from Apple Music at once, saving you time and effort.
The first step to deleting multiple songs from Apple Music at once is to open the Music app on your device. Once you’re in the app, navigate to the library or playlist where the songs you want to delete are located. From there, you can either swipe left on each individual song and tap on the delete button, or you can use the select button to choose multiple songs at once.
If you choose to use the select button, simply tap on the button and then tap on each song you want to delete. You’ll notice that each selected song will be highlighted. Once you’ve selected all the songs you want to remove, tap on the delete button, which is usually represented by a trash can icon. Confirm the deletion, and the selected songs will be removed from your Apple Music library.
Deleting multiple songs from Apple Music at once can help you keep your music library clean and organized. Whether you’re removing songs you no longer enjoy or clearing out space on your device, this method allows you to efficiently delete multiple songs with just a few taps. Say goodbye to the days of deleting songs one by one and regain control over your music collection.
Benefits of Deleting Multiple Songs from Apple Music at Once
Deleting multiple songs from Apple Music at once can offer several benefits to users. Here are some of the advantages:
- Saves Time: By deleting multiple songs at once, users can save a significant amount of time compared to deleting songs individually. This is especially useful for those with large music libraries.
- Organizes Music Library: Deleting multiple songs allows users to tidy up their music library and remove any unwanted or outdated songs. This can help users easily find and enjoy their favorite music without clutter.
- Frees up Storage Space: Deleting multiple songs not only helps organize the music library but also frees up valuable storage space on the device. This can be especially beneficial for users with limited storage capacity.
- Improves Music Recommendations: Removing songs that are no longer desired from the library can improve personalized music recommendations. This is because Apple Music’s recommendation algorithm takes into account the user’s listening history and preferences.
- Enhances Listening Experience: By deleting multiple songs, users can curate a music collection that aligns with their current tastes and interests. This can lead to a more enjoyable and personalized listening experience.
Overall, taking advantage of the option to delete multiple songs from Apple Music at once can save time, organize the library, free up storage space, improve recommendations, and enhance the listening experience.
Step 1: Open the Apple Music App
To delete multiple songs from Apple Music at once, you’ll need to access the Apple Music app on your device. Follow these steps to open the app:
- Ensure that you have the Apple Music app installed on your device. If not, download it from the App Store.
- Locate the Apple Music app icon on your device’s home screen. It is typically a white icon with a musical note inside.
- Tap on the Apple Music app icon to open it. This will launch the app and take you to the main screen.
Once you have successfully opened the Apple Music app, you can proceed to the next step to start deleting multiple songs from your library.
Searching for the Songs You Want to Delete
- Open Apple Music on your device.
- Tap on the “Library” tab at the bottom of the screen.
- Scroll through your library or use the search bar at the top to find the songs you want to delete.
- If you have a large music library, it might be difficult to find specific songs quickly. In this case, you can use the following methods to help you locate the songs you want to delete:
- Search by title: Type the name of the song in the search bar at the top. Apple Music will display a list of songs that match your search query.
- Search by artist: Type the name of the artist in the search bar. This will show you all the songs by that artist in your library.
- Search by album: Type the name of the album in the search bar. This will display all the songs from that album in your library.
- Sort by recently added: Tap on the “Library” tab, then select the “Songs” option. You can sort your songs by recently added to easily find the ones you want to delete.
- Once you have located the songs you want to delete, proceed to the next step.
Step 2: Select Multiple Songs
After opening the Apple Music app on your device, follow these steps to select multiple songs to delete:
- Tap on the “Library” tab at the bottom of the screen.
- Next, navigate to the specific playlist or album that contains the songs you want to delete.
- Once you are in the desired playlist or album, tap on the “Edit” button located at the top right corner of your screen.
- A selection checkbox will appear next to each song in the playlist or album. Tap on the checkbox to select the songs you want to delete.
- If you want to select all the songs in the playlist or album, tap on the “Select All” option that appears at the bottom left corner of the screen.
- After selecting the songs you want to delete, tap on the “Delete” button located at the bottom right corner of the screen.
- Confirm your selection by tapping on the “Delete from Library” option that appears in a pop-up window.
Following these steps will allow you to easily select multiple songs in your Apple Music library for deletion.
Using the Selection Tools to Choose Multiple Songs
When you want to delete multiple songs from Apple Music at once, you can use the selection tools available in the app to quickly and easily choose the songs you want to remove. Here’s how you can do it:
- Launch the Apple Music app on your device and go to the library section.
- Navigate to the playlist or album from which you want to delete multiple songs.
- Once you are in the playlist or album, look for the selection tools.
- Depending on your device and the version of Apple Music, the selection tools may vary. However, you will typically find a checkbox or a selection icon for each song in the playlist or album.
- Tap on the selection icon or checkbox next to each song you want to delete. You can choose multiple songs by tapping on the selection icons or checkboxes for each of them.
- After selecting the songs you want to remove, look for the delete or remove option in the app’s interface.
- Tap on the delete or remove option to confirm the deletion of the selected songs.
- The selected songs will be deleted from your Apple Music library, playlist, or album.
Using the selection tools to choose multiple songs makes the process of deleting songs from Apple Music more efficient, especially when you want to remove a large number of songs at once. By following these steps, you can easily clean up your music library and create more space for new songs.
Step 3: Delete the Selected Songs
Once you have selected the songs that you want to delete from your Apple Music library, you can follow these steps to delete them:
- Right-click on one of the selected songs.
- A context menu will appear. Click on the “Delete” option.
- A confirmation dialog will appear asking if you want to remove the selected songs from your library. Click on the “Delete from Library” option.
- The selected songs will now be deleted from your Apple Music library.
Note: Deleting songs from your Apple Music library will not remove them from your iCloud Music Library or any other devices that are using the same Apple Music account. If you want to delete the songs from all devices, you will need to follow the steps to delete them from iCloud Music Library as well.
Confirming the Deletion of Multiple Songs
Before deleting multiple songs from Apple Music at once, it is important to confirm the deletion to avoid accidentally removing desired songs. The confirmation process ensures that you are aware of the action you are about to take and can prevent any regrets later on.
Follow the steps below to confirm the deletion of multiple songs from Apple Music:
- Open the Apple Music app on your device.
- Navigate to the Library section, where all your songs are listed.
- Use the app’s search or filter feature to select the specific songs you want to delete. You can choose to select individual songs or select multiple songs by holding down the Ctrl (Windows) or Command (Mac) key while clicking on each song.
- Once the songs are selected, right-click on any of the selected songs (or hold down the Ctrl or Command key while clicking) to bring up a menu of options.
- In the menu, select the “Delete from Library” option. A confirmation dialog box will appear.
- Read the confirmation message carefully to ensure that you are deleting the correct songs.
- If you are certain that you want to proceed with the deletion, click the “Delete” or “OK” button on the confirmation dialog box.
Note: Deleting songs from Apple Music will remove them from your library, playlists, and any devices connected to your Apple Music account.
By following these steps and confirming the deletion, you can confidently remove multiple songs from Apple Music at once without any unintended consequences.
Step 4: Reclaim Storage Space
After you have successfully deleted multiple songs from Apple Music, it is a good idea to reclaim the storage space that was occupied by those songs. This will free up space on your device for other files and improve its overall performance.
To reclaim storage space, follow these steps:
- Go to the Settings app on your device.
- Scroll down and tap on “General”.
- Tap on “iPhone Storage” or “iPad Storage”, depending on the device you are using.
- Wait for the storage options to load.
- Scroll down and you will see a section called “Recommendations”.
- Tap on “Music” in the recommendations list.
- You will see a list of options related to managing your music storage.
- Tap on “Offload Unused Apps”. This will automatically offload any apps that you haven’t used recently to free up space.
- Tap on “Delete App” next to any app that you want to completely remove from your device.
- Scroll down and you will see a section called “Media”.
- Tap on “Music” in the media list.
- You will see a list of your music library with a toggle button next to each entry.
- Toggle off the songs that you have deleted in Step 3.
- Tap on “Delete from Library” to remove the deleted songs from your device.
By following these steps, you will be able to reclaim storage space on your device and ensure that your music library is clean and organized.
How Deleting Multiple Songs Frees Up Storage Space
Deleting multiple songs from Apple Music is a great way to free up storage space on your device. Here are a few reasons why deleting multiple songs can help optimize your storage:
- More available space: Removing songs that you no longer listen to or need allows you to have more space for new songs, albums, and other content on your device.
- Faster device performance: When your storage is nearly full, your device may start to run slower. By deleting multiple songs, you can improve the performance of your device and enhance its overall speed.
- Reduced backup size: If you regularly backup your device, deleting multiple songs will reduce the size of your backup files. This can help save time and storage space when creating backups.
- Organized music library: Removing unnecessary songs from your Apple Music library allows you to have a more organized and streamlined collection. This makes it easier to find and enjoy the songs you love.
- Personalized recommendations: Deleting multiple songs ensures that Apple Music’s recommendations are more tailored to your taste. By removing songs that don’t resonate with you, the algorithm can provide better suggestions based on your listening habits.
Overall, deleting multiple songs from Apple Music not only helps you free up storage space but also improves the performance, organization, and personalized experience of your music library. So take some time to clean up your collection and make room for new music!
FAQ:
Can I delete multiple songs from Apple Music at once?
Yes, you can delete multiple songs from Apple Music at once. Apple Music allows you to select multiple songs and delete them all at once.
Can I delete songs from my Apple Music library without deleting them from my device?
Yes, you can delete songs from your Apple Music library without deleting them from your device. When you delete a song from your Apple Music library, it is removed from your library but will still be available for streaming or downloading on your device if it was previously downloaded.
Is it possible to delete all songs from Apple Music library at once?
Yes, it is possible to delete all songs from your Apple Music library at once. You can follow the steps mentioned earlier to select and delete multiple songs, but instead of selecting specific songs, you can tap “Select All” to select all the songs in your library and then delete them.
Can I undo the deletion of multiple songs from Apple Music?
No, once you delete multiple songs from Apple Music, you cannot undo the deletion. The songs will be permanently removed from your library. However, if you have a backup of your device, you might be able to restore the songs from the backup.
Will deleting multiple songs from Apple Music also remove them from my playlists?
Yes, deleting multiple songs from Apple Music will also remove them from your playlists. When you delete a song from your library, it is removed from all playlists that it was added to. However, if the song is available for streaming, you can always add it back to your playlists.
Can I delete multiple songs from Apple Music on my computer?
Yes, you can delete multiple songs from Apple Music on your computer. The process is similar to deleting songs on your mobile device. Open the Apple Music app on your computer, select the songs you want to delete, and click on the “Delete” button or press the delete key on your keyboard. The songs will be removed from your library and playlists.