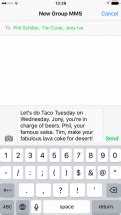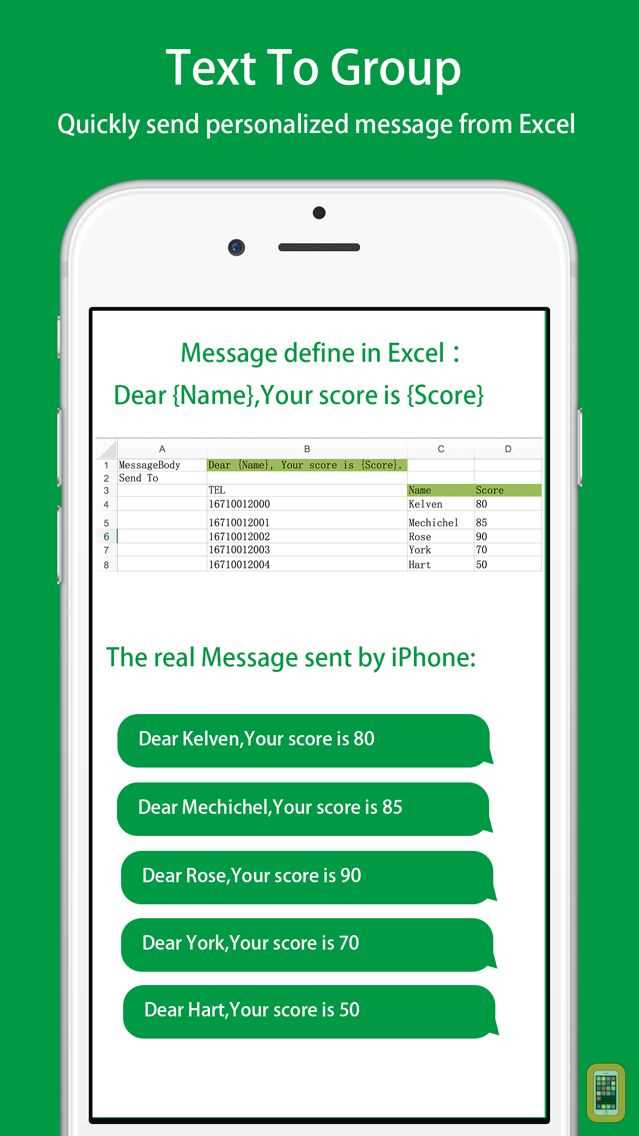Sending group text messages can be a great way to stay in touch with multiple people at once. Whether you’re organizing a family event, planning a surprise party, or just want to chat with a group of friends, creating a group in your text messages can make communication easier and more efficient. In this step-by-step guide, we’ll walk you through the process of creating a group in your text messages on both Android and iOS devices.
Step 1: Open your messaging app
To start creating a group in your text messages, open your messaging app on your device. The messaging app may have a different name or icon depending on the device and operating system you’re using.
Step 2: Tap on the compose button
Once you have the messaging app open, look for a compose button or icon. This button is usually represented by a pencil or a message bubble with a plus sign. Tap on this button to start composing a new message.
Step 3: Add contacts to the group
Now it’s time to add contacts to your group. Start typing the names or phone numbers of the people you want to include in the group. As you type, your device will likely suggest contacts from your address book. Tap on the suggested contacts to add them to the group. You can also manually enter the names or phone numbers if they don’t appear in the suggestions.
Step 4: Create a group name
After adding the contacts, you’ll have the option to create a group name. This name will be displayed at the top of the group conversation and will help identify the group. Tap on the area designated for the group name and enter a name of your choice.
Step 5: Start messaging the group
Once you’ve added contacts and created a group name, you’re ready to start messaging the group. Type your message in the text input area at the bottom of the screen and tap the send button to send the message to all the members of the group. All replies and messages sent by other members will be visible in the group conversation.
With these simple steps, you can easily create a group in your text messages and start communicating with multiple people at once. Enjoy the convenience of group messaging and streamline your communication efforts.
Choose a Messaging App
When it comes to creating a group in your text messages, the first step is to choose a messaging app that supports this feature. There are many messaging apps available for both iOS and Android devices, so you’ll have plenty of options to choose from. Here are some popular messaging apps that allow you to create groups:
- WhatsApp: WhatsApp is one of the most popular messaging apps worldwide. It supports group chats with up to 256 participants, making it a great choice for both small and large groups.
- iMessage: If you have an iPhone, you can use iMessage to create groups and chat with your friends, family, or colleagues. iMessage groups can include both iPhone and non-iPhone users.
- Facebook Messenger: Facebook Messenger is another widely used messaging app that supports group chats. You can create groups with both Facebook friends and phone contacts.
- Telegram: Telegram is known for its strong emphasis on privacy and security. It allows you to create groups with up to 200,000 members, making it a suitable choice for large communities and organizations.
- Slack: While primarily designed for team communication in the workplace, Slack can also be used for creating groups outside of work settings. Slack offers various features such as channels, direct messages, and integrations.
Once you have chosen a messaging app that suits your needs, you can proceed to the next step of creating a group within the app. Each messaging app may have a slightly different process for creating groups, so it’s important to familiarize yourself with the app’s interface and settings.
Open the Messaging App
To create a group in your text messages, the first step is to open the messaging app on your device. The exact location and appearance of the app may vary depending on the operating system and device you are using.
Here is how to open the messaging app on some popular operating systems:
- Android: Look for an icon that resembles a speech bubble or chat box. It is usually located on your home screen or in the app drawer. Tap on the icon to open the messaging app.
- iOS (iPhone): Find the green icon with the white chat bubble. It is called “Messages” and is usually located on your home screen or in the dock at the bottom of the screen. Tap on the icon to open the messaging app.
- Windows: Look for an icon that resembles a speech bubble or chat box. It may be called “Messaging” or “SMS.” Tap on the icon to open the messaging app.
Once you open the messaging app, you should see a list of your existing conversations or an empty inbox if you haven’t sent any messages yet.
Now that you have successfully opened the messaging app, you are ready to create a group in your text messages. Continue reading the next steps of this guide to learn how.
Select the ‘New Group’ Option
Once you have opened your text messaging app on your device, follow the steps below to create a new group:
- Tap on the “Messages” app icon on your home screen to launch the app.
- Locate and tap on the “Compose” or “New Message” button to start a new conversation.
- In the recipient field, instead of entering a single contact, tap on the option that says “New Group”.
Depending on your messaging app, this option may be represented by a button with a label such as “New Group” or “+ New Group” or an icon featuring multiple people.
Note: Some messaging apps may require you to tap on an icon or a menu option to access the “New Group” feature. The exact steps may vary slightly depending on the app and device you are using.
After selecting the “New Group” option, you will be taken to a new screen or window where you can start adding contacts to your group. In the next step, we will cover how to add contacts to your group and customize your group settings.
Add Contacts to the Group
Once you have created a group in your text messages, you will need to add contacts to the group. This allows you to easily send messages to multiple people at once.
To add contacts to the group, follow these steps:
- Open the group conversation in your text messages application.
- Tap on the “Add Contact” button.
- A list of your contacts will appear on the screen.
- Scroll through the list and tap on the contacts you want to add to the group. A checkmark will appear next to the selected contacts.
- Once you have selected all the contacts you want to add, tap on the “Done” button.
- The selected contacts will now be added to the group conversation.
You can also add contacts to the group by entering their phone numbers manually. To do this, follow these steps:
- Open the group conversation in your text messages application.
- Tap on the “Add Contact” button.
- Instead of selecting contacts from your list, tap on the option to enter a phone number manually.
- Type in the phone number of the contact you want to add.
- Tap on the “Add” button.
- The contact will now be added to the group conversation.
By following these steps, you can easily add contacts to the group in your text messages and start messaging them all at once.
Assign a Group Name
Once you have created a group in your text messages, it’s important to assign it a name that reflects the purpose or members of the group. A group name helps you easily identify and find the specific conversations related to that group. Here’s how you can assign a group name:
- Open the messaging app on your device.
- Navigate to the group conversation that you want to assign a name to.
- Tap on the group’s name or settings options, which might appear as three dots or a gear icon, depending on your messaging app.
- Look for the “Group Name” or “Edit Group” option and tap on it.
- A text field will appear where you can enter the desired name for the group.
- Type in the name you want to assign to the group.
- After entering the group name, tap on the “Save” or “Apply” button to confirm the changes.
Once you have followed these steps, the group will be assigned the new name, and it will be displayed in your list of conversations or group messages.
Remember to choose a concise and descriptive name for your group as it will help you quickly find the conversations associated with that group. You can consider using a name that identifies the purpose of the group, the members included, or any relevant keywords.
By assigning a group name, you can easily differentiate between multiple group conversations and stay organized in your text messages.
Customize the Group Settings
Once you have created a group in your text messages, you can customize the group settings to fit your needs and preferences. Here are the steps to customize the group settings:
- Open the group chat in your text messages.
- Tap on the group name at the top of the screen.
- Tap on the “Group Settings” option.
- Here, you will find several customization options:
- Group name: You can change the name of the group by tapping on the current group name and entering a new name.
- Group icon: You can change the group icon by tapping on the current icon and selecting a new one from the available options.
- Group description: You can add a group description by tapping on the “Add Group Description” option and entering a description for the group.
- Group members: You can manage the group members by tapping on the “Manage Group Members” option. Here, you can add or remove group members as needed.
- Group notifications: You can customize the group notifications by tapping on the “Group Notifications” option. Here, you can choose to receive notifications for all messages, mentions, or disable notifications completely.
- Group privacy: You can control the privacy settings of the group by tapping on the “Group Privacy” option. Here, you can choose between a public group, where anyone can join, or a private group, where you need to approve new members.
Once you have customized the group settings to your liking, you can start using the group chat to communicate with all the members at once. It’s a convenient way to stay connected and coordinate with a group of people.
Start Sending Messages to the Group
Once you have created a group in your text messages, you can start sending messages to all the members of the group. This makes it easy to communicate with multiple people at once and ensures that everyone in the group receives the message.
To start sending messages to the group, follow these steps:
- Open your text messaging app on your device.
- Tap on the group conversation that you created.
- Type your message in the text box at the bottom of the screen.
- Tap the send button to send the message to the group.
When you send a message to the group, it will be delivered to all the members of the group at once. You can include text, emojis, pictures, or even videos in your messages, depending on the capabilities of your messaging app.
It’s important to keep in mind that when sending messages to a group, everyone in the group will be able to see your message. Therefore, make sure to consider the content of your message and who is in the group before sending anything inappropriate or sensitive.
You can continue sending messages to the group whenever you want. The group chat will remain open, and you can use it to have conversations, make plans, or coordinate with the group members.
Remember to be respectful and considerate when sending messages to the group. Avoid overwhelming the group with excessive messages or off-topic conversations. It’s important to maintain a healthy and productive communication environment within the group.
Manage Group Conversations and Members
Once you have created a group in your text messages, you may need to manage the conversations and members within it. Here are some steps you can take to effectively manage your group:
1. Add or Remove Members
To add or remove members from your group, follow these steps:
- Open the group conversation in your text messages.
- Tap on the group name or avatar to access the group settings.
- Select the “Add Members” or “Remove Members” option.
- Choose the contacts you want to add or remove from the group.
- Tap “Done” to save the changes.
2. Change Group Settings
You can customize the settings of your group to fit your preferences. Here’s how:
- Open the group conversation in your text messages.
- Tap on the group name or avatar to access the group settings.
- Select the “Group Settings” option.
- Adjust the settings such as group name, photo, or notification preferences.
- Save the changes by tapping “Done”.
3. Mute Group Notifications
If you find the notifications from the group conversation to be too distracting, you can mute them temporarily. Follow these steps:
- Open the group conversation in your text messages.
- Tap on the group name or avatar to access the group settings.
- Select the “Group Settings” option.
- Toggle the “Mute Notifications” switch to the on position.
- Choose the desired duration for muting the notifications.
- Save the changes by tapping “Done”.
4. Archive or Delete Group
If you no longer need a group or want to keep it out of sight temporarily, you can archive it. If you want to remove it permanently, you can delete it. Here’s what you can do:
- Open the group conversation in your text messages.
- Tap on the group name or avatar to access the group settings.
- Select the “Group Settings” option.
- For archiving, choose the “Archive” option. The group will be moved to the archived section.
- For deleting, choose the “Delete Group” option. Confirm the deletion when prompted.
5. Set Group Conversation Display Name
If you want to assign a specific display name for the group conversation, here’s how:
- Open the group conversation in your text messages.
- Tap on the group name or avatar to access the group settings.
- Tap on the existing group name to edit it.
- Enter the desired display name for the group.
- Save the changes by tapping “Done”.
By following these steps, you will have greater control over your group conversations and can effectively manage the members and settings. Experiment with the various options available to find the best fit for your group’s needs.
FAQ:
Can I create a group in my text messages?
Yes, you can create a group in your text messages on most smartphones. Here’s a step-by-step guide on how to do it.
What is the benefit of creating a group in text messages?
Creating a group in text messages allows you to send a message to multiple people at once, making it easier to communicate with a group of friends, family, or colleagues.