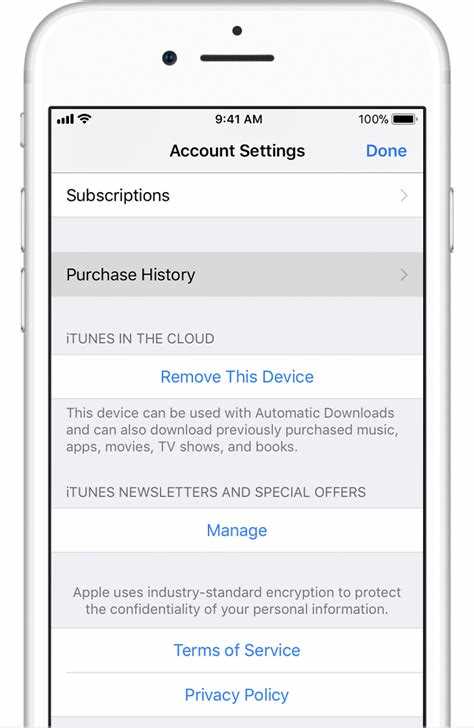Do you want to keep track of all your iTunes purchases? It’s easy to check your iTunes purchase history right from your computer. Whether you want to review your recent purchases, see how much you’ve spent, or find a specific purchase, this step-by-step guide will show you how.
To access your iTunes purchase history, you’ll need to open the iTunes Store app on your computer. If you’re using a Mac, you can find the iTunes Store app in the Dock. If you’re using a Windows PC, you can find it in the Start menu. Once you have the app open, follow the simple steps below to view your purchase history.
First, click on the “Account” button in the upper-right corner of the iTunes Store. You’ll be prompted to sign in with your Apple ID and password. Once you’ve signed in, scroll down to the “Purchase History” section and click on the “See All” link. This will take you to a page where you can review all your past iTunes purchases.
On the purchase history page, you’ll see a list of all your recent iTunes purchases, organized by date. Each item in the list will include the name of the purchase, the date it was made, and the total amount you spent. You can use the search bar at the top of the page to find a specific purchase by typing in keywords or the name of the item you’re looking for.
Now you can easily keep track of your iTunes purchase history right from your computer. Whether you need to check on a recent purchase, keep an eye on your spending, or find a specific item, these steps will help you navigate through your iTunes purchase history with ease.
Signing into your iTunes account
To check your iTunes purchase history on your computer, you will need to sign into your iTunes account. Here are the steps to sign in:
- Open the iTunes application on your computer.
- In the top left corner of the iTunes window, click on the “Account” tab.
- A dropdown menu will appear, click on “Sign In”.
- Enter your Apple ID and password in the appropriate fields.
- Click the “Sign In” button to log in to your iTunes account.
If you have forgotten your Apple ID or password, you can click on the “Forgot your Apple ID or password?” link and follow the instructions provided to reset your credentials.
Once you have successfully signed into your iTunes account, you can proceed to check your purchase history by following the remaining steps in this guide.
Navigating to the “Account” tab
To check your iTunes purchase history on your computer, you need to navigate to the “Account” tab in iTunes. Follow these steps:
- Launch the iTunes application on your computer.
- In the top menu bar, click on “Account”.
- A dropdown menu will appear. Click on “View My Account”.
Alternatively, you can use the keyboard shortcut Command + Option + S on a Mac or Ctrl + Alt + S on a Windows computer to directly access the “Account” tab.
Once you have clicked on “View My Account”, you will be prompted to enter your Apple ID and password. Enter the required information and click on “View Account”.
After successfully logging in to your account, you will be directed to the “Account Information” page. Here, you can view your purchase history, subscriptions, and manage your account settings.
Next, scroll down to the “Purchase History” section, where you will find a list of all your recent purchases, including the date of purchase, the item or app purchased, and the price.
If you want to view older purchases, you can click on the “See All” link at the bottom of the purchase history section, or you can use the search bar provided to find specific items in your purchase history.
That’s it! You have successfully navigated to the “Account” tab in iTunes and accessed your purchase history on your computer.
Accessing your purchase history
To access your iTunes purchase history on your computer, follow these easy steps:
- Open the iTunes application on your computer.
- In the top menu, click on “Account” and then click on “View My Account”.
- You may be prompted to sign in with your Apple ID and password. Enter the required information and click “Sign In”.
- Scroll down to the “Purchase History” section. Here, you will find a list of your recent purchases on iTunes.
- To view more details about a specific purchase, click on the “More” link next to the purchase you want to explore.
- To filter your purchase history, you can use the drop-down menu and select different options such as “All”, “Music”, “Movies”, “Apps”, “Books”, or “TV Shows”.
- If you need to download any of your past purchases again, you can click on the “Download All” button at the bottom of the screen to get them back.
By following these simple steps, you can easily access your iTunes purchase history and manage your past purchases on your computer.
Filtering and sorting your purchase history
Once you have accessed your iTunes purchase history on your computer, you can filter and sort the list to easily find specific purchases. Here are the steps to do so:
- Filter by date: You can filter your purchase history by date to view purchases made within a specific time frame. Simply click on the “Date” column header to sort the list by date. You can also use the search bar to search for purchases made on a specific date or within a specific date range.
- Filter by category: If you want to view purchases from a specific category, you can filter your purchase history by selecting the category from the dropdown menu. The categories include Music, Movies, TV Shows, Apps, Books, Audiobooks, and Others.
- Sort by price: To sort your purchases by price, click on the “Price” column header. This will arrange your purchases in ascending or descending order of price. You can also use the search bar to search for purchases within a specific price range.
- Sort by name: If you want to sort your purchases alphabetically by name, click on the “Name” column header. This will arrange your purchases in ascending or descending order of name.
- View details: To view more details about a specific purchase, click on the arrow next to the purchase. This will expand the row and display additional information, such as the item’s artist, album, or genre.
By filtering and sorting your purchase history, you can easily find and manage your iTunes purchases on your computer.
Viewing detailed information about a purchase
If you want to view more detailed information about a particular purchase in your iTunes purchase history, follow these steps:
- Go to the iTunes Store in the iTunes application on your computer.
- Click on your name or Apple ID at the top right corner of the iTunes window.
- Select “Purchases” from the drop-down menu.
- Enter your Apple ID password if prompted.
- Scroll through the list of purchases until you find the one you want to view more information about.
- Purchase Date: This displays the date and time when the purchase was made.
- Order Number: This displays the unique order number associated with the purchase.
- Item: This displays the name of the item or song that was purchased.
- Price: This displays the price of the item at the time of purchase.
- Payment Method: This displays the payment method used to make the purchase, such as credit card or PayPal.
You can use this detailed information to track your purchases, reconcile your credit card statements, or for any other record-keeping purposes.
Requesting a refund or reporting a problem
If you encounter any issues with your iTunes purchase or need to request a refund, you can easily do so by following these steps:
- Open iTunes on your computer and sign in with your Apple ID.
- Click on your name or profile picture in the top right corner of the iTunes window and select “Account Info” from the dropdown menu.
- Enter your password if prompted.
- Scroll down to the “Purchase History” section and click on “See All” to view your recent iTunes purchases.
- Locate the purchase for which you would like to request a refund or report a problem and click on the “Report a Problem” button next to it.
- A new browser window will open, taking you to the “Report a Problem” page on the Apple website.
- From the dropdown menu, select the reason for your refund request or problem report. You can choose options such as “I didn’t receive this item” or “Item is not as described”.
- Provide any additional details or comments regarding your issue in the text box.
- Click on the “Submit” button to send your refund request or problem report to Apple.
Once Apple receives your request, they will review it and notify you of the decision via email. If your refund request is approved, the purchase amount will be credited back to your original payment method.
It is important to note that not all iTunes purchases can be refunded. Apple has certain refund policies in place, so it’s best to review their terms and conditions or contact their support team for further assistance.
Printing or downloading your purchase history
If you would like to have a physical copy of your purchase history, or if you want to download it for future reference, you can easily do so with iTunes. Here are the steps:
- Open iTunes on your computer and sign in with your Apple ID.
- Click on your account name or the “Account” button at the top of the iTunes window.
- In the dropdown menu, click on “Purchase History”.
- A list of your recent purchases will appear. To print this list, click on the “Print” button at the top right corner of the window.
- If you prefer to download your purchase history as a file, click on the “Download All” button at the top right corner of the window. This will save a CSV file to your computer.
- If you want a more detailed view of your purchase history, click on the “See All” link at the bottom of the window. This will open a new webpage where you can see all your past purchases.
By following these steps, you can easily print or download your iTunes purchase history in just a few clicks. Having a record of your purchases can be useful for budgeting, keeping track of expenses, or for any other personal reason.
Keeping track of your iTunes purchases
When it comes to managing your iTunes purchases, it’s important to keep track of them. This ensures that you can easily review your purchase history and stay on top of your spending. Here are some easy steps to help you keep track of your iTunes purchases.
- Sign in to your iTunes account: Open the iTunes application on your computer and sign in with your Apple ID and password.
- Navigate to your account settings: Click on your account name or profile picture, and then select “Account Info” from the drop-down menu.
- Access your purchase history: On the account information page, scroll down to the “Purchase History” section and click on the “See All” link.
- Review your purchase history: You will now see a list of all your previous iTunes purchases. The list includes the date, time, and name of each purchase.
- Filter your purchase history: If you want to narrow down your search, you can use the “Filtered by” drop-down menu to filter your purchase history by categories such as music, apps, books, or movies.
- Export your purchase history: If you want to keep a separate record of your iTunes purchases, you can export your purchase history as a spreadsheet. Simply click on the “Print” button at the top right corner of the purchase history page and select “Export” as PDF. This will save a copy of your purchase history as a PDF file on your computer.
By following these steps, you can easily keep track of your iTunes purchases and have a clear overview of your spending. This knowledge will help you manage your budget and ensure that you are staying within your financial goals.
FAQ:
How can I check my iTunes purchase history on my computer?
To check your iTunes purchase history on your computer, open the iTunes application and click on your account name at the top right corner of the screen. Then, select “Account Info” from the drop-down menu. On the Account Information page, scroll down to the “Purchase History” section and click on “See All”. This will display a list of all your iTunes purchases, which you can sort by date or type.
Can I check my iTunes purchase history without using the iTunes application?
No, you cannot check your iTunes purchase history without using the iTunes application. The iTunes application is the only way to access your purchase history and other account information.
Is it possible to view my iTunes purchase history from a different device?
Yes, it is possible to view your iTunes purchase history from a different device. You can log in to your iTunes account on any computer or device with the iTunes application installed, and follow the same steps to access your purchase history.
What information can I find in my iTunes purchase history?
In your iTunes purchase history, you can find information such as the date of purchase, the name of the item purchased (including music, apps, movies, TV shows, books, etc.), the price of the item, and the payment method used for the purchase.
Is it possible to download my iTunes purchase history?
No, iTunes does not provide a download option for your purchase history. However, you can manually copy and paste the information from your purchase history into a separate document if you need to save or print it.
Can I see my iTunes purchase history for a specific time period?
Yes, you can see your iTunes purchase history for a specific time period. On the Account Information page, click on “See All” in the “Purchase History” section, and then click on the “Last 90 Days” dropdown menu. From there, you can select a specific time range, such as the last 30 days or the last year, to view your purchases within that period.