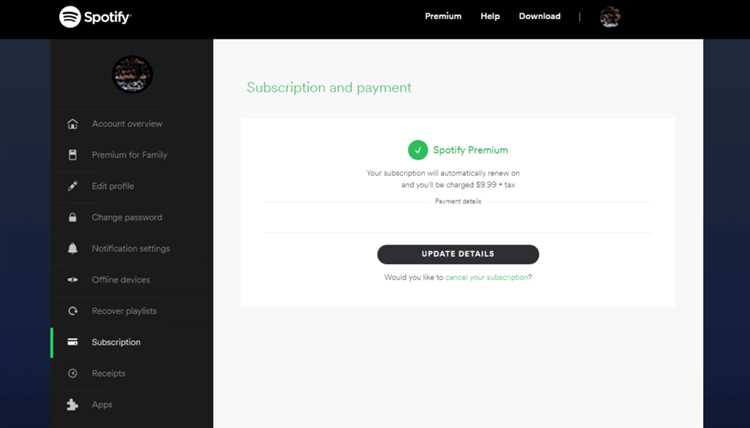Spotify Premium is a popular music streaming service that offers ad-free listening, offline playback, and other exclusive features. However, there may come a time when you want to cancel your subscription for various reasons, such as switching to another streaming platform or simply wanting to save some money. If you find yourself in this situation, don’t worry – cancelling your Spotify Premium subscription is a straightforward process.
First, it’s important to note that Spotify offers two types of subscriptions: Spotify Free and Spotify Premium. While Spotify Free is supported by ads and has some limitations, Spotify Premium offers a more enhanced experience. If you decide that you no longer want to continue with the Premium subscription and switch back to the Free version, follow the steps below.
- Open the Spotify app on your device.
- Tap on the “Your Library” icon located at the bottom right corner of the screen.
- Tap on the gear icon at the top right corner of the screen to access your settings.
- In the settings menu, scroll down and tap on “Account”.
- Under the “Subscription” section, tap on “Change Plans”.
- You will be presented with different subscription options. Tap on “Spotify Free” to switch from Premium to the Free version.
- Follow the prompts to confirm your selection and complete the cancellation process.
It’s important to note that cancelling your Spotify Premium subscription will not immediately revert your account to the Free version. You will still be able to enjoy the benefits of Premium until the end of your current billing cycle. After that, your account will automatically switch to the Free version, and you will lose access to Premium features.
Remember, if you change your mind and want to resubscribe to Spotify Premium in the future, you can easily do so by following the same steps and selecting the Premium subscription option again. Now that you know how to cancel your Spotify Premium subscription, you can make an informed decision and manage your music streaming preferences with ease.
Why Cancel Spotify Premium?
Spotify Premium is a popular music streaming platform that offers a variety of features and benefits to its subscribers. However, there may come a time when you might want to cancel your Spotify Premium subscription. Here are a few reasons why you might consider canceling:
- Cost: One of the main reasons people cancel Spotify Premium is because of the cost. While the premium version of Spotify offers additional features and benefits, it comes at a monthly cost. If you find yourself not using the premium features enough to justify the expense, canceling might be a good option.
- Changing Preferences: Your music preferences might change over time. If you no longer listen to music as frequently or have started using a different music streaming service, canceling Spotify Premium can help save you money.
- Financial Constraints: If you are facing financial constraints or are looking to cut back on expenses, canceling Spotify Premium can help free up some extra cash.
- Technical Issues: Sometimes, technical issues can arise that affect the performance of the Spotify app or the quality of the streaming service. If you have been experiencing persistent technical issues that hinder your overall experience, canceling and switching to a different music streaming platform might be a solution.
- Limited Usage: If you find that you are not fully utilizing the premium features of Spotify or do not find them valuable enough, canceling the subscription can help avoid wasting money on unused features.
These are just a few reasons why you might want to cancel your Spotify Premium subscription. Ultimately, the decision to cancel should be based on your personal circumstances and preferences. Make sure to weigh the pros and cons before making a final decision.
Step 1: Login to Your Spotify Account
To cancel your Spotify Premium subscription, the first step is to log in to your Spotify account. Follow the instructions below to log in:
- Open a web browser on your computer or mobile device.
- Go to the Spotify website by typing www.spotify.com in the address bar.
- Click on the “Log In” button located at the top-right corner of the page.
- Enter your Spotify username or email address and password in the provided fields.
- If you’re logging in from a trusted device, you can also check the “Remember me” box to stay logged in.
- Click on the green “Log In” button to access your Spotify account.
Once you’re logged in, you’ll be able to proceed to the next step to cancel your Spotify Premium subscription.
Step 2: Go to Your Account Settings
Once you have logged into your Spotify account, you will need to navigate to the account settings page in order to cancel your Premium subscription. Here’s how:
- Click on your profile picture located in the top right corner of the Spotify homepage. This will open a drop-down menu.
- In the drop-down menu, click on the “Account” option. This will take you to your account page.
- On the left side of the account page, you will see a list of options. Click on the “Subscription” tab.
- Under the “Subscription” tab, you will find information about your current subscription and a button that says “Cancel Premium”. Click on this button.
By following these steps, you will be taken to the cancellation page where you can finalize the cancellation of your Spotify Premium subscription.
Step 3: Find and Select the “Subscription” Option
After logging into your Spotify account, navigate to the homepage. In the top right corner of the screen, you will see your username. Hover over it, and a drop-down menu will appear.
In the drop-down menu, scroll down until you find the “Settings” option. Click on it to access your account settings.
Next, you will be taken to the “Account Overview” page. Here, you will see several tabs on the left-hand side of the screen. Look for the “Subscription” tab and select it.
Once you have selected the “Subscription” tab, you will be redirected to a page that displays all the details of your Spotify subscription. This page provides information about your plan, payment details, and the next billing date.
Scroll down to the bottom of the page, and you will find the “Cancel Premium” option. Click on it to proceed with canceling your Spotify Premium subscription.
After clicking the “Cancel Premium” option, you will be asked to confirm the cancellation. Spotify may offer you alternative options, such as downgrading to a free account or a discounted plan. If you are determined to cancel your subscription, click on the “Cancel Premium” button again to proceed.
Step 4: Cancel Your Spotify Premium Subscription
Once you have accessed your Spotify account and navigated to the subscriptions section, you are ready to cancel your Spotify Premium subscription. Follow these simple steps to cancel your subscription:
- Click on the “Cancel Premium” button. This button is usually located at the bottom of the page or under the “Subscription” tab.
- A confirmation pop-up window will appear asking you to confirm the cancellation. Read the information carefully and make sure you understand the changes that will occur once you cancel your Premium subscription.
- If you still want to proceed with cancellation, click on the “Yes, Cancel” or “Confirm” button.
- Another pop-up window may appear offering you alternatives and incentives to keep your Premium subscription. These may include discounted rates or extended trial periods. If you are interested in any of the offers, choose the appropriate option. Otherwise, click on the “No Thanks” or “Continue to Cancel” button.
- After confirming the cancellation, a final confirmation message will be displayed, informing you that your Premium subscription has been canceled. Take note of the date when your Premium access will expire.
It is important to cancel your Spotify Premium subscription well in advance of your next billing cycle to avoid being charged again. Once you cancel your Premium subscription, you will still be able to use the free version of Spotify and access your playlists and saved music. However, you will lose the benefits of Premium, such as ad-free listening, offline playback, and higher audio quality.
Make sure to cancel any pending payments to Spotify in your banking or payment app to avoid any unexpected charges.
Step 5: Confirm Your Cancellation
After selecting the cancellation option, you will need to confirm your decision to cancel your Spotify Premium subscription. This step is essential to ensure that you do not accidentally cancel your subscription.
- Once you have clicked on the cancellation option, you will be taken to a confirmation page.
- On this page, Spotify will usually provide you with information regarding the remaining time on your current billing cycle. This helps you keep track of how much time you have left to enjoy all the benefits of your Premium subscription.
- Read the information carefully and make sure you understand the implications of canceling your subscription.
- If you are certain about canceling your Spotify Premium subscription, click on the “Confirm Cancellation” button.
- After confirming your cancellation, you will usually receive an email notification from Spotify confirming the cancellation and detailing the date on which your Premium benefits will end.
It’s important to note that when you cancel your Spotify Premium subscription, you will revert to the free version of Spotify. This means that some features, such as ad-free listening and offline playback, will no longer be available to you.
However, if you ever decide to re-subscribe to Spotify Premium in the future, you can easily do so by following the same steps outlined in this guide.
Step 6: Verify Your Subscription Status
Before proceeding with the cancellation of your Spotify Premium subscription, it is important to verify your subscription status to ensure that you are canceling the correct account. Here’s how you can check your subscription status:
- Open the Spotify app or visit the Spotify website.
- Log in to your Spotify account using your credentials.
- Once logged in, navigate to the account settings or profile settings page. This can usually be found by clicking on your username or profile picture.
- Look for the “Subscription” or “Premium” section in your account settings.
- Here, you should be able to see the details of your subscription, including the type of subscription (Premium, Family, Student, etc.), the renewal date, and any other relevant information about your plan.
- Make sure that the subscription details match what you expect.
If everything looks correct and you are indeed subscribed to Spotify Premium, you can proceed with the cancellation process. However, if you notice any discrepancies or inconsistencies in your subscription details, it is recommended to contact Spotify customer support for further assistance before canceling.
FAQ:
Can I cancel Spotify Premium at any time?
Yes, you can cancel your Spotify Premium subscription at any time.
Will I lose my playlists and saved music if I cancel Spotify Premium?
No, you will not lose your playlists and saved music if you cancel Spotify Premium. However, you will lose the ability to listen to them offline and there will be some limitations in the free version of Spotify.
Can I cancel Spotify Premium and still use the free version of Spotify?
Yes, you can cancel Spotify Premium and still use the free version of Spotify. The free version of Spotify will have some limitations, such as ads and the inability to listen to music offline, but you will still have access to Spotify’s vast music library.
Is there a cancellation fee for cancelling Spotify Premium?
No, there is no cancellation fee for cancelling Spotify Premium. However, you may be charged for the current billing period if you cancel near your next payment date.