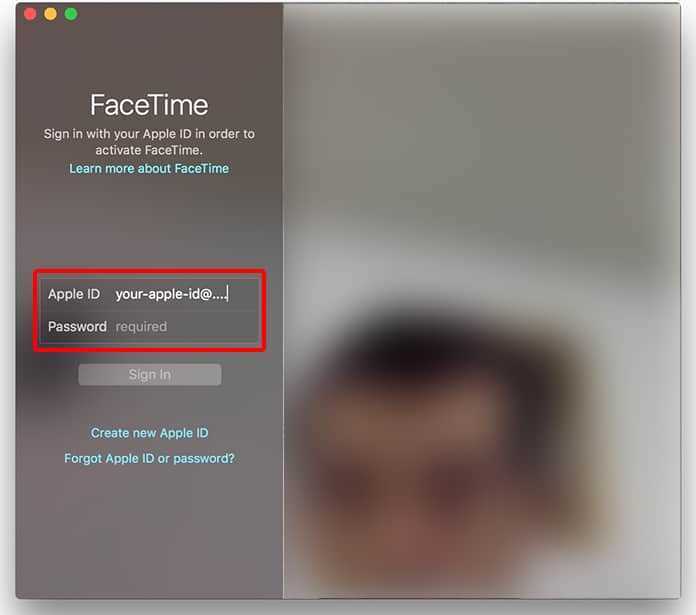FaceTime is a popular video chatting software that allows you to connect with friends, family, and colleagues on your Mac. If you’re new to FaceTime or if you’ve recently upgraded your Mac, you might need to activate FaceTime before you can start using it. Don’t worry, activating FaceTime is a simple and straightforward process.
Step 1: Launch the FaceTime app on your Mac. You can find it in the Applications folder or by searching for it using Spotlight.
Step 2: Sign in with your Apple ID. If you don’t have an Apple ID, you can create one by clicking on the “Create New Apple ID” button. Make sure to use a valid email address to receive important notifications regarding FaceTime usage.
Step 3: Once signed in, go to the FaceTime preferences by clicking on “FaceTime” in the menu bar and selecting “Preferences”. Alternatively, you can use the keyboard shortcut Command + Comma (,).
Step 4: In the preferences window, make sure that the “Enable this account” option is checked. You can also customize your settings such as the email address and phone number associated with your FaceTime account.
Step 5: Close the preferences window and you’re ready to start using FaceTime on your Mac. You can now make and receive video calls, send messages, and even create group calls with multiple users.
With FaceTime activated on your Mac, you can enjoy the convenience of staying connected with your loved ones or participate in important business meetings without leaving the comfort of your home or office. So, don’t wait any longer and start using FaceTime on your Mac today!
Checking System Requirements
Before you can activate FaceTime on your Mac, you need to make sure your system meets the minimum requirements:
- Your Mac must be running OS X 10.6.6 or later.
- Your Mac must have a built-in FaceTime camera or an external webcam connected.
To check your system requirements, follow these steps:
- Click on the Apple menu in the top left corner of your screen.
- Select “About This Mac” from the drop-down menu.
- In the window that appears, check the version of your operating system. It should be 10.6.6 or later.
- If you don’t have the minimum required version, you can update your Mac’s operating system by clicking on the “Software Update…” button.
- Next, check if your Mac has a built-in FaceTime camera. You can do this by opening the “Photo Booth” app from your Applications folder. If the camera works and you can see yourself in the preview, then you have a built-in FaceTime camera.
- If you don’t have a built-in camera, you can use an external webcam. Make sure it’s connected to your Mac and working properly.
Once you have verified that your system meets the requirements, you can proceed to activate FaceTime on your Mac.
Updating macOS to the Latest Version
To activate FaceTime on your Mac, you need to make sure that your macOS is up to date. Apple regularly releases updates for their operating system to fix bugs, enhance security, and introduce new features. Follow the steps below to update macOS to the latest version:
- Ensure that your Mac is connected to the internet.
- Click on the Apple menu icon in the top-left corner of the screen.
- Select “System Preferences” from the dropdown menu.
- In the System Preferences window, click on “Software Update”.
- Your Mac will check for available updates. If there is an update available, you will see a list of updates.
- Click on the “Update” button next to the macOS update.
- Follow the on-screen instructions to download and install the update.
- Once the update is installed, your Mac will restart.
It is important to keep your macOS up to date to ensure that you have the latest features and security enhancements. Additionally, some features, like FaceTime, may require the latest version of macOS to work properly.
Logging in with Your Apple ID
Before you can activate FaceTime on your Mac, you’ll need to log in to your Apple ID. Here’s how:
- Launch the FaceTime app on your Mac. You can find it in the Applications folder or by using Spotlight search.
- Click on the “FaceTime” menu in the top menu bar and select “Preferences” from the dropdown menu.
- In the Preferences window, click on the “Sign In” button.
- A login prompt will appear. Enter your Apple ID and password in the respective fields.
- If you have enabled two-factor authentication, you may be prompted to enter a verification code sent to one of your trusted devices.
- After entering your login information, click on the “Sign In” button.
- If you have successfully logged in, your Apple ID will now be associated with FaceTime on your Mac.
Once you have logged in with your Apple ID, you can start using FaceTime on your Mac to make video and audio calls to other Apple devices.
Enabling FaceTime in System Preferences
To activate FaceTime on your Mac, follow these steps:
- Open “System Preferences” by clicking on the Apple menu in the top-left corner of your screen and selecting “System Preferences”.
- In the System Preferences window, click on the “FaceTime” icon.
- If you are not logged in with your Apple ID, click on the “Sign In” button and enter your Apple ID and password.
- After signing in, you will see a list of available contact methods that you can use with FaceTime. Select the contact methods you want to use and make sure they are checked.
- Underneath the contact methods, you will see a checkbox labeled “Enable this account”. Make sure this checkbox is checked.
- Adjust any additional settings you want, such as the sound preferences, by clicking on the “Settings” tab.
- Close the System Preferences window.
Congratulations! You have successfully enabled FaceTime on your Mac. You can now start making video and audio calls with your contacts.
Verifying Your Phone Number and Email Address
Before you can start using FaceTime on your Mac, you need to verify your phone number and email address. This helps ensure that others can contact you through FaceTime.
To verify your phone number and email address, follow these steps:
- Open the FaceTime app on your Mac. You can find it in the Applications folder or by searching with Spotlight.
- In the FaceTime menu, go to FaceTime > Preferences.
- In the Preferences window, click on the “Settings” tab.
- Under the “You can be reached for FaceTime at” section, make sure that your phone number and email address are correct. If they’re not, click on the “Edit” button and enter the correct information.
- Once you’ve verified that your phone number and email address are correct, check the boxes next to them to enable FaceTime for each contact method.
- If you want to add another phone number or email address, click on the “+” button and follow the prompts to add the new contact method.
- After verifying and enabling your contact methods, close the Preferences window.
With your phone number and email address verified, you’re ready to start using FaceTime on your Mac. You can now make and receive FaceTime calls using your Mac’s camera and microphone.
Note: Verifying your phone number and email address is important for security and privacy reasons. It helps ensure that only trusted contacts can reach you through FaceTime.
Configuring FaceTime Settings
Once you have successfully activated FaceTime on your Mac, you can configure various settings to personalize your FaceTime experience. Follow these steps to configure FaceTime settings:
- Launch the FaceTime app on your Mac.
- In the menu bar at the top of the screen, click on “FaceTime” and then select “Preferences.”
- In the Preferences window, you will see several tabs, such as “General,” “Notifications,” and “Audio/Video.” Click on the desired tab to access the corresponding settings.
- General: In this tab, you can set your availability status, enable or disable automatic FaceTime calls, and choose whether to block specific contacts.
- Notifications: This tab allows you to customize how you receive notifications for incoming FaceTime calls, missed calls, and other FaceTime events. You can choose to have notifications displayed as banners, alerts, or not at all.
- Audio/Video: Here, you can select the camera and microphone you want to use for FaceTime calls. You can also check the audio and video quality settings and adjust them if necessary.
- Blocked: In this tab, you can manage the contacts you have blocked from contacting you through FaceTime. You can add or remove contacts from the blocked list.
Remember to click the “Save” button at the bottom of the Preferences window after making any changes to ensure that your settings are applied.
By configuring these FaceTime settings, you can customize how you use and interact with the FaceTime app on your Mac.
Adding Contacts to FaceTime
Once you have activated FaceTime on your Mac, you can start adding contacts to your account. Adding contacts will allow you to easily initiate FaceTime calls with them.
- Open the FaceTime app on your Mac by clicking on the FaceTime icon in your Dock or by searching for FaceTime in Spotlight.
- Click on the “Contacts” tab at the top of the FaceTime window.
- Click on the “+” icon at the bottom left corner of the FaceTime window to add a new contact.
- In the “Add to FaceTime” window, enter the name and email address or phone number of the person you want to add as a contact.
- Click “Add” to save the contact to your FaceTime account.
If the person you added already has a FaceTime account, they will automatically be added to your FaceTime contact list. If they don’t have a FaceTime account, you can still initiate FaceTime calls with them by entering their email address or phone number when making a call.
You can also import contacts from your Contacts app or from a vCard file. To import contacts, follow these steps:
- In the FaceTime app, click on the “Contacts” tab.
- Click on “File” in the menu bar and select “Import from Contacts” or “Import from vCard” depending on which method you want to use.
- Follow the prompts to select the contacts you want to import and add them to your FaceTime contact list.
Once you have added contacts to FaceTime, you can easily find and initiate calls with them by searching for their name in the FaceTime search bar or by clicking on their name in the contacts list.
Making Your First FaceTime Call
Once you have activated FaceTime on your Mac, you can start making video or audio calls to your friends, family, or colleagues. Here’s how you can make your first FaceTime call:
- Open the FaceTime app by clicking on the icon in your dock or by searching for it in Spotlight.
- Once the app is open, you will see a search bar at the top. Enter the name, email address, or phone number of the person you want to call.
- If the person is already in your Contacts, their name will appear in the dropdown menu as you type. You can click on their name to select them.
- If the person is not in your Contacts, you can enter their email address or phone number manually.
- After selecting the contact, click on the video icon to start a video call or the audio icon to start an audio call.
- If the person is available and has FaceTime enabled on their device, the call will be initiated.
- During the call, you can adjust the volume, mute your microphone, and enable or disable the camera using the controls at the bottom of the FaceTime window.
- To end the call, click on the red “X” button or simply close the FaceTime window.
Note: FaceTime calls require a stable internet connection, so make sure you are connected to Wi-Fi or have a cellular data connection on your Mac.
Now that you know how to make a FaceTime call on your Mac, you can start enjoying video and audio chats with your loved ones or colleagues. Happy FaceTiming!
FAQ:
Can I activate FaceTime on my Mac without an Apple ID?
No, you need to have an Apple ID to activate FaceTime on your Mac. If you don’t have one, you will need to create a new account by clicking on “Create New Account” in the FaceTime app and following the on-screen instructions. An Apple ID is required to use FaceTime for authentication and to access your contacts.
What if I forgot my Apple ID password?
If you forgot your Apple ID password, you can reset it by going to the Apple ID account page on your Mac. Click on “Forgot Apple ID or password” and follow the on-screen instructions to reset your password. You may be asked to answer security questions or provide additional verification depending on your account settings. Once you have reset your password, you can use it to sign in to FaceTime on your Mac.
Can I use FaceTime on my Mac with a phone number?
Yes, you can use FaceTime on your Mac with a phone number. In the FaceTime preferences, make sure that the phone number you want to use for FaceTime is checked. You can also add or remove phone numbers under the settings tab. Once you have set up a phone number for FaceTime, you can make and receive FaceTime calls using that number on your Mac.
Is FaceTime free to use on my Mac?
Yes, FaceTime is free to use on your Mac. However, keep in mind that FaceTime calls use your internet data or Wi-Fi connection, so you may incur data charges from your internet service provider if you are not connected to Wi-Fi. Also, international FaceTime calls may incur additional charges depending on your phone plan. It’s always a good idea to check with your service provider for any potential fees or data usage limits.
Can I use FaceTime to make group calls on my Mac?
Yes, you can use FaceTime to make group calls on your Mac. To start a FaceTime group call, open the FaceTime app and click on the “+” button in the top-right corner. Enter the names or phone numbers of the people you want to include in the group call, and then click on the audio or video call button. You can have up to 32 participants in a FaceTime group call on your Mac.