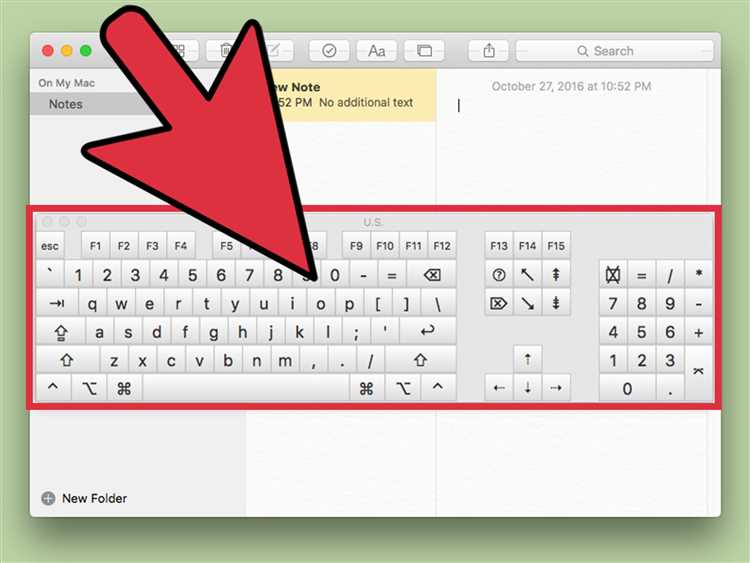If you’re using a Mac and want to improve your typing experience, an external keyboard can be a great solution. Whether you prefer a mechanical keyboard for gaming or a wireless keyboard for convenience, connecting it to your Mac is a straightforward process. In this step-by-step guide, we’ll walk you through the activation process, so you can start enjoying the benefits of an external keyboard on your Mac.
Step 1: Connect the Keyboard to Your Mac
First, make sure your keyboard is compatible with your Mac. Most keyboards will work with Mac, but some specific hotkeys or functions might not be fully supported. Once you’ve confirmed compatibility, connect the keyboard to your Mac using the appropriate cable or connection method.
Step 2: Open System Preferences
Next, click on the Apple menu on the top-left corner of your screen and select “System Preferences” from the dropdown menu. This will open the System Preferences window, where you can customize various settings for your Mac.
Step 3: Select Keyboard
In the System Preferences window, locate and click on the “Keyboard” icon. This will open the Keyboard settings, where you can configure your keyboard preferences.
Step 4: Activate the External Keyboard
In the Keyboard settings, you should see a tab or option for “Keyboard.” Click on this tab or option to access the keyboard settings for your Mac. Here, you can select the “Change Keyboard Type” button to activate your external keyboard.
Step 5: Follow the On-Screen Instructions
After clicking on the “Change Keyboard Type” button, your Mac will guide you through the process of activating your external keyboard. Typically, this involves pressing specific keys on your external keyboard to ensure it is recognized by your Mac.
Step 6: Test Your External Keyboard
Once the activation process is complete, you can test your external keyboard by typing in a text editor or any other application. Make sure all the keys are functioning correctly and that you’re comfortable with the typing experience.
Note: If you encounter any issues during the activation process or your keyboard doesn’t work as expected, try restarting your Mac and repeating the steps above. You can also check the manufacturer’s website for any additional instructions or troubleshooting guides.
By following these step-by-step instructions, you’ll be able to activate an external keyboard on your Mac and enjoy an improved typing experience. Whether you’re a professional writer, a gamer, or simply prefer the feel of an external keyboard, this guide will help you make the most out of your Mac setup.
Overview of External Keyboards
An external keyboard is a peripheral device that can be connected to a Mac computer to provide an alternative input method for typing. It is designed to enhance typing speed and comfort, especially for users who prefer a physical keyboard over the built-in keyboard on their Mac.
External keyboards come in various types and sizes, ranging from standard full-sized keyboards to compact keyboards with reduced key counts. Some are wired, requiring a direct connection to the Mac via a USB or Thunderbolt port, while others are wireless, connecting via Bluetooth technology.
Using an external keyboard offers several advantages. First, it provides a more ergonomic typing experience, allowing users to maintain a more comfortable and natural posture while typing. Second, it enables faster and more accurate typing, as physical keys often provide better tactile feedback than virtual keys on a built-in keyboard. Third, it allows for customization and additional features, as some external keyboards come with programmable keys or multimedia controls.
When connecting an external keyboard to a Mac, it is typically a plug-and-play process. Most keyboards are automatically recognized by the Mac and do not require any additional software or drivers to be installed. However, some keyboards may have specialized functions or features that require specific software or drivers provided by the manufacturer.
Once connected, the external keyboard can be used as the primary input device for typing on the Mac. Users can switch between the external keyboard and the built-in keyboard, depending on their preference or needs. The Mac’s system preferences allow customization of keyboard settings and layouts to suit individual preferences.
Overall, external keyboards offer a convenient and versatile solution for those who want to enhance their typing experience on a Mac. Whether for work, school, or leisure, an external keyboard can provide a more comfortable and efficient way to interact with a Mac computer.
Benefits of Using an External Keyboard on Mac
Using an external keyboard with your Mac can offer numerous benefits and enhance your typing experience. Whether you are a casual user or a professional, here are some advantages to consider:
- Ergonomic design: External keyboards often come with ergonomic features such as adjustable tilt and wrist support. These design elements can help reduce strain on your wrists and promote better typing posture.
- Improved typing speed: Many external keyboards have a more spacious layout compared to the built-in keyboard on a Mac. The larger keys and comfortable spacing make it easier to type quickly and accurately.
- Customizable features: External keyboards often offer customizable features that can enhance your productivity. From programmable keys to shortcuts, you can tailor the keyboard settings to suit your specific needs and workflow.
- Wireless connectivity: Most external keyboards connect wirelessly to your Mac, either via Bluetooth or a USB dongle. This wireless connectivity eliminates the hassle of tangled cables and allows for greater mobility.
- Multi-device support: Some external keyboards support multiple device connectivity, allowing you to switch between your Mac, iPad, and other devices seamlessly.
- Durability: External keyboards are often designed with sturdier materials compared to the built-in keyboard on a Mac. This durability ensures that your keyboard can withstand heavy use and last for a longer time.
- Noisy typing: If you prefer a quiet typing experience, an external keyboard can be a great option. Many external keyboards have softer and less clunky keys, reducing typing noise.
Overall, using an external keyboard provides comfort, versatility, and improved typing performance when working on your Mac. Whether you need it for work, gaming, or everyday use, an external keyboard can be a valuable addition to your setup.
Supported External Keyboards for Mac
Mac computers are designed to work with a variety of external keyboards, providing users with flexibility and customization options. Here are some of the supported external keyboards for Mac:
- Apple Magic Keyboard: The Apple Magic Keyboard is a sleek and compact wireless keyboard that is designed specifically for Mac computers. It features a low-profile design, scissor mechanism keys, and a built-in rechargeable battery.
- Logitech MX Keys: The Logitech MX Keys is a premium wireless keyboard that offers a comfortable typing experience. It has backlit keys, a smart backlighting feature that adjusts its brightness based on the ambient lighting, and is compatible with both Mac and Windows.
- Microsoft Surface Keyboard: The Microsoft Surface Keyboard is a wireless keyboard that is designed for both Mac and Windows users. It has a slim profile, Bluetooth connectivity, and a full-sized key layout for comfortable typing.
- Das Keyboard 4 Professional: The Das Keyboard 4 Professional is a mechanical keyboard that is known for its durability and tactile feedback. It features Cherry MX switches, a built-in USB hub, and multimedia keys for quick access to media controls.
- Matias Wireless Aluminum Keyboard: The Matias Wireless Aluminum Keyboard is a wireless keyboard that is compatible with Mac, iPad, and iPhone. It has a full-sized layout, Bluetooth connectivity, and a rechargeable battery that can last for up to a year on a single charge.
These are just a few examples of the many external keyboards that are supported by Mac computers. Whether you prefer a compact wireless keyboard or a mechanical keyboard with customizable features, there is a wide range of options available to enhance your typing experience on a Mac.
Step 1: Connecting the External Keyboard
Activating an external keyboard on your Mac is a simple process. Follow these steps to connect your external keyboard:
- Start by locating the USB or Bluetooth port on your Mac. These ports are usually found on the side or back of the computer.
- If you are using a USB keyboard, connect the keyboard cable to an available USB port on your Mac. Make sure the cable is securely plugged in.
- If you are using a Bluetooth keyboard, turn on the keyboard and make sure it is in pairing mode. Refer to the keyboard’s instruction manual for specific instructions on how to enable pairing mode.
- On your Mac, click on the Apple menu located in the top-left corner of the screen.
- From the drop-down menu, select “System Preferences”.
- In the System Preferences window, click on the “Keyboard” icon.
- In the Keyboard settings, click on the “Keyboard” tab.
- Click on the “Set Up Bluetooth Keyboard…” button if you are using a Bluetooth keyboard.
- Follow the on-screen instructions to pair your Bluetooth keyboard with your Mac.
- If you are using a USB keyboard, it should be automatically recognized by your Mac. You can test it by typing on the keyboard to see if the text appears on the screen.
Once you have successfully connected your external keyboard to your Mac, you can start using it for typing and other tasks. If you experience any issues during the connection process, refer to the keyboard’s instruction manual or consult Apple support for further assistance.
Step 2: Checking Keyboard Preferences
After connecting your external keyboard to your Mac, you need to check the Keyboard preferences to make sure it is recognized and activated.
- Click on the Apple menu in the top-left corner of the screen.
- Select System Preferences from the dropdown menu.
- In the System Preferences window, click on the Keyboard icon.
- In the Keyboard preferences, click on the Keyboard tab at the top.
If your external keyboard is properly connected and recognized by your Mac, you should see it listed under the “Devices” section.
| Keyboard Preferences | External Keyboard Connected |
|---|---|
 |
 |
If your external keyboard is not listed, make sure it is securely connected and try restarting your Mac.
Once you see your external keyboard listed in the Keyboard preferences, you can customize its settings to your liking. You can adjust the repeat rate, backlighting, and more.
Now that you have checked the Keyboard preferences and your external keyboard is recognized, proceed to the next step to start using it on your Mac.
Step 3: Enabling the External Keyboard
To enable the external keyboard on your Mac, follow these simple steps:
- Start by connecting the external keyboard to your Mac. Make sure it is securely plugged into the USB or Bluetooth port.
- Once the keyboard is connected, go to the Apple menu in the top-left corner of your screen and click on it.
- In the drop-down menu, select “System Preferences”.
- In the System Preferences window, click on the “Keyboard” icon.
- A new window will open with different tabs. Click on the “Input Sources” tab.
- In the Input Sources tab, you will see a list of available keyboards. Make sure the checkbox next to the external keyboard’s name is checked.
- If your external keyboard is a Bluetooth keyboard, make sure Bluetooth is turned on and that your Mac is paired with the keyboard.
- You can also customize the keyboard settings by clicking on the “Modifier Keys” button. Here, you can change the function of certain keys on your external keyboard.
Once you have enabled and customized your external keyboard settings, you can start using it with your Mac. The external keyboard will now be recognized as the primary input device, and you can type, navigate, and perform other tasks using the external keyboard.
Step 4: Customizing Keyboard Settings
Once you have successfully connected your external keyboard to your Mac, you may want to customize the keyboard settings to suit your preferences. Here are some steps to help you customize your keyboard settings:
- Click on the Apple menu in the top-left corner of your screen.
- Select “System Preferences” from the drop-down menu.
- In the System Preferences window, click on the “Keyboard” icon.
- Under the “Keyboard” tab, you will find various options to customize your keyboard settings.
- Adjust the “Key Repeat” and “Delay Until Repeat” sliders to change the keyboard repeat speed.
- If you prefer to use the function keys as standard function keys (F1, F2, etc.), check the box next to “Use F1, F2, etc. keys as standard function keys.”
- You can also customize shortcut keys by clicking on the “Shortcuts” tab in the Keyboard settings.
- Under the Shortcuts tab, you can enable or disable various keyboard shortcuts or create your own custom shortcuts.
- Once you have made the desired changes, close the System Preferences window.
By following these steps, you can easily customize your external keyboard settings on your Mac to enhance your typing experience.
Troubleshooting: Common Issues and Solutions
If you’re experiencing issues with activating an external keyboard on your Mac, here are some common problems and solutions to try:
-
No response from the keyboard:
- Make sure the keyboard is properly connected to your Mac. Check the cable or wireless connection.
- Try connecting the keyboard to a different USB port or using a different cable if applicable.
- Restart your Mac and try again.
- Check if the keyboard has a power switch and ensure it is turned on.
- If using a wireless keyboard, make sure the batteries are properly inserted and have sufficient charge.
-
Keyboard keys not functioning properly:
- Check if the keyboard layout matches your input settings in the System Preferences. Adjust the settings if necessary.
- Clean the keyboard to remove any dirt or debris that may be causing keys to stick or not register properly.
- If certain keys are not working, try using a keyboard testing tool to identify and troubleshoot the specific issue.
- If the issue persists, try using the keyboard on a different computer to determine if it’s a hardware problem.
-
Keyboard shortcuts not working:
- Review the keyboard shortcut list for your specific Mac model and OS version to ensure you’re using the correct combinations.
- If a specific shortcut is not working, try remapping the shortcut in the System Preferences.
- Check if any conflicting applications or software might be interfering with the keyboard shortcuts.
-
Keyboard layout issues:
- Ensure that the selected keyboard layout matches the physical layout of your external keyboard.
- If certain keys produce different characters, adjust the keyboard layout settings in the System Preferences.
- Consider installing third-party keyboard layout software if you require a non-standard layout not available by default.
-
Driver or software conflicts:
- Check for any pending software updates for your Mac, including keyboard-related drivers or system updates.
- Try removing any third-party keyboard-related software or drivers that may be causing conflicts.
- Reset the keyboard’s firmware or drivers according to the manufacturer’s instructions.
If you have tried all of the above solutions and are still experiencing issues with activating an external keyboard on your Mac, it may be necessary to seek further assistance from Apple Support or the manufacturer of your keyboard.
FAQ:
How do I activate an external keyboard on my Mac?
To activate an external keyboard on your Mac, you need to first connect it to your computer using a USB cable or via Bluetooth. Once the keyboard is connected, your Mac should automatically recognize it and activate it as the default input device. If it doesn’t, you can manually activate it by going to System Preferences > Keyboard > Input Sources, and then selecting your external keyboard from the list.
Can I use a wireless keyboard with my Mac?
Yes, you can use a wireless keyboard with your Mac. To do so, make sure your wireless keyboard is turned on and in pairing mode. Then, go to System Preferences > Bluetooth on your Mac and click on the “Pair” button next to your keyboard’s name. Follow the on-screen prompts to complete the pairing process, and once your keyboard is successfully connected, it will be activated as the default input device.
What should I do if my external keyboard is not working on my Mac?
If your external keyboard is not working on your Mac, there are a few troubleshooting steps you can try. First, make sure the keyboard is properly connected to your computer. If it’s a wired keyboard, check that the USB cable is securely plugged in. If it’s a wireless keyboard, ensure that the batteries are not dead and that it’s properly paired with your Mac. If the keyboard is still not working, you can try restarting your Mac or resetting the keyboard’s settings in System Preferences > Keyboard > Input Sources.
Is it possible to use a Windows keyboard with a Mac?
Yes, it is possible to use a Windows keyboard with a Mac. However, there may be some differences in key mappings and functionality. To use a Windows keyboard with a Mac, connect it to your computer as you would any other external keyboard. Your Mac should recognize the keyboard and activate it as the default input device. If some keys don’t work or the layout is different, you can customize the key mappings by going to System Preferences > Keyboard > Modifier Keys.
Can I use multiple external keyboards with my Mac?
Yes, you can use multiple external keyboards with your Mac. Each keyboard will be treated as a separate input device. To connect multiple keyboards, simply connect each keyboard to your Mac using the appropriate method (USB or Bluetooth). Once connected, you can switch between the keyboards by selecting the desired input device from the input sources menu in System Preferences > Keyboard > Input Sources.
How do I disconnect an external keyboard from my Mac?
To disconnect an external keyboard from your Mac, simply unplug the USB cable if it’s a wired keyboard. If it’s a wireless keyboard, you can turn it off or remove the batteries to disconnect it. Your Mac will automatically switch back to using the built-in keyboard as the default input device.
Can I use a gaming keyboard with my Mac?
Yes, you can use a gaming keyboard with your Mac. Most gaming keyboards can be connected to a Mac using a USB cable. Once connected, your Mac should recognize the gaming keyboard and activate it as the default input device. However, keep in mind that some advanced gaming features or customizations may not be fully compatible with macOS.