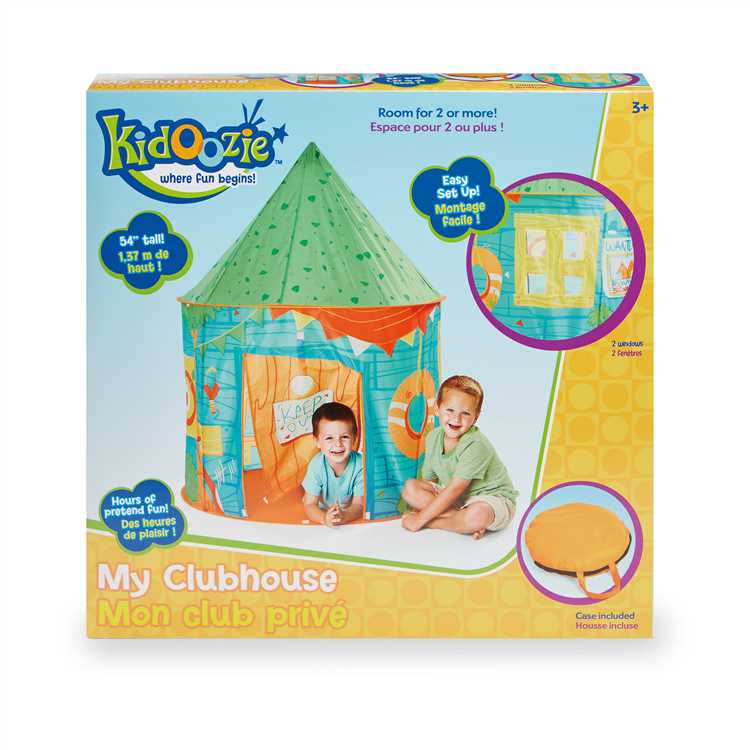Clubhouse PTR (Personal Team Room) is a feature in the Clubhouse app that allows users to create private rooms for their teams. It provides a dedicated space for teams to collaborate and communicate in real-time.
If you’re wondering how to check your Clubhouse PTR, you’ve come to the right place. In this step-by-step guide, we’ll walk you through the process of accessing and managing your Clubhouse PTR.
Firstly, open the Clubhouse app on your device and log in to your account. Once you’re logged in, navigate to the main dashboard by tapping on the home icon at the bottom of the screen.
Next, locate the “Rooms” tab at the top of the screen and tap on it. This will take you to the rooms section where you can see all the rooms you have access to. Look for the PTR section within the rooms page and tap on it.
Inside the PTR section, you’ll find a list of all the PTRs you are a member of. Tap on the PTR you want to check. This will take you to the PTR room where you can view all the messages, files, and activities related to that specific PTR.
Now that you know how to check your Clubhouse PTR, you can easily stay updated and collaborate with your team in a private and secure environment. Make sure to check your PTR regularly to stay informed and engaged with your team’s discussions and projects.
Step 1: Download the Clubhouse App
In order to check your Clubhouse PTR (Priority Testing Release) status, you first need to download the Clubhouse app on your device. The Clubhouse app is currently only available for iOS devices, so if you have an iPhone or iPad, you’re good to go.
To download the Clubhouse app, follow these steps:
- Open the App Store on your iOS device.
- Search for “Clubhouse” in the search bar at the bottom of the screen.
- Tap on the Clubhouse app in the search results.
- Tap the “Get” button to start the download.
- Once the download is complete, tap on the “Open” button to launch the Clubhouse app.
Once you have the Clubhouse app installed and open on your device, you can proceed to the next step to check your PTR status.
Step 2: Create an Account
To check your Clubhouse PTR, you need to have an account. Follow the steps below to create an account:
- Open the Clubhouse app on your iOS device.
- Tap on “Get your username”.
- Enter your phone number and verify it with the SMS code you receive.
- Provide your full name and a unique username for your account.
- Create a strong password for your account. It should be at least 8 characters long and include a mix of uppercase and lowercase letters, numbers, and special characters.
- Choose a profile photo for your account. You can either take a new photo or upload one from your device.
- Review the Clubhouse Terms of Service and Privacy Policy, then tap on “Agree & Join”.
- Once your account is created, you will be taken to the Clubhouse home screen.
Congratulations! You have successfully created your Clubhouse account. Now you can proceed to the next step to check your PTR.
Step 3: Go to the Profile Section
Once you have successfully logged into your Clubhouse PTR account, you need to navigate to the profile section to check various settings and details. The profile section contains all the information related to your account and provides options to customize your profile.
- Click on your profile picture or avatar located at the top left corner of the screen. This will open a drop-down menu.
- From the drop-down menu, select the “Profile” option.
Note: If you are using Clubhouse PTR on a mobile device, you can access the profile section by tapping on the profile picture or avatar located at the top left corner of the screen.
Once you are in the profile section, you can view and edit your personal information, change your profile picture, update your bio, manage your followers and following, and make additional settings related to your Clubhouse PTR account.
Step 4: Look for the PTR Option
Once you have successfully logged into your Clubhouse account, you will need to navigate to the settings menu to find the PTR (Public Test Region) option. Follow the steps below to locate the PTR option:
- Click on your profile picture or avatar in the top right corner of the screen. This will open a dropdown menu.
- From the dropdown menu, select “Settings.” This will take you to the Clubhouse settings page.
- Scroll down the settings page until you find the section labeled “Account.” This section will contain various account-related options.
- In the “Account” section, look for the option labeled “PTR (Public Test Region).” This option will allow you to enable or disable the PTR feature.
Note: If you cannot find the PTR option in the account settings, it is possible that the feature is not currently available to you. Clubhouse may be gradually rolling out the PTR feature to different users.
Step 5: Tap on PTR
Once you have entered the Clubhouse app and are on the main screen, look for the “PTR” button located at the bottom of the screen.
Tap on the “PTR” button to proceed to the personal testing report section.
Note: If you do not see the “PTR” button, it is possible that you do not have access to the personal testing report feature. This feature is currently only available to select users on the Clubhouse app.
Step 6: Enter Your PTR Code
Once you have received your PTR code from Clubhouse, follow these steps to enter it in your account:
- Open the Clubhouse app on your device.
- Tap on your profile icon at the top-right corner of the screen.
- In the profile menu, select “Settings”.
- Scroll down and find the section titled “Account”.
- Tap on “Enter PTR Code”.
- A dialogue box will appear asking you to enter your PTR code.
- Type in the code exactly as you received it, without any spaces or errors.
- Once you’ve entered the code, tap on “Submit” to proceed.
If the code is correct, you will receive a confirmation message that your PTR code has been successfully applied. If you encounter any issues or receive an error message, double-check the code for any mistakes and try again. If the problem persists, reach out to Clubhouse support for assistance.
Step 7: Verify Your PTR
After you have configured and submitted your PTR request, it’s important to verify that the changes have been implemented correctly. Here are the steps to verify your PTR:
- Open a command prompt or terminal on your device.
- Type the following command:
nslookup <your IP address> - Press Enter to execute the command.
- Review the results to ensure that the PTR record matches your desired configuration.
If the PTR record matches your expectations, congratulations! Your PTR request has been successfully implemented. If the PTR record does not match or if you encounter any issues, double-check your configuration or contact your DNS provider for assistance.
Remember that DNS changes can take some time to propagate, so it’s possible that the changes may not be immediately visible. It’s recommended to wait for some time and try the verification process again if needed.
It’s important to regularly verify and monitor your PTR records to ensure accuracy and avoid any potential issues with email delivery or server reputation. By following these steps, you can easily verify your PTR configuration and make any necessary adjustments.
Step 8: Access Your Clubhouse PTR
Once you have completed the previous steps and have received an invitation to the Clubhouse PTR, you can now access the PTR version of Clubhouse. Follow the steps below:
- Open the Clubhouse app on your device.
- Tap on your profile icon or picture in the top left corner of the screen.
- A menu will appear. Scroll down and tap on the “Switch to PTR account” option.
- You will be prompted to confirm your switch to the PTR account. Tap on “Switch” to proceed.
- The app will refresh, and you will now be using the PTR version of Clubhouse.
Once you are in the PTR version, you can explore the new features, test the changes made, and provide feedback to the Clubhouse team.
Please note that the PTR version may have bugs or issues as it is still in the testing phase. If you encounter any problems or have feedback, make sure to report them to the Clubhouse team through the designated channels.
FAQ:
What is Clubhouse PTR?
Clubhouse PTR is a feature on the Clubhouse app that allows users to check their Public Test Release version of the app. It gives users early access to new features and updates before they are released to the general public.
How can I check my Clubhouse PTR?
To check your Clubhouse PTR version, you need to go to the Clubhouse app on your device. Then click on your profile picture on the top right corner of the screen to go to your profile. From there, scroll down until you see the “Public Test Release” section. If you have access to the PTR, you will see a notification indicating your current PTR version.
Why should I check my Clubhouse PTR?
Checking your Clubhouse PTR allows you to stay updated on the latest features and updates that are being tested on the app. It gives you early access to these new features and allows you to provide feedback on them before they are released to the general public.
What if I don’t see the “Public Test Release” section on my profile?
If you don’t see the “Public Test Release” section on your profile, it means that you don’t have access to the Clubhouse PTR at the moment. The PTR is only available to a limited number of users and is often rolled out in batches. You can keep checking your profile periodically to see if you have access.
Can I opt out of the Clubhouse PTR?
Yes, you can opt out of the Clubhouse PTR if you no longer wish to participate in the testing of new features. To do this, you need to go to the Clubhouse app on your device, go to your profile, and scroll down to the “Public Test Release” section. From there, you can click on the “Leave Testing Program” button to opt out of the PTR. Keep in mind that opting out will remove your access to early features and updates.