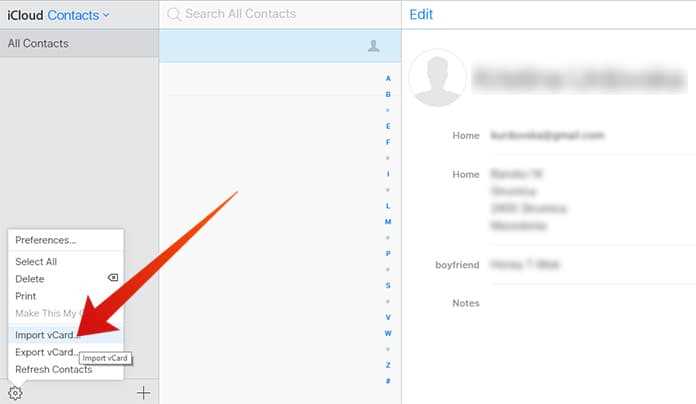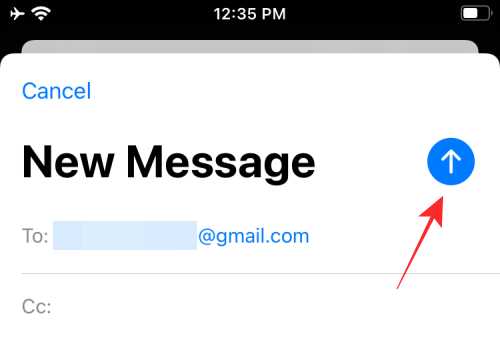Managing contacts across different platforms can be a hassle, especially when you have multiple email accounts. But what if there was a way to merge your Gmail and iCloud contacts, making it easier to stay organized and keep all your important contacts in one place? Well, good news! There are actually a few simple steps you can follow to merge your contacts from Gmail and iCloud.
The first step is to export your contacts from Gmail. To do this, log in to your Gmail account and click on the “Gmail” drop-down menu in the upper-left corner. From there, select “Contacts” and then click on the “More” button. Next, choose “Export” and select the contacts you want to export. You can choose to export all contacts, or just a specific group. Once you’ve made your selection, click on the “Export” button and choose the format you want to export your contacts in.
Next, you’ll need to import your Gmail contacts into your iCloud account. To do this, log in to your iCloud account and click on the “Contacts” icon. From there, click on the gear icon in the lower-left corner and select “Import vCard”. Locate the exported file from Gmail and select it. Your Gmail contacts will then be imported into your iCloud account.
Finally, to merge your contacts from Gmail and iCloud, you’ll need to enable contact syncing between the two accounts. To do this, go to the “Settings” app on your iPhone or iPad and scroll down until you find “Passwords & Accounts”. From there, select “Add Account” and choose “Gmail”. Enter your Gmail account information and make sure that the “Contacts” toggle is enabled. Your Gmail contacts will then be synced with your iCloud contacts, combining the two into one unified list.
By following these easy steps, you can merge your Gmail and iCloud contacts and streamline your contact management. No more switching between different platforms or searching for a specific contact in multiple accounts. With your contacts all in one place, you can stay organized and save time when it comes to communicating with your important contacts.
Step-by-Step Guide to Merging Your Gmail and iCloud Contacts
Are you tired of managing multiple contact lists on different platforms? By merging your Gmail and iCloud contacts, you can have all your contacts in one place. Follow these easy steps to merge your contacts efficiently:
- Export your Gmail contacts:
- Open Gmail on your computer.
- Click on the “Google Apps” icon in the top right corner and select “Contacts”.
- In the left sidebar, click on “Export”.
- Choose the “Google CSV” format, and click on the “Export” button.
- Save the file to your computer.
- Export your iCloud contacts:
- Open iCloud.com on your computer.
- Sign in with your Apple ID.
- Click on “Contacts”.
- Press the “Command” key (⌘) and the “A” key together to select all your contacts.
- Click on the gear icon at the bottom left corner and select “Export vCard…”
- Save the file to your computer.
- Merge your contacts:
- Open Google Contacts in your web browser.
- Click on “More” in the left sidebar and select “Import”.
- Choose the CSV file you downloaded from Gmail and click “Import”.
- Repeat the previous step, but this time select the vCard file you exported from iCloud.
- After the import is complete, you will see all your contacts merged into Google Contacts.
- Sync your contacts:
- On your iPhone or iPad, go to the “Settings” app.
- Tap on your name at the top of the screen.
- Select “iCloud” and turn on the “Contacts” toggle switch.
- Go back to the main “Settings” screen and scroll down to the “Passwords & Accounts” section.
- Tap on “Add Account” and select “Google”.
- Sign in with your Google account and turn on the “Contacts” toggle switch.
- Your contacts will now be synced between your iCloud and Google accounts.
That’s it! You have successfully merged your Gmail and iCloud contacts and set up synchronization between the two platforms. Now you can access all your contacts from both accounts on any device.
Create a Backup
Before merging your Gmail and iCloud contacts, it is recommended to create a backup of your existing contacts in both accounts. This will ensure that you can easily restore your contacts if anything goes wrong during the merging process.
To create a backup of your Gmail contacts, follow these steps:
- Open your Gmail account and click on the “Google Apps” icon at the top right corner of the screen.
- Select “Contacts” from the drop-down menu.
- In the Contacts page, click on the “More” button on the left sidebar.
- Select “Export” from the drop-down menu.
- Choose the contacts you want to backup (All contacts, or a specific group).
- Select the export format (Google CSV, Outlook CSV, or vCard).
- Click on the “Export” button to download the backup file to your computer.
To create a backup of your iCloud contacts, follow these steps:
- Open your iCloud account and click on the “Contacts” icon.
- In the Contacts page, click on the gear icon at the bottom left corner of the screen.
- Select “Select All” to select all the contacts.
- Click on the gear icon again and select “Export vCard”.
- Choose a location on your computer to save the backup file.
By creating backups of your Gmail and iCloud contacts, you can have peace of mind knowing that your contacts are safe and can be easily restored if needed.
Export Contacts from Gmail
If you want to merge your Gmail and iCloud contacts, you first need to export your contacts from Gmail. Follow these easy steps to export your Gmail contacts:
- Open your Gmail account by going to https://www.gmail.com and sign in with your credentials.
- Click on the “Google Apps” icon (represented by nine squares) in the top-right corner of the screen and select “Contacts” from the drop-down menu.
- In the left panel, click on the “More” button and then choose “Export” from the options.
- Choose the contacts you want to export. You can select “All contacts” or choose specific groups.
- Select the export format. To merge your Gmail contacts with iCloud, it’s best to choose the “vCard format” (.vcf) as it’s compatible with most email clients and devices.
- Click on the “Export” button.
- Choose the location where you want to save the exported file and give it a name.
- Click on the “Save” button to download the exported file to your computer.
Now that you have exported your contacts from Gmail, you can proceed to the next step of merging them with your iCloud contacts.
Import Contacts to iCloud
If you want to merge your Gmail and iCloud contacts, you’ll need to import your Gmail contacts into your iCloud account. Here’s how you can do it:
- Open a web browser and go to the Gmail website.
- Sign in to your Gmail account using your email address and password.
- Click on the “Contacts” tab on the left sidebar to access your Gmail contacts.
- Once you’re in the Contacts section, click on the “More” button at the top of the page.
- From the drop-down menu, click on “Export…”.
- A pop-up window will appear with export options. Choose “vCard format” to export your contacts in a format compatible with iCloud.
- Save the exported file to a location on your computer where you can easily find it later.
- Now, open a new web browser tab or window and go to the iCloud website.
- Sign in to your iCloud account using your Apple ID and password.
- Click on the “Contacts” app icon to open the iCloud contacts manager.
- In the lower-left corner of the iCloud contacts manager, click on the gear icon and select “Import vCard”.
- A file selection window will appear. Navigate to the location where you saved the exported vCard file from Gmail, select it, and click “Open”.
- Wait for the import process to complete. Once it’s done, your Gmail contacts will be merged with your iCloud contacts.
Now you have successfully imported your Gmail contacts into iCloud. You can access them from any device or application that syncs with your iCloud account, including your iPhone, iPad, and Mac.
Sync Your Devices
Syncing your devices is an essential step in merging your Gmail and iCloud contacts. By syncing your devices, you ensure that any changes made to your contacts on one device are reflected on all your devices. Here are the steps to sync your devices:
- Enable iCloud: If you haven’t already, enable iCloud on your iPhone or iPad by going to Settings > [Your Name] > iCloud and turning on the Contacts toggle.
- Enable Gmail Sync: On your Android device, go to Settings > Accounts > Google and select your Gmail account. Make sure the Contacts toggle is turned on to sync your Gmail contacts.
- Verify Sync: To verify that your contacts are syncing, add a test contact on one device and check if it appears on the other device. This confirms that your devices are successfully syncing.
Once your devices are synced, any changes made to your Gmail or iCloud contacts will be automatically updated across all your devices. This ensures that you have the most up-to-date and consolidated contacts list.
Verify Contact Syncing
Once you have successfully merged your Gmail and iCloud contacts, it is important to verify that the syncing is working correctly. Here are a few steps you can follow to ensure that your contacts are synced across both platforms:
- Open your Gmail account and navigate to the “Contacts” section.
- Check if all your iCloud contacts are available in your Gmail contacts. You should see the same contacts listed in both places.
- Make changes to a contact in either Gmail or iCloud and verify if the changes are reflected in the other platform. For example, update the phone number of a contact in Gmail and see if the change is synced to iCloud.
- Create a new contact in Gmail and check if it appears in your iCloud contacts. Similarly, create a new contact in iCloud and verify if it shows up in your Gmail contacts.
If you encounter any issues during this verification process, it is possible that the contact syncing is not configured correctly. In that case, it is recommended to revisit the previous steps to ensure that you have followed all the necessary instructions correctly.
By verifying the contact syncing, you can ensure that your Gmail and iCloud contacts are always up to date and consistent across both platforms.
Clean Up Duplicate Contacts
Duplicate contacts in your Gmail and iCloud accounts can clutter your address book and make it difficult to find the information you need. It’s important to regularly clean up duplicate contacts to keep your contact list organized and avoid confusion.
To clean up duplicate contacts, follow these easy steps:
- Identify duplicate contacts: Start by reviewing your contact list and identifying duplicate entries. Look for contacts with the same name, email address, or phone number.
- Merge duplicate contacts: Once you’ve identified duplicate contacts, merge them into a single entry. Choose the contact with the most complete and accurate information as the main contact, and merge the other duplicates into it. Update any missing or outdated information during the merge process.
- Delete unnecessary contacts: After merging the duplicate contacts, review your address book for any unnecessary or outdated contacts. Delete any contacts that you no longer need or that are no longer valid.
- Use contact management tools: Consider using contact management tools or software to help you clean up and organize your contact list more efficiently. These tools can automatically detect and merge duplicate contacts, saving you time and effort.
- Regularly sync and update: Make sure to regularly sync and update your Gmail and iCloud accounts to ensure your contact changes are reflected across all your devices.
By regularly cleaning up duplicate contacts and keeping your address book organized, you’ll be able to find the information you need quickly and efficiently.
Update and Merge Contacts
Keeping your contacts up to date and merging them is necessary to ensure that you have all the necessary information in one place. Follow these steps to update and merge your Gmail and iCloud contacts:
- Export your contacts: Log in to your Gmail account and go to the “Contacts” section. From there, click on the “More” button and select “Export” from the drop-down menu. Choose the format in which you want to export your contacts and save the file to your computer. Repeat the same process for your iCloud contacts.
- Merge duplicate contacts: Open the exported contact files using a spreadsheet program like Microsoft Excel or Google Sheets. Look for duplicate contacts and merge them into one entry. Make sure to keep all the necessary information from each contact.
- Import updated contacts: Log in to your Gmail account and go to the “Contacts” section. From there, click on the “More” button and select “Import” from the drop-down menu. Choose the file that contains your updated and merged contacts and follow the prompts to import them into your Gmail account. Repeat the same process for iCloud contacts.
- Sync your devices: On your iPhone or iPad, go to “Settings” and select your iCloud account. Enable the “Contacts” option to sync your updated contacts with iCloud. On your Android device, go to “Settings” and select “Accounts.” Choose your Google account and enable the “Sync Contacts” option.
- Check for discrepancies: After syncing your contacts, check for any discrepancies or missing information. Update any necessary details manually to ensure that all your contacts are consistent across devices.
By following these steps, you can easily update and merge your Gmail and iCloud contacts, ensuring that all your contact information is organized and easily accessible from any device.
Enable Contact Syncing
To merge your Gmail and iCloud contacts, you need to enable contact syncing on both platforms. Here are the steps to enable contact syncing on Gmail and iCloud:
Enable Contact Syncing on Gmail:
- Open your Gmail account on a web browser.
- Click on the gear icon in the top right corner and select “Settings” from the dropdown menu.
- Go to the “Accounts and Import” tab.
- In the “Import mail and contacts” section, click on “Import contacts” button.
- Choose the “CSV or vCard file” option.
- Select the file you exported from iCloud or any other contact management tool.
- Click on the “Import” button to import your contacts to Gmail.
Enable Contact Syncing on iCloud:
- Open the “Settings” app on your iPhone or iPad.
- Tap on your name at the top of the settings screen.
- Select “iCloud” from the list of options.
- Make sure the “Contacts” toggle switch is turned on.
- If it’s turned off, toggle it on to enable contact syncing with iCloud.
By enabling contact syncing on both Gmail and iCloud, your contacts will be synchronized between the two platforms. This will make it easier for you to access and manage your contacts across different devices and email accounts.
FAQ:
How can I merge my Gmail and iCloud contacts?
To merge your Gmail and iCloud contacts, you can follow these easy steps:
Is it possible to merge Gmail and iCloud contacts?
Yes, it is possible to merge your Gmail and iCloud contacts using a few simple steps.
What are the benefits of merging Gmail and iCloud contacts?
Merging Gmail and iCloud contacts allows you to have all your contacts in one place, making it easier to manage and access them.
Can I merge Gmail and iCloud contacts on my smartphone?
Yes, you can merge your Gmail and iCloud contacts on your smartphone by following the same steps explained in the article.