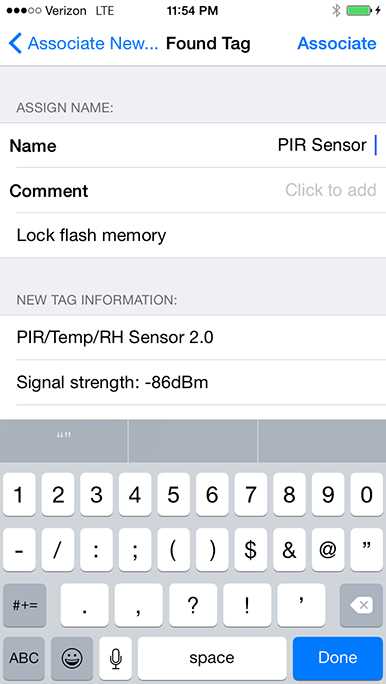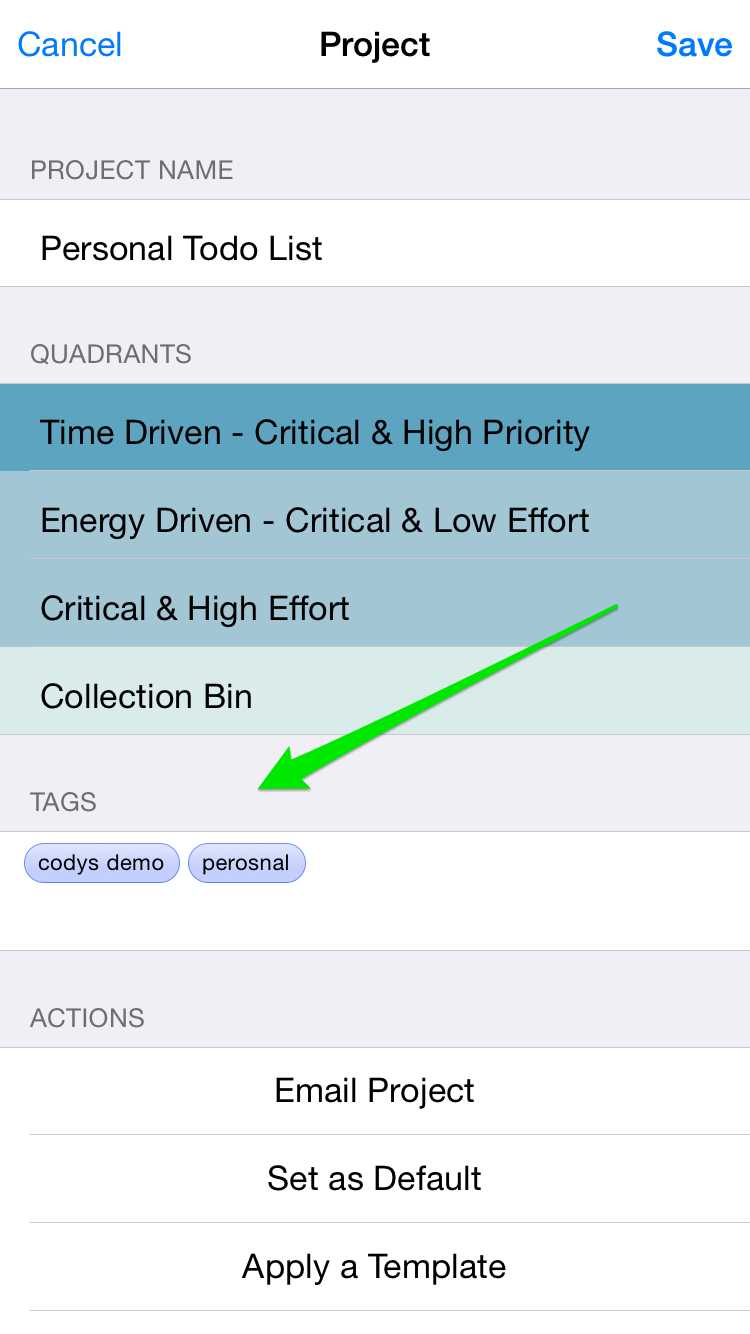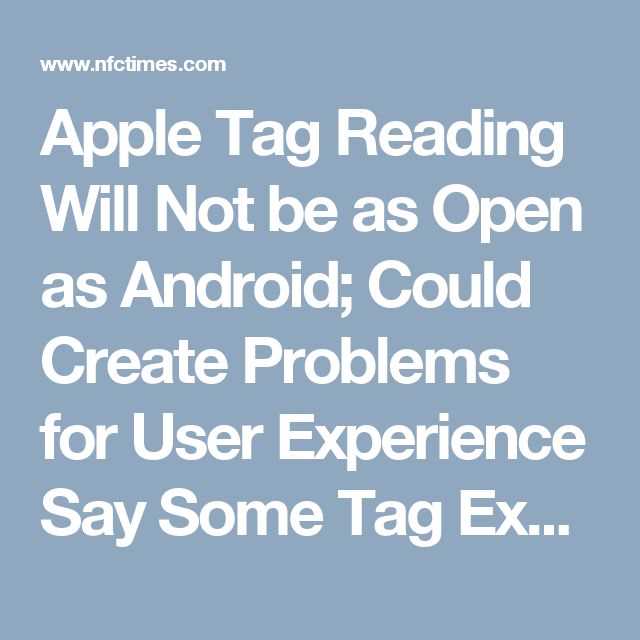In this article, we will provide you with a step-by-step guide on how to use the iPhone tag reader. The iPhone tag reader is a powerful tool that allows users to scan and gather information from various types of tags, such as QR codes and NFC tags. Whether you want to quickly access a website, share contact information, or make a payment, the iPhone tag reader can simplify these processes and enhance your overall mobile experience.
To begin using the iPhone tag reader, you first need to ensure that your device is running on the latest version of iOS. This will ensure that you have the necessary features and functionality to properly utilize the tag reader. You can check for updates by going to the “Settings” app on your iPhone, selecting “General,” and then selecting “Software Update.” If there is an update available, follow the prompts to download and install it.
Once your iPhone is updated, you can access the tag reader by opening the Camera app and selecting the “Scan” option. This will activate the tag reader feature, allowing you to scan various types of tags. To scan a tag, simply point your iPhone’s camera at the tag and wait for the device to recognize and process the information. You may need to position the camera in different angles or distances to achieve optimal scanning results.
When the tag reader successfully scans a tag, it will display relevant information or prompt you with actions based on the type of tag. For example, if you scan a QR code, you may be redirected to a website, shown additional details, or asked to perform a specific action. If you scan an NFC tag, you may be able to share contact information, make a payment, or perform other functions depending on the tag’s programming.
In conclusion, the iPhone tag reader is a versatile tool that can enhance your mobile experience by providing quick access to information and convenient functionality. By following the steps outlined in this guide, you can start using the tag reader on your iPhone and explore the many possibilities it offers. So go ahead and give it a try, and discover how the iPhone tag reader can simplify your daily tasks and streamline your interactions with the digital world.
Getting Started
Welcome to the step-by-step guide on using the iPhone tag reader. This guide will take you through the process of setting up and using the tag reader feature on your iPhone.
Step 1: Update your iPhone
- Make sure that your iPhone is running on the latest version of iOS. To check for updates, go to Settings > General > Software Update.
- If there is an available update, tap on “Download and Install” to update your iPhone.
Step 2: Enable the tag reader
- Open the “Settings” app on your iPhone.
- Scroll down and tap on “Accessibility”.
- Under the Vision section, tap on “Magnifier”.
- Toggle the switch next to “Magnifier” to enable the tag reader feature.
Step 3: Using the tag reader
Once you have enabled the tag reader feature on your iPhone, you can now start using it to read tags.
- Launch the “Camera” app on your iPhone.
- Aim your iPhone’s camera at the tag you want to read.
- The tag reader will automatically detect the tag and read the information aloud.
Step 4: Customize tag reader settings
You can customize the settings of the tag reader to suit your preferences.
- Go to Settings > Accessibility > Magnifier.
- Tap on “Magnifier Settings”.
- You can adjust the speaking rate, choose the voice, and enable or disable the highlighting feature.
Congratulations! You have successfully set up and learned how to use the tag reader feature on your iPhone. Now you can easily read tags using your iPhone’s camera.
Creating an Account
To start using the iPhone tag reader, you will need to create an account. Follow these steps to create an account:
- Open the App Store on your iPhone.
- Search for the “iPhone tag reader” app and tap on it.
- Tap on the “Get” or “Download” button to install the app on your device.
- Once the app is installed, tap on its icon to open it.
- At the welcome screen, tap on the “Sign Up” or “Create Account” button.
- Enter your email address and choose a secure password for your account.
- Tap on the “Next” button to proceed.
- Provide any additional information that may be requested, such as your name or contact details.
- Read and accept the terms and conditions or privacy policy, if prompted.
- Tap on the “Create Account” button to finalize the registration process.
Congratulations! You have successfully created an account for the iPhone tag reader. Now you can start using the app to read and interact with NFC tags.
Downloading the App
To start using the iPhone tag reader, you will first need to download the required app. Follow the steps below to download the app on your iPhone:
- Unlock your iPhone and go to the App Store.
- Tap on the “Search” tab located at the bottom of the screen.
- Type “iPhone tag reader” in the search bar and press the “Search” button.
- From the search results, find the app called “iPhone Tag Reader” and tap on it.
- On the app page, tap on the “Get” button located next to the app icon.
- If prompted, sign in to your Apple ID or use Face ID/Touch ID to authenticate the download.
- Wait for the app to download and install on your iPhone.
- Once the installation is complete, you will see the app icon on your home screen.
Congratulations! You have successfully downloaded and installed the iPhone tag reader app. Now you can proceed to the next steps to learn how to use the app.
Using the iPhone Tag Reader
The iPhone Tag Reader is a convenient tool that allows you to scan and read NFC tags using your iPhone. NFC, or Near Field Communication, technology enables your iPhone to interact with objects or devices in close proximity.
Here is a step-by-step guide on how to use the iPhone Tag Reader:
- Make sure your iPhone is running on iOS 13 or later, as NFC tag scanning is only available on these versions.
- Open the “Settings” app on your iPhone.
- Scroll down and tap on “NFC & Contactless” (or similar option depending on your iOS version).
- Enable the “Scan NFC” option.
- Close the Settings app and go back to your iPhone’s home screen.
- Hold the top of your iPhone near the NFC tag you want to scan.
- Your iPhone will automatically detect the NFC tag.
- A notification will appear at the top of your iPhone’s screen, indicating that the NFC tag has been detected.
- Swipe down on the notification to expand it. The content of the NFC tag will be displayed.
You can use the iPhone Tag Reader for various purposes, such as:
- Reading product information from NFC-enabled packaging
- Accessing websites or apps by scanning NFC tags
- Adding contacts or opening apps with NFC tags
- Interacting with smart devices, such as speakers or payment terminals, with NFC tags
Please note that some NFC tags may require a dedicated app to fully utilize their functionality. Make sure you have the necessary app installed on your iPhone to maximize the benefits of NFC tag scanning.
In conclusion, the iPhone Tag Reader provides a seamless and efficient way to interact with NFC tags using your iPhone. With just a few steps, you can easily scan and access the content of NFC tags in various situations.
Opening the App
To start using the iPhone tag reader app, follow these simple steps:
- Locate the app on your iPhone’s home screen. The app icon is a red square with a white magnifying glass inside it.
- Tap on the app icon to open the app.
- Wait for the app to load. Upon opening, the app will display its home screen with the main tag scanning functionality.
- If prompted, grant the app permission to access your iPhone’s camera. The app requires camera access to scan tags and provide you with information.
Once the app is open and ready to use, you can move on to the next step of scanning tags with your iPhone’s camera.
Scanning Tags
Scanning tags with your iPhone tag reader is a simple and straightforward process. Here’s a step-by-step guide on how to do it:
- Open the tag reader app on your iPhone. Make sure you have the latest version of the app installed on your device.
- Position your iPhone camera over the tag you want to scan. Make sure there is enough light to clearly capture the tag.
- Wait for the tag reader app to detect the tag. It may take a few seconds for the app to recognize the tag.
- Once the tag is recognized, the app will display the content associated with the tag on your screen. This can include text, images, or other media.
- You can interact with the scanned tag by tapping on it or following any instructions provided by the app. For example, if the tag contains a URL, tapping on it will open the website in your browser.
- If you want to save or share the scanned tag, the app may provide options to do so. This can be useful if you want to revisit the content later or share it with others.
- To scan another tag, simply repeat the process from step 2 onwards.
With the iPhone tag reader, scanning tags becomes a seamless experience that allows you to quickly access additional content, information, or interactive features related to physical objects or locations. Whether you’re exploring a museum, attending an event, or using it for personal purposes, the iPhone tag reader opens up a world of possibilities.
Interpreting Results
Once you have successfully scanned an RFID tag using your iPhone, you will be presented with the results of the scan. Here’s how to interpret the information:
- Tag Type: The first piece of information displayed will be the type of RFID tag that was scanned. This can be helpful in determining the capabilities and limitations of the tag.
- Tag ID: The tag ID is a unique identifier assigned to each RFID tag. It serves as the primary means of identifying a specific tag and can be used to track inventory, authenticate products, or perform other data management tasks.
- Data Fields: Depending on the type of RFID tag and the purpose for which it is being used, there may be additional data fields associated with the tag. These fields can contain information such as product details, expiration dates, or custom data specific to your needs.
- Timestamp: The timestamp indicates the date and time when the RFID tag was scanned. This can be useful for tracking the movement of items or for auditing purposes.
It is important to note that the interpretation of results may vary depending on the specific application or system you are using. Always consult the documentation or contact the provider of your RFID tag reader software for more information.
By understanding the information presented to you after scanning an RFID tag, you can effectively utilize the data for inventory management, authentication, or any other purposes relevant to your needs.
Troubleshooting
No response from the tag reader
If the tag reader is not responding, try the following steps:
- Make sure the tag reader is securely connected to your iPhone’s lightning port.
- Check if the tag reader is compatible with your iPhone model. Some tag readers may only work with specific iPhone models.
- Restart your iPhone and try connecting the tag reader again.
- If the tag reader still does not respond, try using a different lightning cable or connecting the tag reader to a different iPhone to determine if the issue is with the tag reader or your iPhone.
Inaccurate or inconsistent tag readings
If you are experiencing issues with the accuracy or consistency of tag readings, try the following troubleshooting steps:
- Make sure the tags you are scanning are properly placed on the items and are not damaged or obstructed.
- Ensure that your iPhone’s camera lens is clean and free from any dirt or smudges.
- Verify that you are holding your iPhone steady and at the correct distance from the tag when scanning.
- Check if there are any ambient lighting conditions that may be affecting the tag reader’s ability to read the tags properly.
- Update your iPhone’s software to the latest version, as updates may include improvements to tag reading capabilities.
Compatibility issues with third-party apps
If you are encountering compatibility issues with third-party apps that utilize the tag reader, consider the following troubleshooting steps:
- Ensure that the third-party app you are using is compatible with the tag reader and your iPhone model.
- Check if there are any updates available for the third-party app, as updates may address compatibility issues.
- If the issues persist, try using a different third-party app to determine if the problem is specific to the app or the tag reader.
- Contact the developer of the third-party app for further assistance or troubleshooting steps.
Common Issues
- Tag not recognized: Sometimes, the iPhone tag reader may not recognize certain NFC tags. Ensure that the tag is compatible with the iPhone by checking the supported protocols and standards.
- Inconsistent reading: If the tag reader is having trouble consistently reading NFC tags, try cleaning the back of the iPhone and the tag itself to ensure that there is no dirt or debris interfering with the connection.
- Interference: Other electronic devices, particularly those using electromagnetic or radio waves, may interfere with the tag reader’s performance. Try moving away from such devices to improve tag detection.
- Low battery: If the iPhone’s battery is critically low, the tag reader feature may not work. Ensure that the device has sufficient charge to power the NFC functionality.
- App compatibility: Some NFC apps may not be fully compatible with the iPhone’s tag reader feature. Check for updates or try using a different app to ensure compatibility.
- Security settings: If the device’s security settings are configured to restrict NFC usage, the tag reader feature may not work. Check the iPhone’s settings and make sure that NFC is enabled.
FAQ:
How do I use the iPhone tag reader?
To use the iPhone tag reader, you need to follow a few simple steps. First, unlock your iPhone and open the camera app. Then, point your camera at the tag you want to read. Once your iPhone recognizes the tag, a notification will appear on the screen. Tap on the notification to open the associated link or action. It’s as easy as that!
Which iPhones are compatible with the tag reader?
The tag reader feature is available on iPhones with iOS 13 or later. This means that iPhone 7 and later models are compatible with the tag reader. If you have an older iPhone or a previous version of iOS, you may not be able to use this feature.
Can I read tags with my iPhone even if I don’t have an internet connection?
Yes, you can read tags with your iPhone even if you don’t have an internet connection. The tag reader feature uses the built-in camera and processing power of your iPhone to recognize the tags. However, if the tag contains a link or requires an online action, you will need an internet connection to access the content.
Are there any privacy concerns when using the iPhone tag reader?
When using the iPhone tag reader, your privacy is protected. The tag reader feature does not collect any personal information from you or your device. It simply recognizes the tags and provides the associated link or action. However, if you choose to open a link or perform an action, you should always be cautious and make sure it is from a trusted source.
Can I use the iPhone tag reader to read NFC tags?
Yes, you can use the iPhone tag reader to read NFC tags. Starting from iPhone 7, Apple devices are equipped with NFC technology that allows them to read NFC tags. Simply follow the same steps as for reading QR codes, and your iPhone will recognize and process the NFC tag.
Is there a limit to the type of tags the iPhone tag reader can recognize?
The iPhone tag reader can recognize different types of tags, including QR codes and NFC tags. QR codes are the most commonly used type of tag, and the iPhone tag reader can easily read them. NFC tags require an iPhone with NFC technology, which is available on iPhone 7 and later models. Other types of tags may not be recognized by the iPhone tag reader.